iPadは手軽に持ち運べてスマホよりも大きな画面であることから、動画を見るにはとても適したデバイスです。ただiPadで動画を見ようとしたけどなぜか再生できないという状況になり、困惑した方もおられるのではないでしょうか?原因も対処法も状況によって様々なものがありますので、それぞれについて正しく理解して試せるようになりましょう。
本記事ではスムーズなiPad動画視聴のために知っておきたい知識をご紹介いたします。
パート1:iPadで動画が再生できない理由
iPadで動画が見れない理由はいくつかのものが考えられます。ここではその中から代表的なものを3つ抜き出してご紹介します。原因が分かれば対策も立てやすくなりますのでぜひ参考にしてみてください。
理由1:iPadで使用可能なメモリが不足している
iPadで使用できるメモリには当然ながら限りがあります。多数のアプリを起動している時など、メモリを大量に消費していると動画再生に使えるメモリが不足してしまうことがあります。
普段は使えるのに特定の状況においてだけ再生できない場合はメモリ不足を疑ってみるのも手かもしれません。一度デバイスを再起動するか、キャッシュを削除するとまた再生できるようになる可能性があります。
理由2:インターネット接続が不安定
YouTubeのようなネット上の動画を再生している時に動画が止まる場合は、ネット回線の不調が原因かもしれません。ネット回線の不調は特に屋内やトンネル内などで顕著になります。
理由3:動画ファイルが破損している
動画ファイルが一部でも破損していると、動画が見れない場合があります。動画ファイルの破損はダウンロードの失敗などで起こります。
このような場合はファイルの修復をすることで再度視聴できるようになる可能性があります。
パート2:iPadで動画が再生できない一般な対処法
これまでは動画が再生できなくなる場合に考えられる原因についてご紹介しました。こちらのパートでは一般的な対処方法をいくつかご説明します。初心者の方にもお分かりいただけるようになるべく詳しくご説明したいと思いますので、ぜひご参照ください。
対処法1:4DDiG File Repairで再生できない動画を完璧に修復する
手軽なツールを使って対処したい場合には4DDiG File Repairを使うことをおすすめします。シンプルな操作で動画の修復ができますので、再生不具合の原因がファイル破損かどうかを簡単に試して調べることが可能です。
また動画ファイルだけではなくExcel、Word、PDF、ZIP形式といったファイルやMP3、AAC形式といった音声ファイルにも対応しています。他にもAIを用いた動画の高画質化やモノクロ動画のカラー化など多くの機能がありますので、普段使いにも応用できると思います。
4DDiG File Repairを使う手順は以下の通りです。
-
4DDiG File Repairを起動します。左側のメニューバーの「ファイルの修復」タブをクリックします。次に、「動画修復」を選択し、その下にある「動画を追加」ボタンをクリックします。

-
「動画を追加する」ボタンをクリックし、破損した動画を追加します。

-
「すべてを修復」ボタンをクリックすると、プログラムは自動的に動画を修復します。

-
動画の修復が完了すると、修復された動画をプレビューして、指定した場所に保存できます。

上記の操作でファイル修復に失敗した場合は、「高度な修復」機能を選択して、より深い修復を行うことも可能です。
対処法2:一般的なビデオ形式に変換する
動画ファイル形式がプレイヤーに対応していない場合は、当然ですが再生できません。この場合は動画ファイルを、多くのプレイヤーで使用可能である一般的なビデオ形式へと変換することになります。
ここでは例としてWindows PCを使って動画のファイル形式をMOVからMP4に変換することとします。変換手順は以下の通りです。
「スタート」>「フォト」をクリック
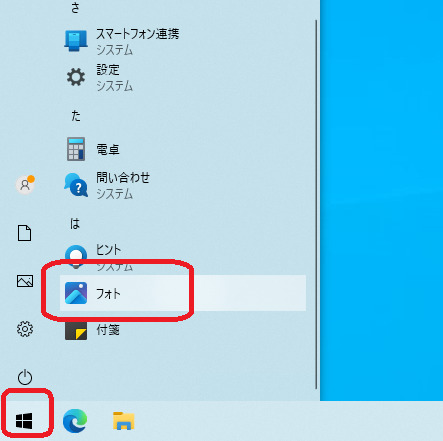
右上部の歯車アイコンをクリック>「フォト レガシの取得」をクリックしてMicrosoftフォト レガシを入手する
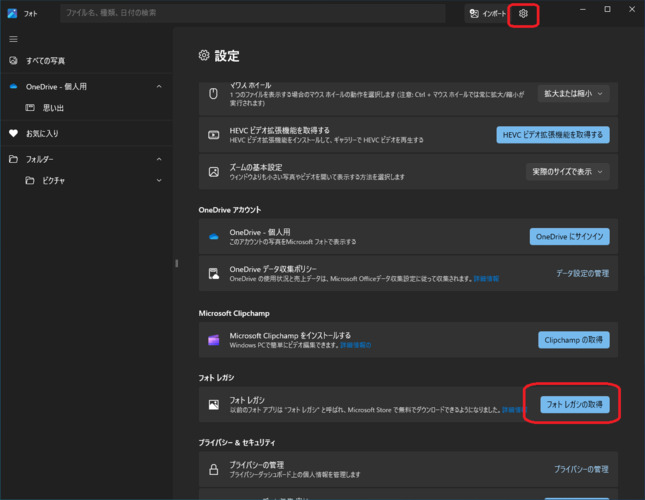
MOVファイル上で右クリックして、「プログラムから開く」>「フォト レガシ」を選択
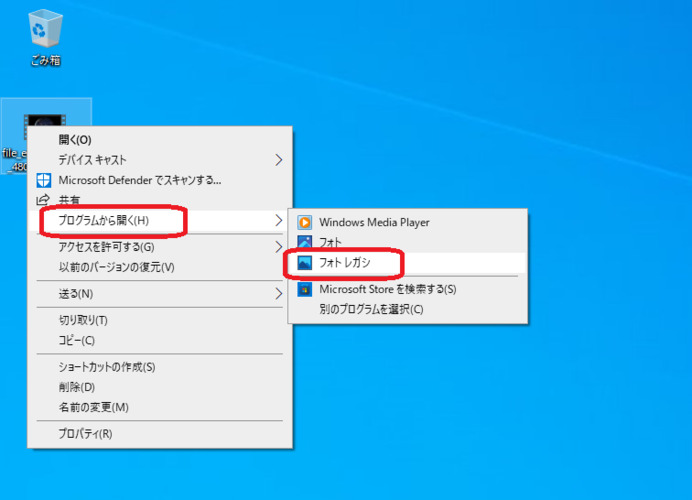
上部の「・・・」>「その他を編集」>「テキスト入りビデオの作成」を選択
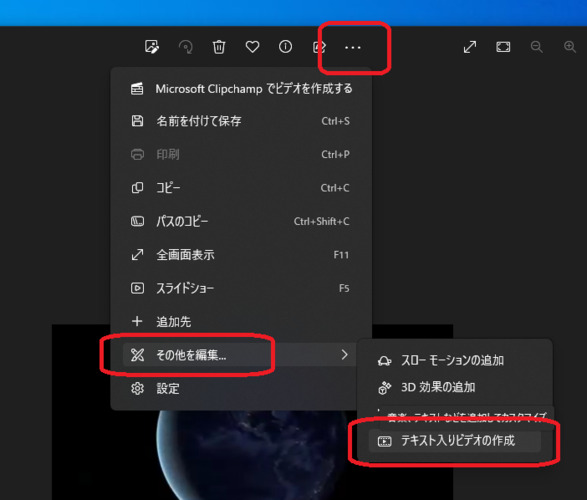
名前をつけて「ビデオの完了」をクリックし、画質をリストから選んで「エクスポート」をクリック
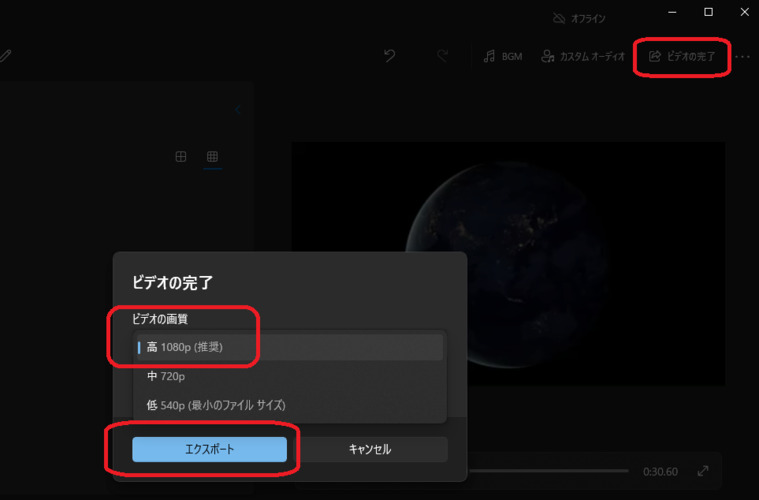
これで元の動画をMP4形式で保存することができます。
iPadでの直接再生がサポートされているビデオ形式
iPadで直接再生がサポートされているビデオ形式とその特徴を以下にまとめましたので参考にしていただければと思います。
- 形式
- 特徴
- M4V
- 一般的によく使われる動画データの形式です。コーデックはH.264というものを使用します。
- MP4
- 一般的によく使われる動画データの形式です。コーデックはMPEG-4、HEVC、H.264のいずれかを使用します。
- MOV
- QuickTimeで使われている動画データの形式です。
- QT
- QuickTimeで使われている動画データの形式で、MOVデータとして使われることが多いです。
対処法3:ネットワークが安定したらもう一度再生する
ネットワーク環境の不安定さが原因と思われる場合は、電波の良い場所や別のWi-Fiが使える場所に移動して再度視聴を試してみましょう。3G回線の場合は4Gや5Gになる場所を選んでいるか、また通信制限がかかっていないかも注意してください。
パート3:カメラロールの動画が再生できない場合の対処法
カメラロールの動画が再生できない場合は、YouTubeなどの動画サイトの時とは対処法が異なります。電波の状況が無関係である分、原因の絞り込みはしやすくなると思います。以下に対処法を2つ記しますのでご確認ください。
対処法4:iPadのメモリを解放して不要なソフトをアンインストールする
多数のアプリをインストールしていたり同時に起動していたりすると、メモリが不足して不具合の原因となる可能性があります。単にアプリを閉じただけではメモリは解放されませんので、強制終了させましょう。手順は以下の通りです。
ホームボタンをダブルタップ
起動しているアプリの一覧が表示されるので、終了しても良いアプリを選んで上にスワイプ
以上で空きメモリを増やすことができますので、再度カメラロールを開いて不具合が解消されたかを確認してみてください。
対処法5:iOSの最新バージョンにアップデートする
iOSのバージョンが古くて最新の動画の再生に対応できていないことがあります。iOSはできるだけ最新のバージョンに保つようにしましょう。iOSのアップデートの手順は以下の通りです。
ホーム画面で歯車アイコンの「設定」をタップ
「ソフトウェアアップデート」>「ダウンロードしてインストール」をタップ
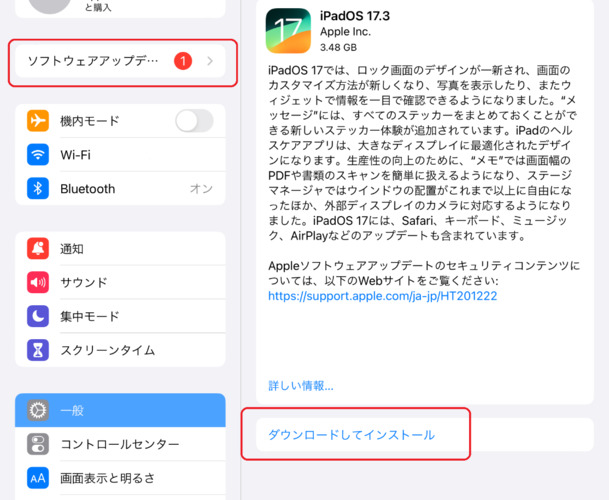
この後は処理にしばらく時間がかかりますが、以上でiOSのアップデートが完了します。
さいごに
本記事ではiPadユーザー向けに、動画が再生できないもしくは見られない時のための対処法についてご説明してきました。多様な原因に応じた対処法があることがお分かりいただけたかと思いますが、逆にどの方法を試すのが良いかお困りの方もおられるかと思います。
わずか3ステップで破損した動画ファイルを修復する最も信頼性の高い方法であるため、ユーザーの評価が高い4DDiG File Repairツールを使用することをお勧めします。 ぜひ試してみてください。
