Androidのスマホで動画が再生できなくてお困りですか?動画データが壊れてしまったり、ファイル形式に再生アプリが対応していないと動画を再生できなくなってしまいます。
ほとんどの場合、スマホを再起動したり動画の形式に合わせてアプリを変更すれば、問題を解決できます。では、動画データそのものが壊れてしまった場合はどうすればよいでしょうか?
この記事では、Androidのスマホで動画が再生できない場合の基本的な対処法と、壊れてしまった大切なデータをワンクリックで修復できる強力なツールをご紹介いたします。
パート1:Androidで動画が再生できない原因は?
まずは、Androidのスマホで動画が再生できなくなる原因を確認しましょう。
原因1:再生アプリが動画形式をサポートしていない
再生アプリが動画の形式をサポートしていないと、動画を再生できません。使用するアプリが動画の形式をサポートしているか、確認してみましょう。また、プレーヤーのバージョンが古いと、動画の再生に必要な機能やスペックが不足して動画が再生できない場合があります。このような場合はアプリのアップデートが必要になります。
原因2:動画自体に問題がある・破損している
何らかの原因で動画ファイルそのものが破損してしまうと動画が見れなくなってしまいます。動画が破損する主な原因としては、デバイスの異常終了やウイルスやマルウェアへの感染などが挙げられます。
原因3:ネットワークが遅すぎる
インターネット接続はもちろんですが、デバイス本体などのシステムに問題があると動画の再生に悪影響を与えます。
パート2:Androidで動画が再生できないときの簡単な対処法
対処法1:スマホを再起動する
動画が再生できない場合は、まずスマホを再起動して様子を見てみましょう。再起動は、動画の再生だけでなく、フリーズや動作が重い場合にも有効な対処法です。
本体の電源ボタンを長押しして、「電源を切る」もしくは「再起動」をタップして再起動します。
対処法2:別の動画再生アプリを使う(XPlayer、MX Player)
動画の形式がプレーヤーに合わない場合もあります。この場合、動画を別のプレーヤーで再生してみるとよいでしょう。また、ブラウザ上で再生する場合は、複数のブラウザを試してみてください。
ここでは、Androidのスマホで使える人気のツールを2つ、紹介します。
XPlayer
5000万回以上ダウンロードされ、ユーザ評価4.7を得ている人気のアプリです。無料で使用でき、ほとんどの形式の動画と音楽ファイルの再生をサポートしています。基本的な再生機能はもちろん、動画ファイルの音声をMP3形式として保存したり、SNSの動画をダウンロードして保存する機能などの機能が搭載されています。
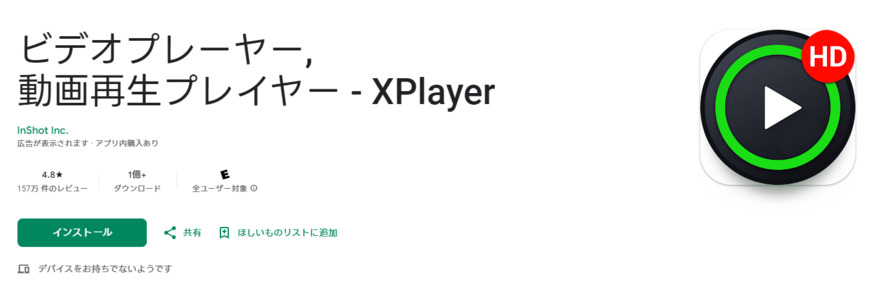
MX Player
こちらもAndroidユーザーに人気のアプリです。こちらも無料で使用できます。特に、スマホで撮影した動画やダウンロードした動画の再生に広く使用されています。幅広いファイル形式に対応し、動作が軽く使いやすいアプリとして人気です。
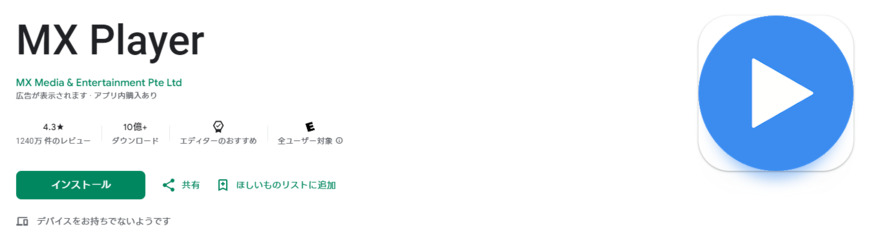
対処法3:スマホの空き容量を確保する
動画やアプリに問題がない場合は、スマホの空き容量を確認してみましょう。パソコンと同じように、スマホも空き容量が足りなくなると動作が遅くなってしまいます。不要なアプリやデータを削除して容量を確保すれば、動作が改善して動画を再生できるようになります。
ここでは、スマホのデータからキャッシュを削除する方法をご紹介いたします。
「設定」―「アプリ」へ進みます。
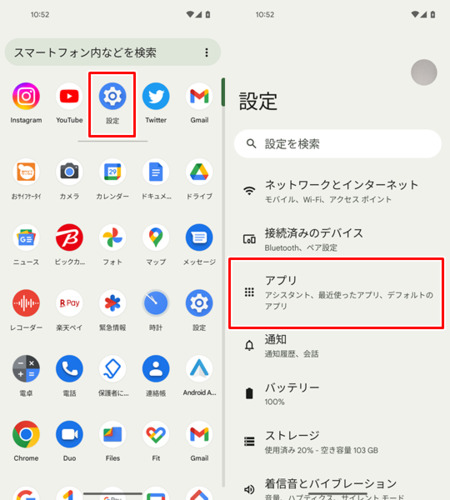
「アプリ」の画面で「〇〇個のアプリをすべて表示」をタップします。
キャッシュを削除するアプリを選択し、「ストレージとキャッシュ」をタップします。
「キャッシュを削除」をタップしてキャッシュを削除してください。
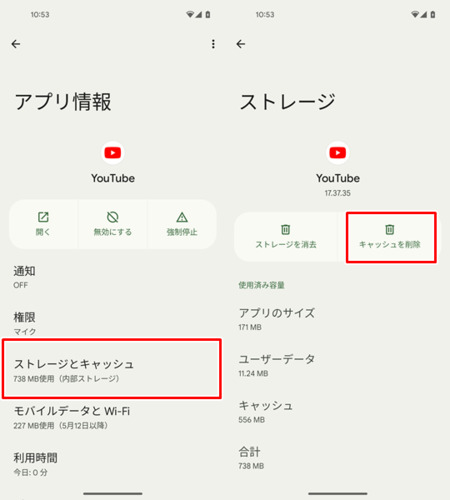
対処法4:動画のファイル形式を変更する
動画の拡張子がmp4であれば、AndroidだけでなくiPhoneなどでも再生できます。しかし、古いデバイスで撮影されたデータには「mov」形式で保存されているものがあり、この形式はAndroidのスマホでは再生できません。このような場合、動画変換アプリを使用してAndroidに対応した形式に変換すればAndroidでも再生できるようになります。
対処法5:インターネットの接続状況を確認する
インターネットの接続状況が悪いと、動画の再生に悪影響を及ぼしてしまいます。インターネットはウェブサイトの動画の再生だけでなく、クラウドストレージに保存した動画の再生にもなくてはならないものです。動画の再生やウェブサイトの閲覧に問題がある場合は、ご自身のAndroidデバイスのインターネット接続状況を確認してみましょう。
パート3:Androidで再生できない動画をパソコンで修復してみよう!
スマホ本体やプレーヤーに問題がなくても、動画そのものが壊れていると再生できなくなってしまいます。大切なデータが壊れてしまってお困りであれば、4DDiG File Repairが便利です。ワンクリックで破損してしまった動画を短時間で修復できる強力なツールです。一度に様々なフォーマットのデータを安全、高速に修復してくれます。
-
4DDiG File Repairを起動します。左側のメニューバーの「ファイルの修復」タブをクリックします。次に、「動画修復」を選択し、その下にある「動画を追加」ボタンをクリックします。

-
「動画を追加する」ボタンをクリックし、破損した動画を追加します。

-
「すべてを修復」ボタンをクリックすると、プログラムは自動的に動画を修復します。

-
動画の修復が完了すると、修復された動画をプレビューして、指定した場所に保存できます。

上記の操作でファイル修復に失敗した場合は、「高度な修復」機能を選択して、より深い修復を行うことも可能です。
まとめ
Androidのスマホで動画を再生できない場合、まずはデバイスを再起動してみましょう。また、再生する動画と再生プレーヤーの互換性を確認します。対応できるデバイスの幅が広いのはmp4形式です。一方、「mov」形式はAndroidのスマホは非対応のため、別途変換ソフトでデータ形式の変換が必要になります。
一方、データが壊れてしまった動画の場合、専用ツールでの修復が必要になります。大切なデータが壊れてしまってお困りであれば、4DDiG File Repairがおすすめです。ワンクリックで破損してしまった動画を短時間で修復できる強力なツールです。一度に様々なフォーマットのデータを安全、高速に修復してくれます。
