YouTube動画の再生にVLC Media Playerを使われている方も多いのではないでしょうか?VLCはとても使いやすく、無料で手軽にYouTubeが見られる人気のプレーヤーソフトです。ただたまにVLCでYouTube動画が再生できない状態になり、原因も不明で対処に困ってしまう方もおられるようです。
そこで本記事ではそのような時に考えられる原因と対処方法についていくつかご紹介します。お困りの際はぜひ参考にしてみてください!
パート1:VLCでYouTube動画が再生できない原因
VLC Media PlayerでYouTubeの動画が再生できない原因として、考えられるものを3つご紹介します。
原因1:動画が破損している
元の動画ファイル自体が破損している可能性があります。動画が破損する要因はさまざまで、ダウンロードが中途半端に終了していたり、ファイル形式が正常に変換できていなかったりといったことが考えられます。 そのような場合は再度動画をダウンロードしたり、動画を修復するツールを使ったりして対処しましょう。
原因2:VLCプレーヤーのバージョンが古すぎる
VLCは頻繁にバージョンアップが行われています。古いバージョンではバグが存在していたり、特定のファイル形式に対応できていなかったりすることがあります。VLCは次のパートでご説明するとおり、手軽にバージョンが更新できますので定期的にアップデートを実施しましょう。
原因3:VLCの不具合
VLCに不具合があるために動画が再生できないということもありえます。VLCの対応ファイル形式や動画ファイルを確認して、問題がなさそうであるにもかかわらず再生エラーが出るのであればVLCの不具合を疑ってみましょう。ネットで検索して、同じような不具合にあっている人がいないかを確認するのも一つの手です。
パート2:VLCでYouTube動画が再生できない時の対処法
VLC Media PlayerでYouTube動画が再生できなくなってしまった時に使える対処法を4つご紹介します。
対処法1:VLCを最新バージョンにアップデートする
古いバージョンのVLCをお使いであれば、次の手順で最新バージョンにアップデートしてみましょう。
メニューバーの「ヘルプ」>「アップデートの確認」をクリック
新しいバージョンがある場合はダウンロードの確認画面が出ますので「はい」をクリック
後は画面に従って進めていくとアップデートが完了
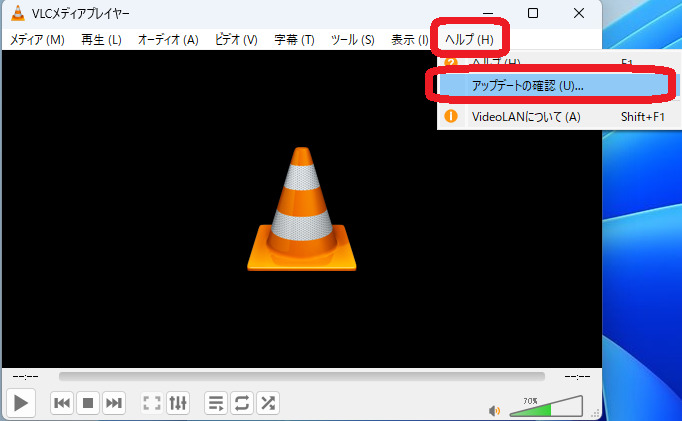
対処法2:YouTube.luaファイルの名前を変更する
YouTube.luaファイルはVLCをインストールした際に作られるファイルで、YouTubeにアクセスする時に使用されます。通常は拡張子がluacなのですが、もしかしたらluaになっているかもしれません。
ファイルがある場所を確認して、拡張子がluaであればluacに変更してみてください。場所はデフォルトですと「C:\Program Files\VideoLAN\VLC\lua\playlist」になります。
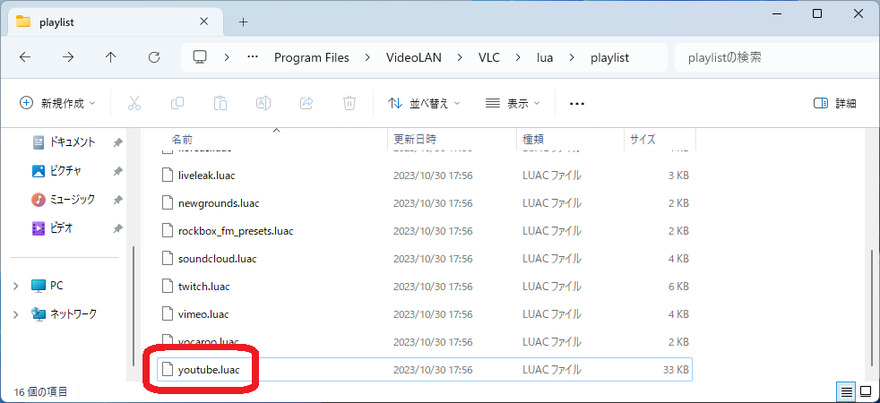
対処法3:クッキーフォワーディングを無効にする
VLCはHTTPS接続する際に、自動的にユーザーの情報(クッキー)を転送します。この機能を無効にすることでトラブルが解消する場合があります。手順は次の通りです。
メニューバーの「ツール」>「設定」をクリック
「設定の表示」を「すべて」に変更
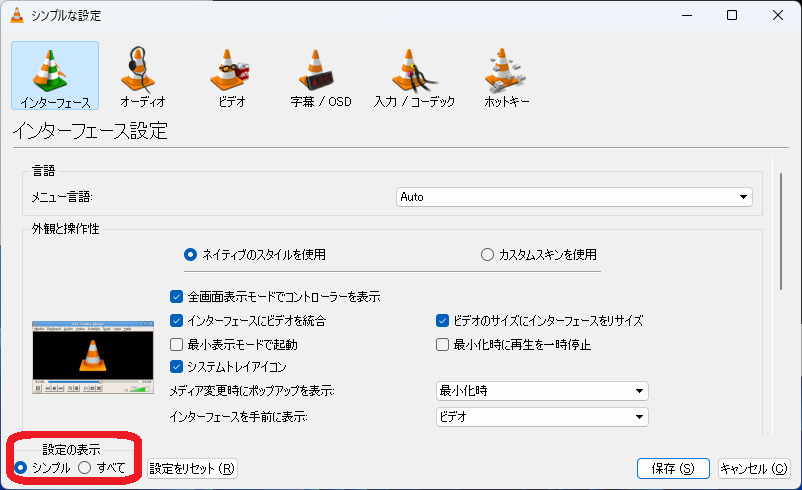
「アクセスモジュール」>「HTTPS」をクリックし、「クッキーフォワーディング」をオフにして「保存」をクリック
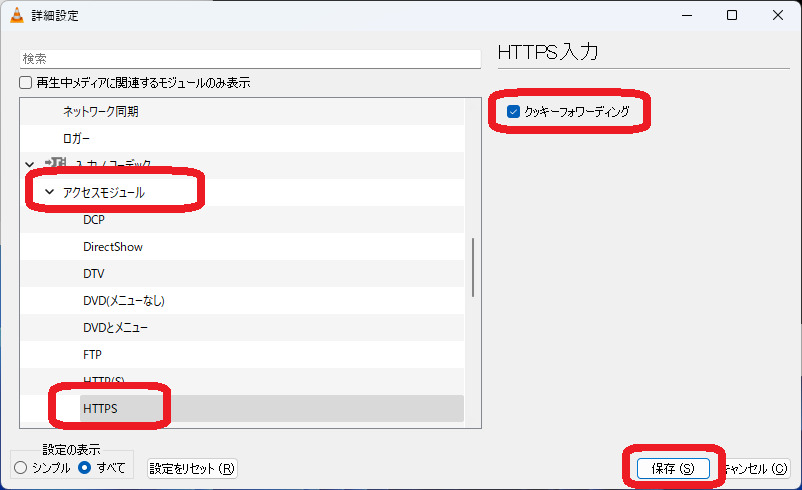
対処法4:既存のYouTube.luaファイルをダウンロードして置き換える
既存のYouTube.luaファイルが古いことが原因かもしれません。最新のYouTube.luaファイルはこのリンクにあります。下図の赤線部からダウンロードできますので、PC内の既存のものと置き換えましょう。
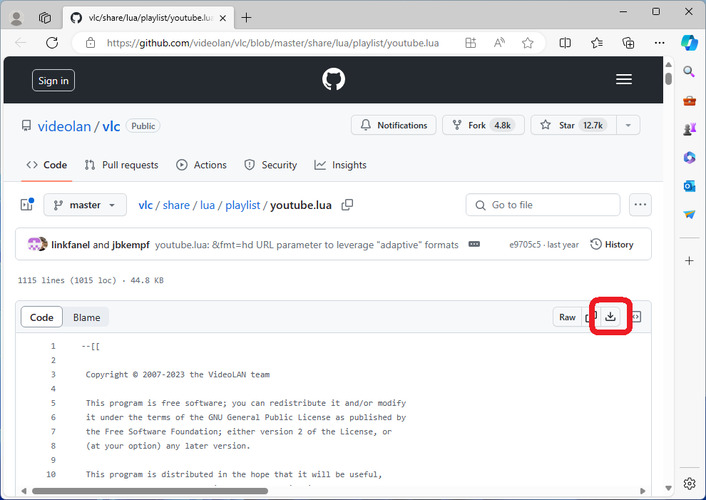
パート3:ダウンロードしたYouTube動画がVLCで再生できない不具合を修復
たとえVLCが正常であっても、ダウンロードしたYouTube動画ファイルが壊れていると当然再生できません。そこで役に立つのがファイル修復ソフト4DDiG File Repairです。ファイル修復と聞くと難しそうに思われるかもしれませんが、4DDiG File Repairはシンプルなステップで迷うことなく、無料で破損したファイルが修復できます。
また動画ファイルだけでなく写真や音声、オフィス文書などのファイルの修復にも対応しています。手順を以下に解説しますので、ぜひ一度そのお手軽さを体感していただけたらと思います。
-
4DDiG File Repairを起動します。左側のメニューバーの「ファイルの修復」タブをクリックします。次に、「動画修復」を選択し、その下にある「動画を追加」ボタンをクリックします。

-
「動画を追加する」ボタンをクリックし、破損した動画を追加します。

-
「すべてを修復」ボタンをクリックすると、プログラムは自動的に動画を修復します。

-
動画の修復が完了すると、修復された動画をプレビューして、指定した場所に保存できます。

上記の操作でファイル修復に失敗した場合は、「高度な修復」機能を選択して、より深い修復を行うことも可能です。
最後に
ここまでVLC Media PlayerでYouTube動画が再生できない時に、考えられるいくつかの原因と対処法をご説明してきました。中には耳慣れない単語も出てきたかもしれませんが、手順自体は決して複雑ではありません。本記事がみなさんのお役に立つことを願います。
また動画ファイル修復ソフトとしてご紹介した4DDiG File Repairは、ファイルの修復以外にも動画や写真のAI高画質化やモノクロ動画のカラー化などの機能も搭載しています。動画視聴のQOLが一気に上がること間違いなしですので、ぜひ一度お試しになってみてはいかがでしょうか?
