4K Video Downloaderで動画をうまくダウンロードできなくてお困りでしょうか?4K Video Downloaderは、YouTubeやその他のウェブサイトから4Kレベルの動画を短時間でダウンロードして保存できる人気のツールです。インターネット上の動画をダウンロードするツールですので、インターネット環境やファイアウォールの設定、パソコンの容量など、ダウンロードがうまくいかなくなる原因は様々です。
この記事では、4K Video Downloaderでダウンロードがうまくいかない場合の原因と対処法をご紹介いたします。
パート1:4K Video Downloaderとは?
4K Video Downloaderは、YouTubeやその他のウェブサイトから高画質の動画を短時間でダウンロードして保存できるツールです。名前の通り、4K品質の動画をダウンロードできるのも特徴です。最大8K解像度、60fpsの動画もダウンロードでき、高画質な動画をオフラインで楽しむことができます。
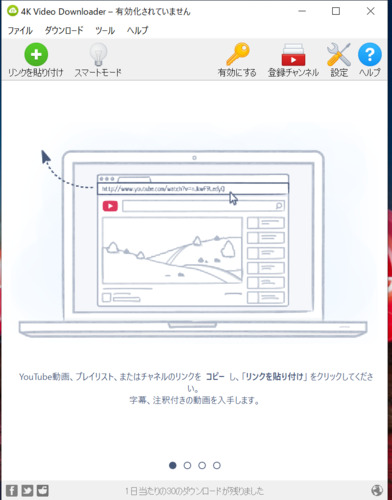
パート2:4K Video Downloaderで多く発生するエラー3つ
4K Video DownloaderはYouTube動画をダウンロードする上では最適なツールの1つと言えます。一方で、動画がダウンロードできないなどのエラーが発生する可能性もあります。ここからは4K Video Downloaderで発生する可能性があるエラーの種類について解説します。
エラー1:動画をダウンロードできない
このエラーは、そもそも動画の所有者によってダウンロードが許可されていない場合に発生します。この場合、「権限がない」などのメッセージが表示されることが多いです。この場合は、4K Video Downloaderやパソコンの問題ではなく、動画所有者の設定が原因になります。
エラー2:リンクを解析できない
このエラーが起きると、「リンクを解析できません」と表示されて、ダウンロードが中断してしまいます。これは、4K Video Downloaderで指定した動画のリンクやURLが認識されないために発生します。主にプライバシーやファイヤーウォールの設定が原因になります。
エラー3:クラッシュしてしまう
何らかの原因で、ダウンロード中に4K Video Downloaderがクラッシュしたり強制終了されるエラーです。残念ながら原因は不明であることが多いです。インターネット接続が不安定、パソコンが重い、OSに問題があるなど、4K Video Downloaderよりも使用しているパソコンに原因があることが多いです。また、ダウンロード中にクラッシュすると、動画が破損してしまうケースがほとんどです。
パート3:4K Video Downloaderでダウンロードできないなど、エラーが発生した場合の対処法
下記では4K Video Downloaderがダウンロードできないなどのエラーが発生した場合の対処法を紹介しました。エラーは定期的に発生してしまうため、エラーに対する対処法についても理解しておく必要があります。4K Video Downloaderがダウンロードできないなどのエラーが発生した場合の対処法を解説します。
対処法1:パソコンを再起動する、またはウイルス対策ソフトを無効にする
パソコンの作業中にフリーズなどの問題が発生した場合には、まずパソコンを再起動してみましょう。また、4K Video Downloaderは動画をパソコンにダウンロードするツールですので、お使いのウイルス対策ソフトでダウンロードをブロックするような機能がオンになっていると、ダウンロードが上手くいかない原因となります。4K Video Downloaderでダウンロードする前に、ウイルス対策ソフトを無効にして様子をみてみましょう。
対処法2:4K Video Downloaderのキャッシュを削除する
キャッシュとは、一度読み込んだ内容・情報を一時的に保存しておくことで、次にアクセスする際に時間を短縮できるためのものです。キャッシュが溜まってしまうと、パソコン本体の動作が重くなってしまい、4K Video Downloaderでのダウンロードや動作がおかしくなる原因となります。Windows にたまったキャッシュ(一時ファイル)は、ディスククリーンアップで削除できます。
Windows10の左下に表示される検索ボックスで「コントロールパネル」を検索します。
「システムとセキュリティ」―「管理ツール」―「ドライブのデフラグと最適化」をクリックし、「最適化」をクリックして開始します。
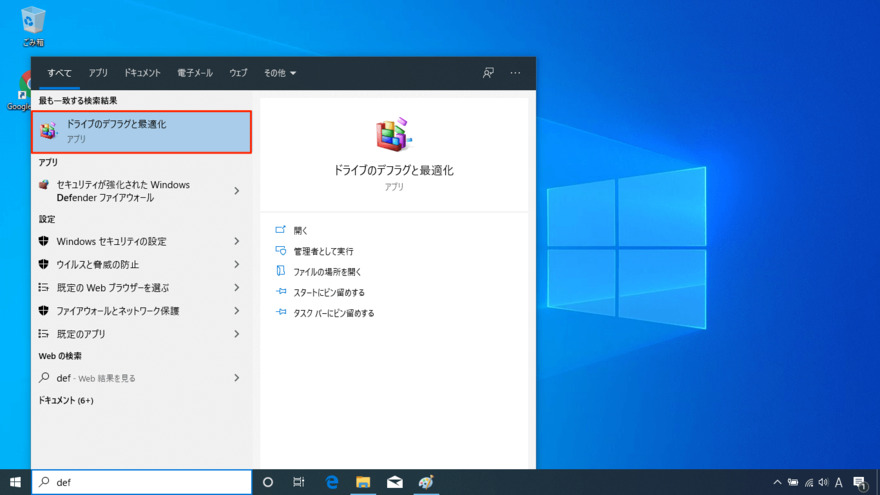
対処法3:4K Video Downloaderを再インストールする
パソコン本体に問題がない場合は、4K Video Downloaderアプリに破損などの不具合が起こっている可能性があります。このような場合は、一度アンインストールしてから再度ダウンロード、インストールして動作を確認してみてください。
Windowsの検索バーで「4K Video Downloader」を検索します。
アプリ一覧にある「4K Video Downloader」を右クリックし、「アンインストール」をクリックします。
次の画面で「アンインストール」をクリックし、メッセージの内容を確認して「はい」をクリックしてアンインストールを実行します。
アンインストールが完了したら、4K Video Downloaderの公式Webサイトにアクセスしてアプリダウンロードし、再インストールしてください。
対処法4:「スマートモード」設定で、出力フォルダを変更する
4K Video Downloaderには「スマートモード」が搭載されていて、このモードを有効にするとあらかじめ決められたフォーマット、画質の条件で、URLを張り付けてすぐにダウンロードできるようになります。この時、フォーマットを変更したり、画質を落とす、出力先のフォルダを変更すると、ダウンロードの問題を解決できる場合があります。
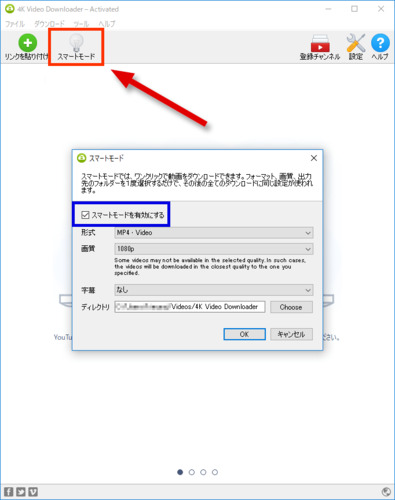
対処法5:パソコンの容量を解放する
パソコンのメモリを開放して動作を軽くすると、4K Video Downloaderの不具合が解決する場合があります。メモリーを解放できる方法をいくつか紹介します。 バックグラウンドアプリの停止やディスククリーンアップはWindowsの機能で設定・実行できますが、重複したファイルの管理や削除は、データを検索してファイルの情報を見比べるなど大変な作業になることが多いですが、ここでは重複データを簡単に削除、整理できるおすすめのツールも併せてご紹介いたします。
重複ファイル削除の専門ツール4DDiG Duplicate File Deleterでパソコンの容量を解放する
膨大な動画データの中から重複したものを整理するのは大変ですし、誤って大切なデータを削除してしまう危険もあります。このようなときには、専用ツール4DDiG Duplicate File Deleterが便利です。動画はもちろん、画像、文章、メールなど幅広いデータの重複ファイルを簡単に削除、整理することができます。
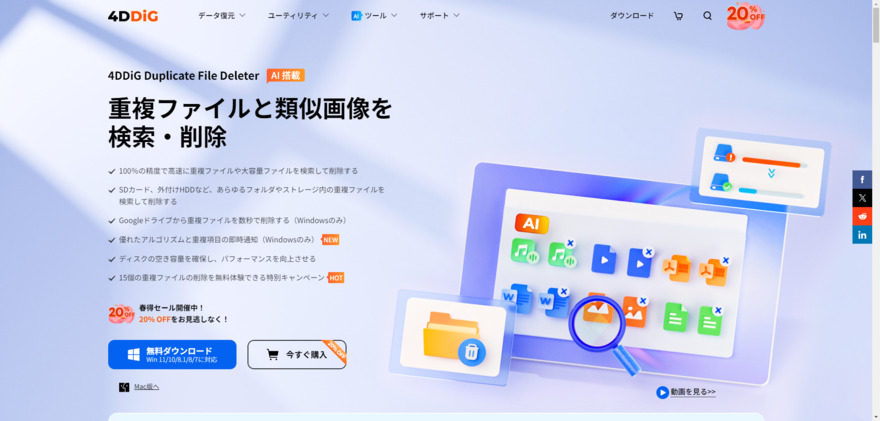
おまけ:4K Video Downloaderのエラーで正しく再生できない動画を修復する方法
大切な動画が壊れてしまって再生できなかったり、画面がおかしくなってしまったときに役立つのが、データを修復するソフトウェアです。4DDiG File Repairは、簡単な数ステップで壊れてしまった大切なデータを修復できる強力なツールです。使いやすいデザインで、パソコンの専門知識がなくても簡単に利用できます。
-
4DDiG File Repairを起動します。左側のメニューバーの「ファイルの修復」タブをクリックします。次に、「動画修復」を選択し、その下にある「動画を追加」ボタンをクリックします。

-
「動画を追加する」ボタンをクリックし、破損した動画を追加します。

-
「すべてを修復」ボタンをクリックすると、プログラムは自動的に動画を修復します。

-
動画の修復が完了すると、修復された動画をプレビューして、指定した場所に保存できます。

上記の操作でファイル修復に失敗した場合は、「高度な修復」機能を選択して、より深い修復を行うことも可能です。
最後に
4K Video Downloaderは、YouTubeやその他のウェブサイトから4Kレベルの動画を短時間でダウンロードして保存できる人気のツールです。インターネット上の動画をダウンロードするツールですので、インターネット環境やファイアウォールの設定、パソコンの容量など、ダウンロードがうまくいかなくなる原因は様々です。
また動画素材を活用する頻度が多い場合、4DDiG File Repairなどのファイル修復ソフトを併用することでエラーに対処できるケースも多いです。4K Video Downloaderを利用する際は修復ソフトの導入も検討しましょう。
