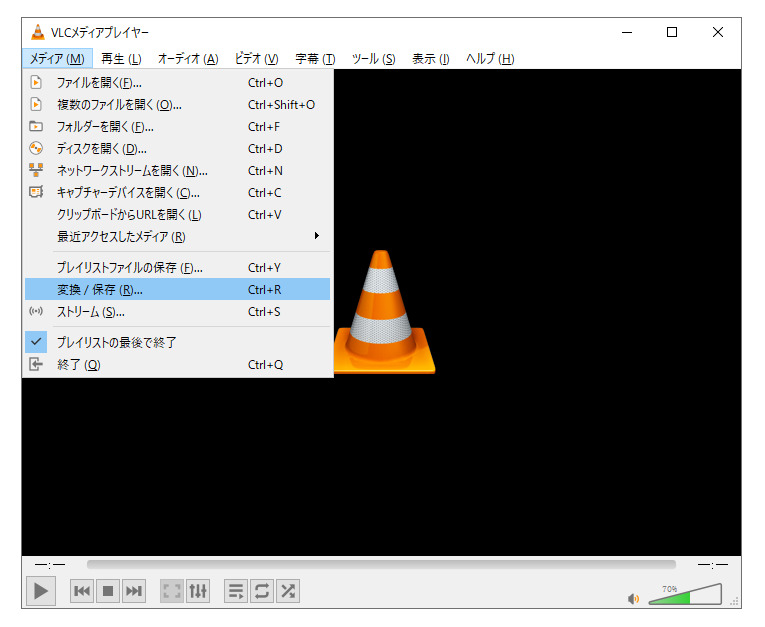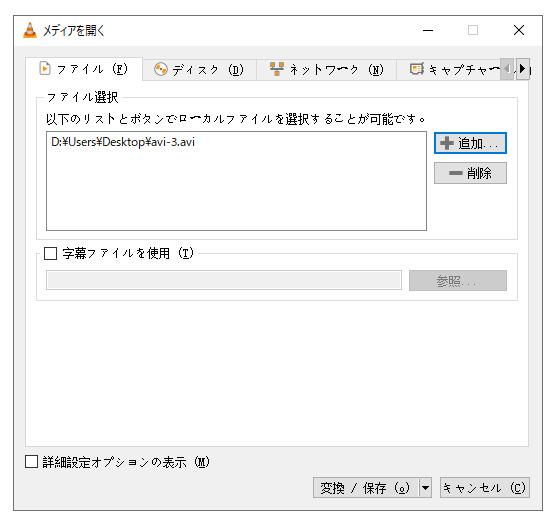思い出がつまった昔の動画を古くて再生できないという理由であきらめた経験はありませんか。できることなら思い出がつまった動画を修復して見られる状態に戻したいですよね。
そこで今回は、古い動画が再生できないときの原因と対処法をご紹介します。古い動画を再生できないのは仕方ないとあきらめる前に、ぜひ読んでもらいたい内容です。
古い・昔の動画が再生できなくなる原因
まず、古い動画が再生できなくなる原因についてみていきます。古いまたは昔の撮影した動画が再生できないというケースが多いのではないでしょうか。古い動画が再生できない原因としては動画形式・動画の圧縮方式がサポートされていない、ファイルが破損しているなどが考えられます。
パート2:古い・昔の動画を修復して再生できるようにする対処法3選
ファイルの破損によって動画が再生できない時の対処法はPCから修復ツールを利用して、破損した部分のファイルを修復することです。古い動画が再生できない症状のほかにも、動画が途中から再生できないといった問題にも対処できますよ。
方法1:4DDiG無料オンライン動画修復サイトで修復する
古い動画の修復を試したいけれどソフトをダウンロードするのは大変というユーザーは無料で利用できるオンラインの動画修復サイトがおすすめです。4DDiGの無料オンライン動画修復サイトは、サイトを開いて古い動画や再生できない動画をアップロードするだけで動画の修復を実行できます。
4DDiGの無料オンライン動画修復の特徴
- オンラインサイトなのでPCにダウンロードする必要がない
- 動画をアップロードするだけで、すぐに修復を実行できる
4DDiGの無料オンライン動画修復の使い方
4DDiG無料オンライン動画修復サイトを開きます。
「+動画ファイルを追加する」から古い動画をアップロードします。
修復が完了したら動画をプレビューして内容を確認して保存します。
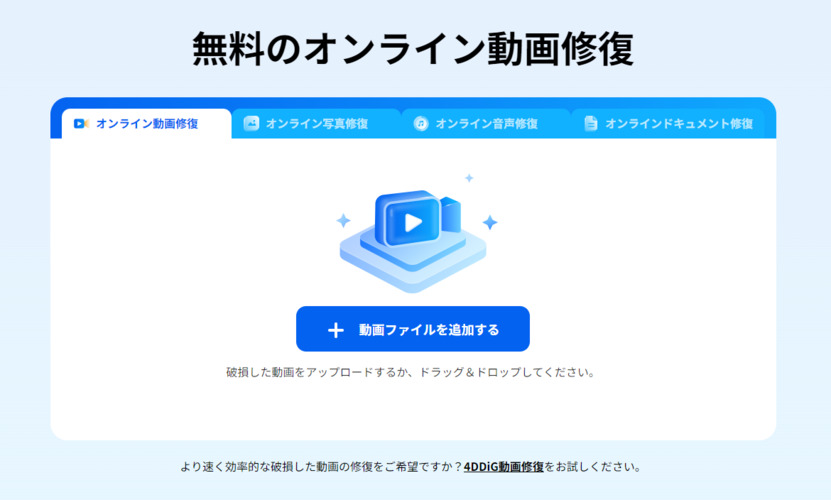
方法2:4DDiG File Repairで修復する
4DDiG無料オンライン動画修復サイトで修復できなかった、または効率的により速く動画の修復をしたいという時はデスクトップ版の4DDiG File Repairの利用が最適です。
4DDiG File Repairは古い動画を再生できないなどの問題のほか、動画を途中から再生できないなど複雑なトラブルにも対処できる機能性の高い専門ツールです。動画を修復するチュートリアル動画が公開されているので、初めての人も安心して使えるユーザーフレンドリーなツールですよ。
4DDiG File Repairの特徴
- 4DDiGオンライン動画修復サイトよりも高度で速い動画の修復が可能
- 動画を修復するチュートリアルやガイドが公開されている
4DDiG File Repairの使い方
-
4DDiG File Repairを起動します。左側のメニューバーの「ファイルの修復」タブをクリックします。次に、「動画修復」を選択し、その下にある「動画を追加」ボタンをクリックします。

-
「動画を追加する」ボタンをクリックし、破損した動画を追加します。

-
「すべてを修復」ボタンをクリックすると、プログラムは自動的に動画を修復します。

-
動画の修復が完了すると、修復された動画をプレビューして、指定した場所に保存できます。

上記の操作でファイル修復に失敗した場合は、「高度な修復」機能を選択して、より深い修復を行うことも可能です。
方法3:VLC Media Playerで修復する
VLC Media Playerは様々な動画修復ツールでも修復が難しかった破損動画ファイルを再生したり、修復できなかった壊れた動画ファイルを修復したりすることが可能なソフトです。「この動画は再生できません」、「動画が途中から再生できない」など動画の修復ツールを試しても改善されなかった問題を直せる可能性があります。
ツールバーから「メディア」を選択し「変換/保存」を選択します。

「ファイル」タブを選択し、「追加」を選択して修復したい動画を選択します。続いて、「変換/保存」を選択し、「変換」を選択します。

「参照」を選択し、出力先とファイル名を決めて、「新しいプロファイル」を選択します。
「カプセル化」で壊れた動画と同じ種類のコンテナにチェックします。
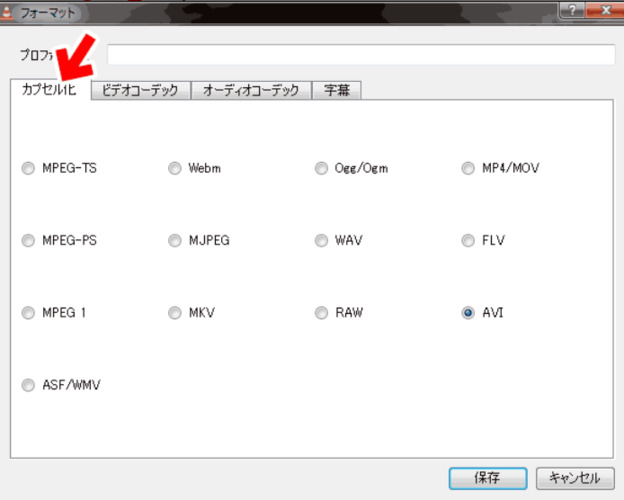
「ビデオコーデック」で「ビデオ」にチェックし、「オリジナルのビデオトラックを保持」にチェックします。「オーディオコーデック」でも同様に「オーディオ」「オリジナルのオーディオトラックを保持」にチェックします。
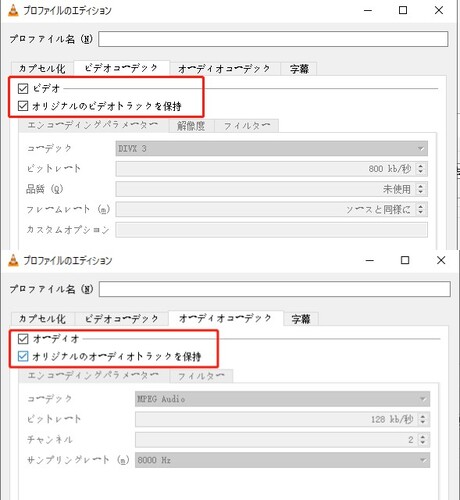
名前を付けて保存し、変換設定画面に戻ったらプロファイルを指定し、「変換」を選択します。
おまけ:古いビデオを修復した後、その画質を向上させる方法は?
動画が再生できない時の対処法をいくつか紹介しましたが、修復後の動画の画質を向上させる方法について紹介したいと思います。
4DDiG File Repairの「動画高画質化」機能を使いましょう!
動画の画質を向上させたい場合にも4DDiG File Repairが利用できます。古い動画を修復した後、動画を高画質化すると最近撮影した動画のように見やすくなりますよ。動画を修復する機能を持つ4DDiG File Repairの「動画高画質化」を使うと、修復した古い動画を簡単に高画質化できるためとても便利ではないでしょうか。

最後に
古い動画が再生できないときの修復方法や、この動画は再生できませんと表示された場合に動画を見る方法をいくつか紹介しましたがいかがでしたか。古い動画が再生できないのは悲しいことですが、4DDiG File Repairのような修復ツールを使うことで簡単に修復でき、動画が再生できるようになります。
4DDiG無料オンライン動画修復サイトや4DDiG File Repairを利用すると初めての人でも簡単に動画の修復を試せますので、古い動画が再生できないのは仕方ないとあきらめる前にぜひ試してみて欲しい内容です。