みなさん、動画を見ている時に映像と音声のズレを経験はしたことはありますか。PCやiPhone・Androidを使って動画を見る時に映像と音声のズレがあると動画の内容に集中できませんよね。なぜ、映像と音声のズレが生じるのでしょうか。
この記事では、PCまたはiPhone・Androidで生じる映像と音声のズレの原因と直し方についてご紹介します。PC向け、iPhone・Android向けのツールを使って実際に映像と音声のズレを直す方法もお伝えしていますので、ぜひご覧ください。
映像/動画と音声のズレについて
動画の映像と音声のズレについて説明していきます。
映像/動画と音声のズレとは?
まず、映像と音声のズレとは映像と音声の再生タイミングが合っていないことを指します。違和感のない程度のズレもあれば、気になって仕方がないほどのズレが生じることもあり、撮影や再生の方法によってズレが生じることも少なくありません。
映像/動画と音声のズレの原因
映像と音声のズレが生じる原因は、録画機能の問題、映像と音声のコマ数の違いなどが挙げられます。異なる機材や撮影設定で作成した素材を混ぜて編集した動画にも映像と音声のズレが生じる可能性があります。
映像/動画と音声のずれを補正方法(検証済み)
続いて、PCやiPhone・Androidで動画と音のズレが生じる場合の補正方法をみていきましょう。
- 方法1:4DDiG File Repairの「動画修復」機能で映像と音声のずれを直す
- 方法2:iMovieで映像と音声のずれを補正(iPhone向け)
- 方法3:Android版のVLC映像と音声のずれを直す(Android向け)
方法1:4DDiG File Repairの「動画修復」機能で映像と音声のずれを直す
PCで映像と音声のズレを直すには4DDiG File Repairの「動画修復」機能を使うと簡単かつ安全に修復できます。映像と音声のズレを直すことはとても難しい作業に感じる人も多いかもしれません。ですが、4DDiG File Repairなら初めての人でも数ステップの操作だけで映像と音声のズレを補正して視聴者が見やすい動画に仕上げられます。
4DDiG File Repairの特徴
- 動画修復以外の機能も利用できる
- 3ステップの操作で映像と音声のズレを補正できる
- スマホで撮影した動画もPCに取り込んで動画の音のズレを直せる
-
4DDiG File Repairを起動します。左側のメニューバーの「ファイルの修復」タブをクリックします。次に、「動画修復」を選択し、その下にある「動画を追加」ボタンをクリックします。

-
「動画を追加する」ボタンをクリックし、破損した動画を追加します。

-
「すべてを修復」ボタンをクリックすると、プログラムは自動的に動画を修復します。

-
動画の修復が完了すると、修復された動画をプレビューして、指定した場所に保存できます。

上記の操作でファイル修復に失敗した場合は、「高度な修復」機能を選択して、より深い修復を行うことも可能です。
方法2:iMovieで映像と音声のずれを補正(iPhone向け)
iMovieはiPhoneにインストールされている無料の動画編集アプリです。動画の音ズレを補正したいiPhoneユーザーはiMovieを使って修正できますよ。動画の映像と音ズレをiMovieで補正する時に必要なiPhoneの操作方法をみていきましょう。
iMovieの特徴
- iPhoneユーザーは無料で利用できる
- 操作に慣れれば簡単に動画を編集できる
iMovieをインストール後、起動します。「プロジェクトを作成」を選択し、音ズレのある動画ファイルを取り込みます。
動画ファイルを選択して「オーディオを切り離す」を選択すれば動画と音声が分離します。
音声ファイルを選択した状態で左右に移動させると動画と音声を同調させられます。
音ズレの修正ができたら「完了」を選択して終了です。

方法3:Android版のVLC映像と音声のずれを直す(Android向け)
Androidで動画と音ズレを直し方法は、VLCメディアプレイヤーの音ズレを直す機能を使うことです。VLCでは動画を修正して音ズレを直すのではなく、映像と音声のズレを補正しながらAndroidで再生することになります。
VLCの特徴
- 動画自体を修正するのではなく、音の位置を変更しながら再生する
- オーディオトラックの数値を自分で調整して最適な値を決める必要がある
VLCメディアプレイヤーを起動して音ズレしている動画ファイルを開いたままツールを開き「トラックの同期化」を選択します。
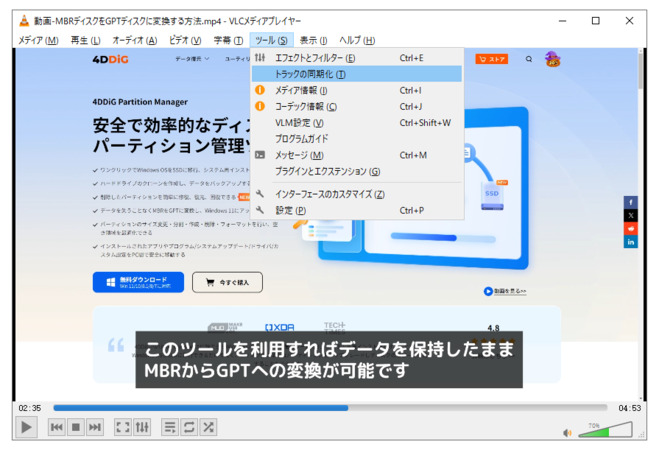
「オーディオトラックの同期化」を選択したら数値を調整します。音が遅れていない場合はマイナス、音が早い場合にはプラスにしましょう。
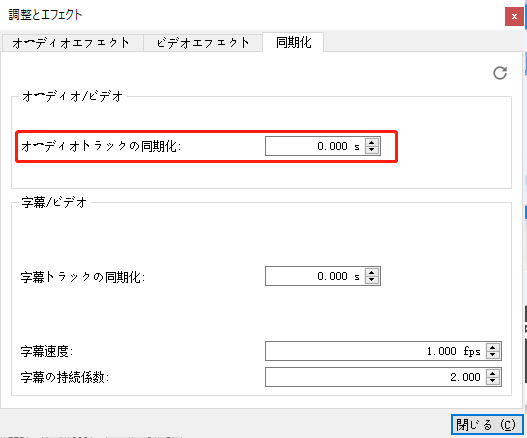
VLCメディアプレイヤーのオーディオトラックの同期化を使っても映像と音声のズレが気になる場合は、方法1で紹介した4DDiG File Repairを使って動画自体の映像と音声のずれを修正する方法を検討してみてください。
最後に
映像と音声のズレを直す方法をPC、iPhone、Androidそれぞれで紹介しましたがいかがでしたか。難しかったと感じた人もいると思いますが、映像と音声のズレを直すだけで動画が気持ちよく視聴できるようになるため、覚えておくと役立ちます。
どの方法を利用しようか迷ったときはAndroidやiPhoneの動画もPCに取り込んで補正できる4DDiG File Repairがオススメです。4DDiG File RepairはPCを準備する必要はありますが、映像と音声のズレを簡単かつ素早く直すことができ、シンプルで使いやすい方法です。
