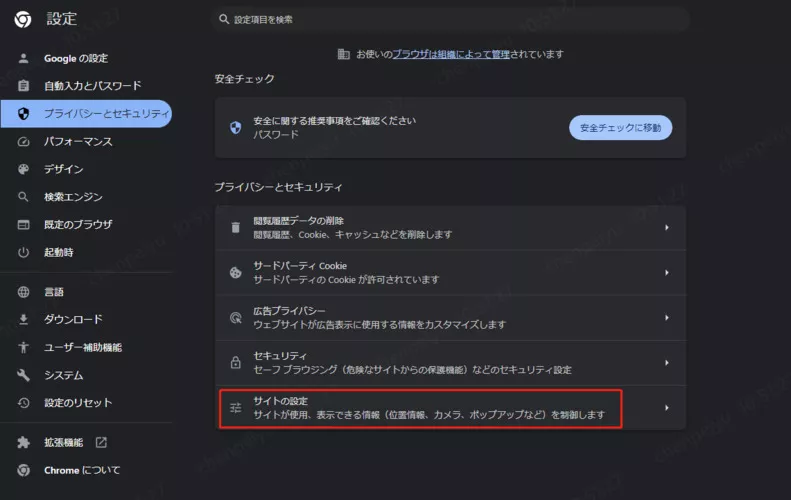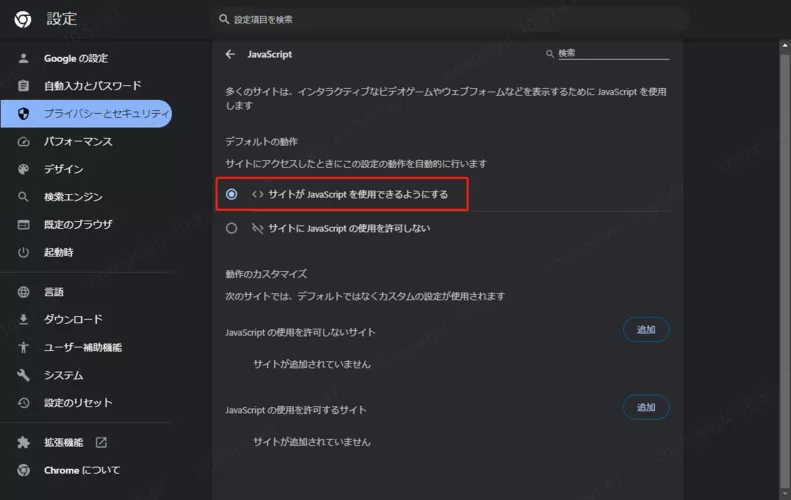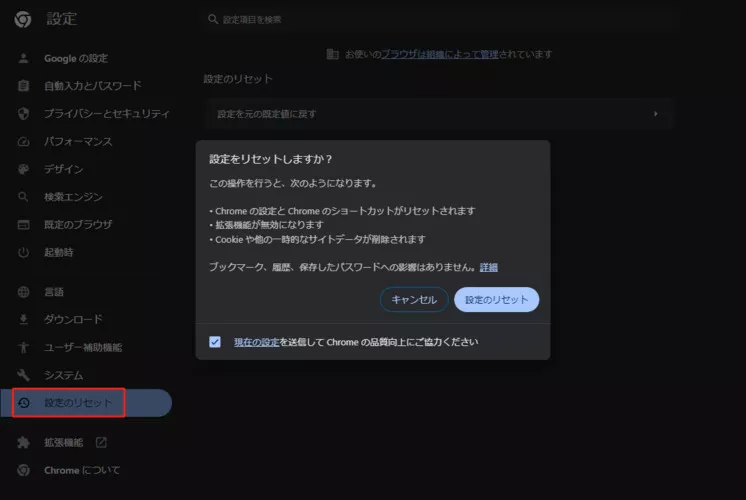Google Chromeでスムーズな動画ストリーミングを楽しむのは、現代において至福のひとときと言えるでしょう。しかし、近年、一部のユーザーからChromeで動画が再生されないという問題が報告されており、快適な視聴体験を妨げています。
本記事では、Chromeで動画が再生されない問題の根本的な原因を調査し、効果的な解決策を詳しく紹介します。
Chromeで動画が再生されない原因
Chromeで動画が再生されない問題が発生した場合、根本的な原因を理解することが不可欠です。問題にはいくつかの要因が考えられます。よくある原因をいくつか紹介します。
- Chromeブラウザのバージョンが古い:Chromeで動画が再生できない主な原因は、ブラウザのバージョンが古いことです。古いバージョンでは、高度な技術で作成された最新の動画形式を処理するために必要な機能が不足している可能性があります。
- キャッシュとクッキー:蓄積されたキャッシュとクッキーも動画再生の妨げとなり、Chromeで動画が再生されない原因となります。
- ブラウザ設定の誤り:JavaScriptが無効、プラグインがブロックされているなど、ブラウザの設定が不適切な場合、Chromeで動画が再生されないことがあります。
- ネットワークの問題:インターネットの接続速度が遅い、または不安定な場合、Chromeで動画が読み込まれない、またはスムーズに再生されないことがあります。
- 互換性のない動画形式:Chromeがサポートしていない形式でエンコードされた動画は再生できません。
- グラフィックドライバの問題:グラフィックドライバが古かったり、不具合があると、Chromeでの動画再生が妨げられます。
Chromeで動画が再生されない場合の対処法
幸いなことに、Chromeで動画が再生されないというイライラする問題は簡単に解決できます。最も効果的なトラブルシューティング方法を、最もシンプルでよく使用される解決策から探ってみましょう。これらの手順を実行すれば、Chromeでシームレスな動画再生を楽しめるようになります。
対処法1:Chromeをアップデート
前述したように、Chromeブラウザを更新することは、Chromeで動画が再生できない場合の最初の解決策となります。ブラウザを最新の状態に保つことで、最新の機能、バグ修正、最新の動画形式との互換性が保証されます。以下の手順に従って、Chromeを更新してください。
パソコンでGoogleChromeブラウザを開きます。
Chromeウィンドウの右上にある縦に並んだ3つの点をクリックし、ドロップダウンメニューから「ヘルプ」を選択します。
サブメニューが表示されます。表示されるオプションから「Google Chromeについて」をクリックします。
Chromeが利用可能なアップデートを自動的に確認し、見つかった場合は更新プロセスを開始します。アップデートが完了したら、「再起動」ボタンをクリックしてChromeを再起動します。
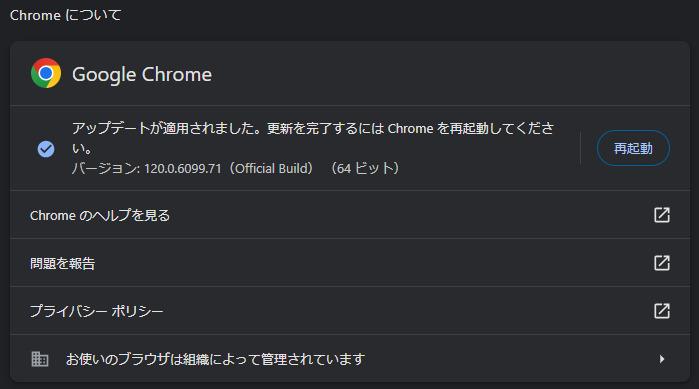
対処法2:JavaScriptを有効にする
Chromeで動画が再生されないもう1つの一般的な原因は、JavaScriptが無効になっている場合です。JavaScriptは、動画再生を含むウェブサイトのインタラクティブな要素を可能にするプログラミング言語です。JavaScriptを有効にすると、動画が正しく再生されます。次の手順でJavaScriptを再度有効にできます。
Chromeブラウザの右上にある三点メニューアイコンをクリックし、「設定」を選択します。
左側のペインに「プライバシーとセキュリティ」オプションが表示されますので、それをクリックし、「サイト設定」を選択します。

少し下にスクロールした後、JavaScriptを選択します。「ブロックされています」の横のボタンをクリックしてJavaScriptを有効にします。

対処法3:Chromeのキャッシュとクッキーを消去します。
時間が経つと、Chromeブラウザに保存されたキャッシュデータとクッキーが競合を引き起こし、動画が正しく再生されなくなることがあります。
Google Chromeのキャッシュとクッキーをクリアすると、ブラウザがリフレッシュされ、潜在的な競合が解決されます。以下の手順に従って、キャッシュとクッキーをクリアしてください。
GoogleChromeを開き、右上にある3つの点のメニューアイコンをクリックします。
ドロップダウンメニューから、「その他のツール」>「閲覧データの消去」を選択します。
ポップアップウィンドウで、「キャッシュされた画像とファイル」と「クッキーとその他のサイトデータ」を選択します。オプションで、データを消去する特定の時間範囲を選択できます。
「データを消去」ボタンをクリックすると、選択した項目が消去されます。
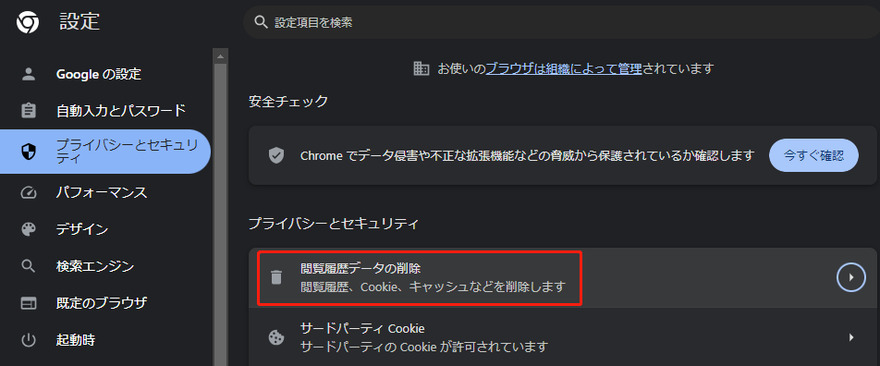
キャッシュとクッキーをクリアした後、ウェブサイトまたは動画ページを再度訪問し、動画が問題なく再生できるかどうか確認してください。
対処法4:Chrome拡張機能を無効にする
ブラウザの拡張機能が競合していたり古かったりすると、Google Chromeでの動画再生が妨げられることがあります。この問題をトラブルシューティングするには、すべての拡張機能を一時的に無効にしてみてください。拡張機能を無効にしても動画が問題なく再生される場合は、問題を引き起こしている特定の拡張機能を特定するために、拡張機能を1つずつ有効にしてください。
Chromeの右上にある三点メニューアイコンをクリックします。
「その他のツール」を開き、サブメニューから「拡張機能」を選択します。
「拡張機能」タブで、インストールされている拡張機能の一覧が表示されます。
各拡張機能の横にある青いスイッチを無効にして、すべての拡張機能を無効にします。
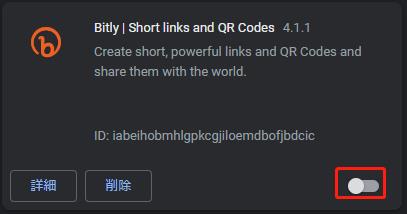
Chromeを再起動し、動画が再生できるか確認してください。
対処法5:動画をパソコンーにダウンロードし、再度再生する方法
ストリーミングや有効ライン再生の問題が原因でGoogle Chromeで動画が再生されない場合は、動画をパソコンにダウンロードしてローカルで再生してみてください。この方法では、ネットワークやウェブサイトに関連する潜在的な問題を回避できます。動画をダウンロードしてパソコンで再生する方法は次のとおりです:
Chromeブラウザで、画面右上の3点アイコンをクリックします。
「その他のツール」に移動し、「拡張機能」をクリックします。
インターネットから動画を保存できる拡張機能を見つけてダウンロードします。
見たい動画があるサイトにアクセスし、ダウンロードアイコンをクリックして動画をダウンロードしましょう。
対処法6:専門的な動画修復ツールを使って壊れた動画を修復する
一部の動画は、ウェブサイトにアップロードされる前にすでに破損している可能性があり、これは所有者のエラーかもしれません。このような状況では、4DDiG File Repairツールのような専門的な動画修復ツールを利用する方が良いでしょう。破損したMP4、AVI、MOV、MKV、M4V、3G2、3GP、SWFビデ無効ァイルを修復することができます。その優れた機能のいくつかは次のとおりです。
-
4DDiG File Repairを起動します。左側のメニューバーの「ファイルの修復」タブをクリックします。次に、「動画修復」を選択し、その下にある「動画を追加」ボタンをクリックします。

-
「動画を追加する」ボタンをクリックし、破損した動画を追加します。

-
「すべてを修復」ボタンをクリックすると、プログラムは自動的に動画を修復します。

-
動画の修復が完了すると、修復された動画をプレビューして、指定した場所に保存できます。

上記の操作でファイル修復に失敗した場合は、「高度な修復」機能を選択して、より深い修復を行うことも可能です。
対処法7:ハードウェアアクセラレーションを無効にする
ハードウェアアクセラレーションは、パフォーマンスを向上させるために特定のタスクをパソコンのGPU(グラフィックプロセッシングユニット)に分散するGoogleChromeの機能です。ただし、ハードウェアアクセラレーションによって動画再生に問題が発生する場合もあります。この機能を無効にすると、ChromeWindows10で動画が再生されない問題を解決できる場合があります。以下の手順に従って、Chromeのハードウェアアクセラレーション無効にします。
Chromeブラウザの右上にある3つの点のメニューアイコンをクリックします。
「設定」を選択し、左側のパネルから「システム」オプションをクリックします。
「システム」セクションの下に、「利用可能な場合はハードウェアアクセラレーションを使用する」オプションがあります。その横にあるスイッチを切り替えて、ハードウェアアクセラレーションを無効にします。
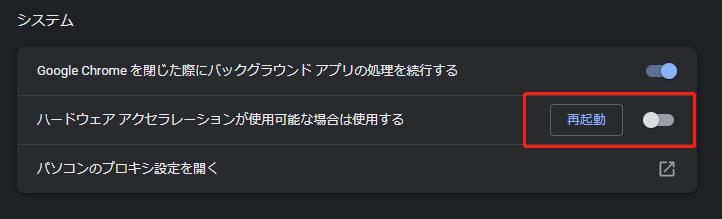
Chromeを再起動して変更を適用します。
対処法8:Chromeの設定をリセット
この修正は、GoogleChromeのリセットに代わるもので、特に拡張機能やその他のプログラムによってChromeの設定が変更されている場合に有効です。以下の手順に従ってください。
パソコンでChromeを起動し、画面右上の3点アイコンをクリックします。
「設定」に移動し、「詳細設定」をクリックします。Mac、Linux、Chromebookユーザーの場合は、「設定をリセット」をクリックし、「設定を元のデフォルトに戻す」を選択します。「設定のリセット」をクリックしてください。

Windows10で動画が再生されない場合は、「リセットとクリーンアップ」をクリックし、「設定を元のデフォルトに戻す」を選択します。「設定をリセット」をクリックして進みます。
ボーナスヒント:Chromeで動画を正しく再生する方法
Chromeで動画を正しく再生するには、以下の手順と解決策に従ってください。
ヒント1:Chromeでシークレットモードを使って動画を再生する
Chromeでシークレットモードを使用しても、他のサイトから見えなくなるわけではなく、Chromeに閲覧履歴、キャッシュ、Cookie、その他の情報が保存されなくなるだけです。また、他のウェブサイトにアクセスした際に、動画の再生を妨げる可能性のある拡張機能を防ぐこともできます。以下の手順でシークレットモードを有効にできます。
Chromeアプリを起動した後、画面右上の3点アイコンをクリックし、ドロップダウンメニューから「新しいシークレットウィンドウ」を選択します。
ご覧になりたい動画が掲載されているウェブサイトにアクセスし、再生を試みます。
ヒント2:インターネット接続をリセット
インターネット接続をリセットすると、Chromeブラウザで動画を再生する際の読み込み時間が短縮されます。以下の手順に従って、この問題を解決してください。
パソコンの電源を切り、モデムを取り外すか、ワイヤレスルーターとの接続を解除します。
モデムまたは無線ルーターが冷えるまでしばらく時間を置きます。
モデムを元に戻すか、ワイヤレスルーターに接続します。
パソコンの電源を入れ、Chromeを起動し、見たい動画が掲載されているウェブサイトにアクセスします。
よくする質問
Chromeでの動画再生に関するよくあるご質問をご紹介します。
Chromeで動画を再生するには?
Chromeで動画を再生するには、まず新しいタブを開き、動画のあるサイトにアクセスして再生します。Chromeで動画を見ながら他のタブをブラウズすることもできます。その場合は、右上に移動して「メディアコントロール」をクリックし、「ピクチャ・イン・ピクチャを入力」を選択します。
Chromeで動画が読み込まれないのはなぜですか?
Chromeで動画の読み込みに失敗する原因はいくつか考えられます。最も一般的な原因は、インターネット接続の不備、動画の制限、Chromeのバージョンが古いことです。
最後に
Chromeで動画が再生できないという問題は、長年にわたってユーザーの間で頻繁に発生している問題です。原因は多岐にわたり、解明するのに時間がかかるかもしれませんので。しかし、この記事で紹介した解決策を試すことで対応できることが多いです。場合によっては、Chromeブラウザで動画を再生できないのは、動画が破損または損傷しているからかもしれません。
このような場合、動画を修復するためにサードパーティのソフトウェアを利用することになりますが、4DDiG FIle Repairはこの作業にお勧めのツールです。数分で破損した動画を修復することができます!