質問
「ドライブレコーダーの動画がSDカードで再生されません。これらの動画を見れるようにするか、修復して再び再生できるようにする方法はありますか?助けてください!」
ドライブレコーダーは、多くのドライバーにとって道路上の出来事を記録するために不可欠なツールとなっています。ただし、ドライブレコーダーの動画が再生されないという問題が発生すると、特にこれらの録画が事故や事件など重大な状況で必要になった場合には、大きな問題となる可能性があります。
動画映像の故障による保険請求や法的な問題に対する潜在的な影響を回避するには、ドライブレコーダーの動画を修正する方法を知ることが重要です。この記事では、ドライブレコーダーを復元するための効果的な解決策を説明し、将来破損しないようにするためのヒントを提供します。さあ、始めましょう!

ドライブレコーダーの動画が再生されないのはなぜ?
ドライブレコーダーの動画が期待どおりに再生されない理由は何か、疑問に思ったことはありませんか?これらの再生に関する問題は、多くの場合、ドライブレコーダーまたはSDカードに関連しています。一般的な原因を調べてみましょう。
ドライブレコーダーの動画ファイルが破損している:突然の電源喪失、ファイルシステムエラー、不適切な録画などの要因により、ドライブレコーダーの動画が破損する場合があります。
互換性のない動画形式:ドライブレコーダーで使用されている動画形式は、メディアプレーヤまたはコンピュータでサポートされていない可能性があります。
SDカードの損傷:SDカードが破損または損傷していると、ドライブレコーダーの動画の読み取りや再生ができなくなる可能性があります。SDカード上の不良セクターやファイルシステムエラーなどの問題により、動画が再生できなくなる場合もあります。
ストレージ容量が不足している:SDカードの容量が不足しているか、ほぼ満杯になっている場合、新しい録音を保存するための十分な容量がないため、再生が中断される可能性があります。
ハードウェアと接続の問題:ドライブレコーダー自体の問題、または電源やストレージへの接続の問題も、再生の中断を引き起こす可能性があります。
ドライブレコーダーの動画が再生されない問題を修正する方法は?
ファイルの破損、互換性の問題、その他の問題が原因でドライブレコーダーの動画が再生されない場合でも、録画した映像に確実にアクセスできる効果的な解決策があります。以下に、ドライブレコーダーの動画を修復する5つの方法を紹介します。
方法1:4DDiG File Repairで破損したドライブレコーダー動画を修復する
ファイルの破損によりドライブレコーダーの動画をコンピュータで再生できない場合に、頼りにできる最適なツールは4DDiG File Repairです。この多用途ツールは、破損したドライブレコーダーの動画を効果的に修復するだけでなく、ぼやけた、粗い、途切れ途切れの動画再生などの問題にも対処できます。このツールの優れた機能を幾つか紹介します。
- 破損した動画の修復に対して、大きな成果を出す
- MP4、AVI、MOV、MKV、M4V、3G2、3GP、SWFなどの様々な形式の破損した動画ファイルを一度にバッチ修復する
- 修復を超えて、動画の全体的な画質を向上させるための最高の動画高画質化として機能する
- 修復された動画のプレビューが表示され、復元された映像の品質を確認できる
-
4DDiG File Repairを起動します。左側のメニューバーの「ファイルの修復」タブをクリックします。次に、「動画修復」を選択し、その下にある「動画を追加」ボタンをクリックします。

-
「動画を追加する」ボタンをクリックし、破損した動画を追加します。

-
「すべてを修復」ボタンをクリックすると、プログラムは自動的に動画を修復します。

-
動画の修復が完了すると、修復された動画をプレビューして、指定した場所に保存できます。

上記の操作でファイル修復に失敗した場合は、「高度な修復」機能を選択して、より深い修復を行うことも可能です。
方法2:動画形式を変換する
動画ファイルの形式がメディアプレーヤと互換性がないため、ドライブレコーダーの動画が再生されない場合があります。この場合、MP4などより広くサポートされている形式に変換してみてください。VLCプレーヤは、内蔵の「変換/保存」機能が役立ちます。やるべきことは次の通りです。
PCでVLCを開きます。「メディア」に移動し、「変換/保存」をクリックします。
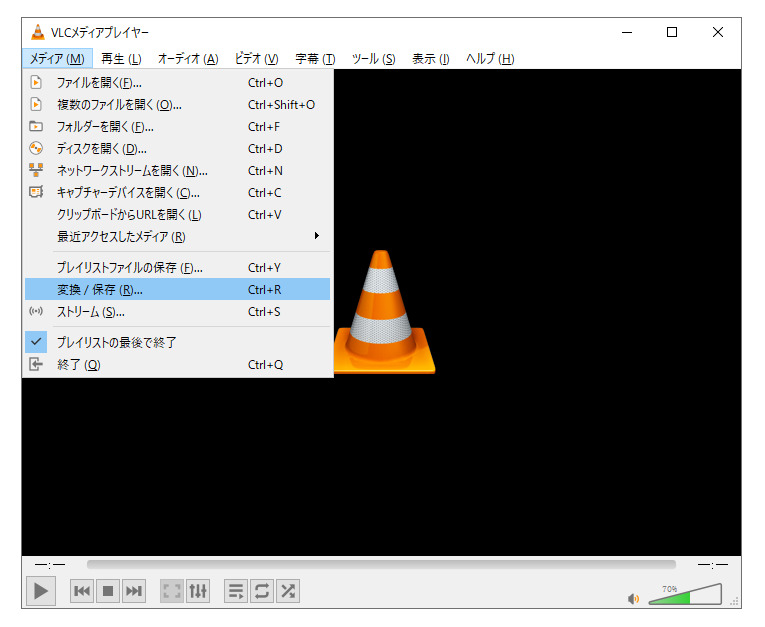
-
「追加」ボタンをクリックして、変換したいドライブレコーダーの動画ファイルをアップロードします。次に、「変換/保存」ボタンを押して「変換」ウィンドウを開きます。
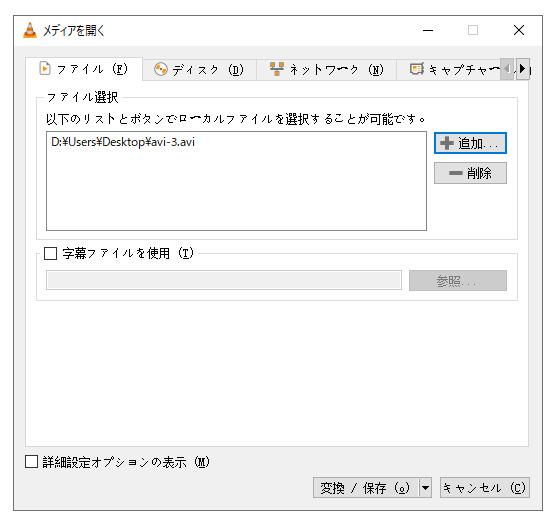
-
「開始」をクリックして変換を開始します。変換時間は動画のサイズによって異なるため、しばらくお待ちください。変換が完了したら、メディアプレーヤでこの動画を再生してみてください。
方法3:VLCを利用してドライブレコーダーの動画が再生されない問題を修正する
VLCは形式変換以外にも、ドライブレコーダーの動画が再生されないという問題が発生した場合に便利な、追加の強力な機能「常に修正」機能を提供します。この機能を使用すると、ドライブレコーダーの動画ファイルに関する軽微な問題を修正することができます。
ドライブレコーダーの動画が、MP4やMOVなどのAVI以外の形式である場合には、次の手順に進む前にファイル拡張子を.aviに変更する必要があります。
VLCメディアプレーヤを開きます。「ツール」タブを選択し、ドロップダウンメニューから「設定」を選択します。
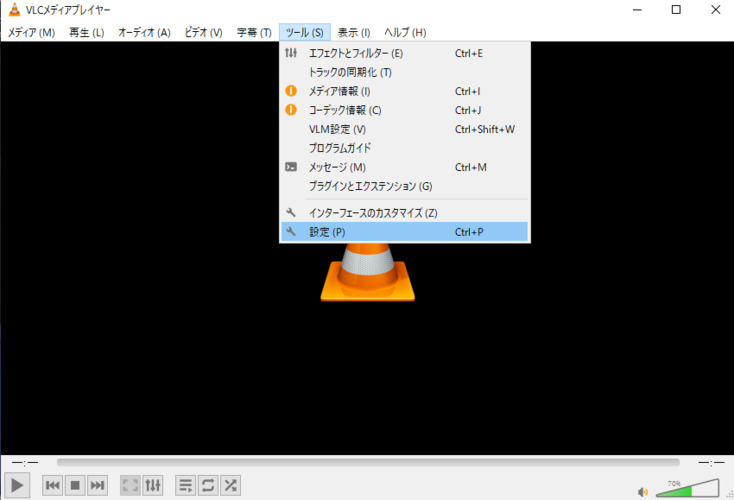
-
「環境設定」ウィンドウ内の「入力/コーデック」設定に移動します。
-
「破損または不完全なAVIファイル」の横にある「常に修正」を選択し、「保存」をクリックしてこの機能を有効にします。
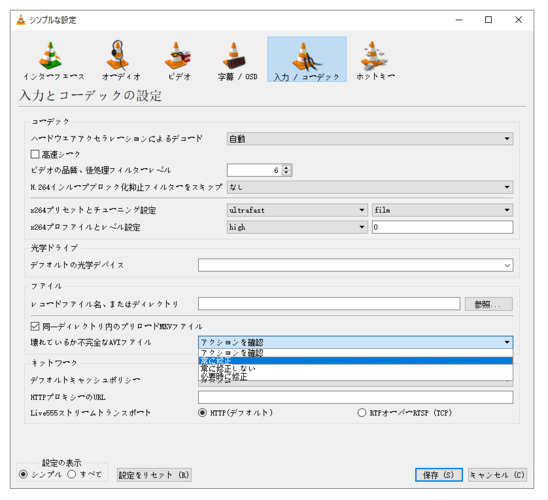
-
ここで、問題のあるドライブレコーダーの動画をVLCで再度開くと、VLCが再生を妨げている問題を自動的にチェックして修復します。
方法4:別のメディアプレーヤを試す
ドライブレコーダーの動画がコンピュータでの再生を拒否し、エラーメッセージが表示される場合、メディアプレーヤに問題がある可能性があります。簡単な解決策は、VLCメディアプレーヤ、Windowsメディアプレーヤ、MPC-HCなどの別のメディアプレーヤで動画を実行することです。多くの場合、メディアプレーヤを変更することで、互換性やコーデック関連の問題を解決し、ドライブレコーダーの録画へのアクセスを取り戻すことができます。
方法5:破損したSDカードからドライブレコーダーの動画を復元する
これまでのどの方法でも「ドライブレコーダーの動画が再生されない」問題が解決されない場合は、ドライブレコーダーのSDカードが破損している可能性があります。このようなシナリオでは、4DDiGデータ復元ソフトウェアが役に立ちます。このツールは、破損またはフォーマット化されたSDカードからドライブレコーダーの動画を含むあらゆる種類のファイルを復元できます。
4DDiGデータ復元を起動します。プログラムのインターフェイスで、スキャンするドライブを選択します。

-
削除されたファイルを全てスキャンするのには時間がかかります。 スキャンプロセスが完了するのを待つと、お探しのファイルの種類をクリックして詳細をプレビューできるようになります。

-
復元されたファイルの保存場所を選択します。元の場所に直接データを復元することはお勧めしません。外付けHDDなど、別の場所にデータを保存することをご検討ください。

保存パスを元の場所を選択すれば、データが上書きして復元できない恐れがあります。
ドライブレコーダーの動画破損を回避するためのプロのヒント
これで、再生できないドライブレコーダーの動画を、再生できるようにする方法が分かりました。ただし、将来的にドライブレコーダーの動画ファイルが破損することを避けるために、いくつかの予防策も講じる必要があります。次に、プロによるヒントをいくつかご紹介します。
ドライブレコーダーの映像をバックアップ:重要なドライブレコーダーの映像を、別のストレージデバイスまたはクラウドストレージサービスに定期的にバックアップします。
緊急ロックとSDカードの取り扱い:事故が発生した場合、速やかにドライブレコーダーの緊急ロックを使用し、SDカードを取り外してください。データを保護するために、読み取り専用モードに切り替えます。
適切なメモリカードを選択する:録画の問題を避けるために、64GBのクラス10など高速で大容量のSDカードを選択してください。
過敏なイベント検出を無効にする:ファイルの不必要な書き込み保護を避けるために、ドライブレコーダーの過敏なイベント検出をオフにします。
中断を避ける:ドライブレコーダーの録画中は、SDカードを抜き差ししないでください。
最後に
ドライブレコーダーの動画が再生されない場合、このガイドで概説されている5つの簡単な方法で、その場を解決することができます。4DDiG File Repair のような専用の動画修復ソフトウェアから効率的なデータ修復ツール4DDiGまで、これらの解決策は大事なな映像を確実に再生可能な状態に復元します。これらの製品を信頼して、ドライブレコーダーの録画をスムーズに再生できるように準備していきましょう。
