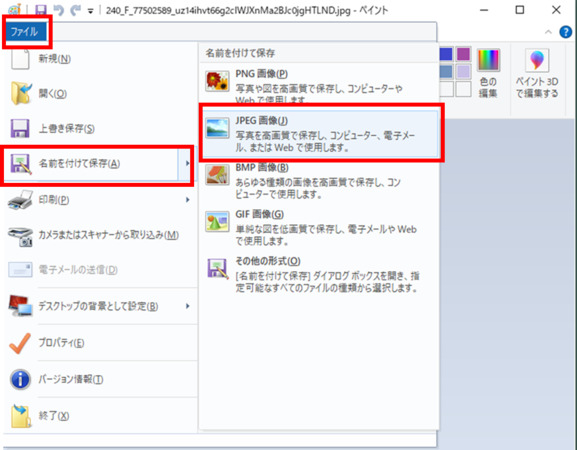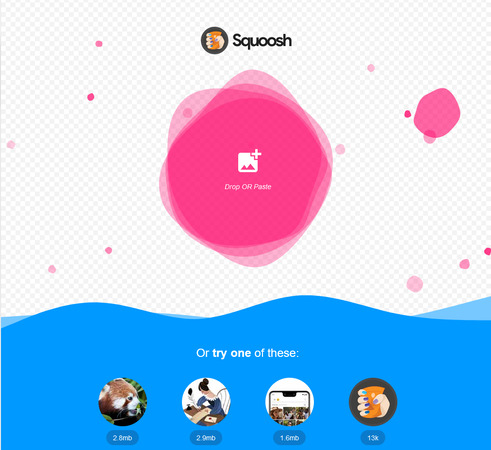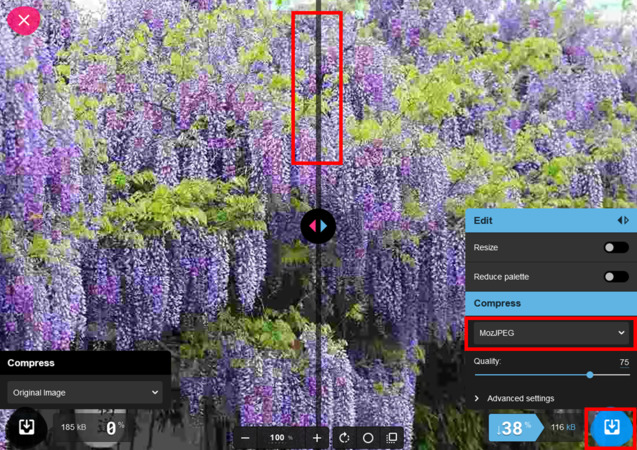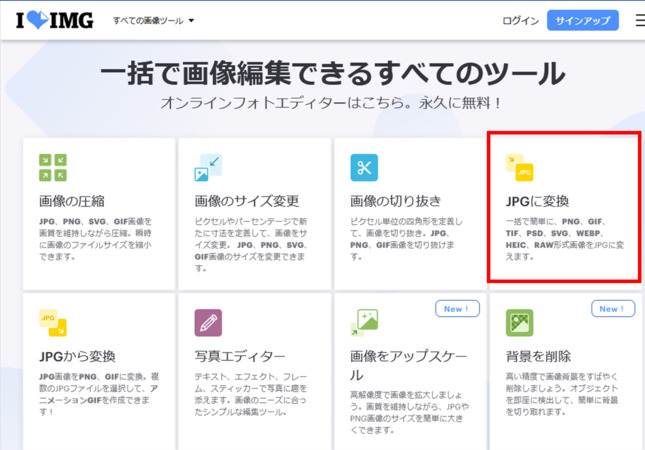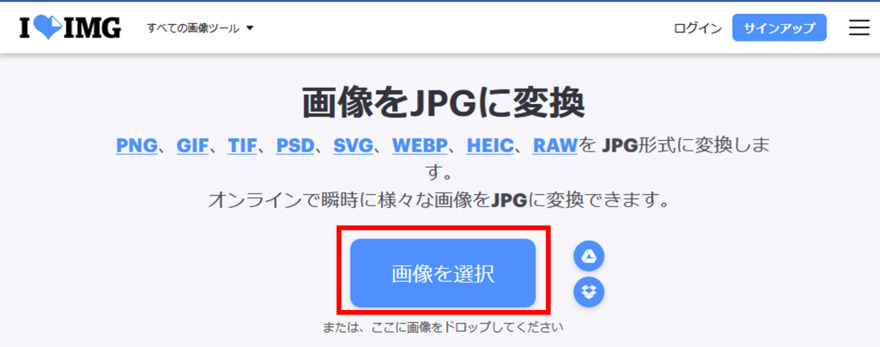質問「WebPファイルって、どんなファイル?どうすれば見れるの?JPGに変換できるの?」
最近Web上では、JPEGやPNG、GIFといった従来の画像ファイルにかわって、WebPファイルという画像ファイルが使われるようになってきました。
ここでは、WebPファイルとは何か、どうすれば見ることができるのか、それを使うメリットとデメリットは何か等について説明します。さらに、WebPファイルをJPGファイルに変換する方法と、変換して劣化したJPGの画質を上げる簡単な方法についても解説します。
パート1:WebPファイルをJPGファイルに変換する前の情報
WebPファイルとは?どのように開くのですか?
WebPファイルは、Googleが開発した、Web上での高速な画像表示を目的とした画像ファイル形式です。従来のJPG、PNG、GIFに比べて、利点が多く、ウェブ上で表示する画像やロゴ、イラストなどに利用されています。
このWebPファイルは一般的なブラウザで開くことができますが、バージョンが古いと正しく表示されないことがあります。
WebPファイルのメリットとデメリット
WebPファイルには以下のメリットとデメリットがあります。
メリット
- 従来のJPEGやPNG、GIFに比べ、以下のメリットがあります。
- 読み込み時間が短いため、Webサイトの読み込み速度を速めることができます。
- ファイルサイズが小さく、ファイルの保存や転送が楽になります。
- 高品質な画像を表示することができます。
- 透過性に対応しているため、背景を透明にすることができます。
- 静止画だけでなく、アニメーションGIFにも対応することができます。
デメリット
- すべてのブラウザに対応しているわけではないため、ブラウザや環境によっては表示できないことがあります。
- 圧縮率を上げると画質が劣化する場合があります。
- 一部の画像編集ソフトではWebPファイルをエクスポートする際にエラーが発生することがあります。
パート2:WebPァイルをJPGファイルに変換する方法
以下の方法でWebPァイルをJPGファイルに変換することができます。
方法1:Windowsアプリ「ペイント」で変換する
Windowsに標準搭載されているアプリ「ペイント」を使えば、以下の手順で変換できます。
-
変換したいWebP形式の画像ファイルを右クリックして、メニューから「プログラムから開く」→「ペイント」を選択します。

-
ペイントアプリで画像が表示されるので「ファイル」メニューから「名前を付けて保存」を選択して「JPEG画像」を選択します。

方法2:Googleが提供しているアプリ「Squoosh」で変換する
Squooshは、Googleが開発したWebアプリケーションで、WebP、JPG、PNG、GIFなどの画像形式に対応していて、リアルタイムで画質を確認しながら画像を変換したり、サイズを縮小したりすることができます。
WebPファイルのJPGへの変換は以下の手順です。
-
Squooshの公式サイトにアクセスします。

-
変換したい画像をドラック&ドロップでアップロードします。
-
画面右側「Edit」の中にある「Compress」のプルダウンメニューから、圧縮・最適化方法を選択します。JPEG形式であれば「MozJPEG」を選択します。
-
画面の左側が変換元、右側が変換後の画像で、バーをスライドすれば表示位置を調整できます。
-
プレビューで画像の劣化状況を確認し、問題なければ右下のボタンをクリックして「ダウンロード」します。

方法3:オンライン編集サイトで複数のWebP画像を一括変換する
「Squoosh」では、画像変換は一ファイルずつでしか処理することができません。そこで、複数のWebP画像を一括変換するには、以下のようにオンライン編集サイトを利用します。
-
「I♡IMG」の公式サイトにアクセスし、「JPGに変換」を選択します。

-
「画像を選択」をクリックして変換元ファイルを選択するか、画像をドラッグアンドドロップします。複数の画像をアップロードできます。

-
「JPGに変換」をクリックすれば、全ての画像がJPGに変換されます。

-
「変換後の画像をダウンロードする」をクリックして画像をダウンロードします。クラウドの利用も可能です。
おまけ:WebPから変換したJPG画像の画質を上げる簡単な方法—4DDiG File Repair
WebPからJPGに変換して画質が劣化してしまった場合でも、4DDiG File Repairを使えば簡単に画質を上げることができます。手順は以下のとおりです。
Windows向け
安全なダウンロード
macOS向け
安全なダウンロード
4DDiG File Repairを起動します。左側のメニューバーの「ファイルの修復」タブをクリックします。次に、「写真修復」を選択します。

「写真を追加する」ボタンをクリックし、破損した写真を追加します。「すべてを修復」ボタンをクリックすると、プログラムは自動的に写真を修復します。

写真の修復が完了すると、修復された写真をプレビューして、指定した場所に保存できます。
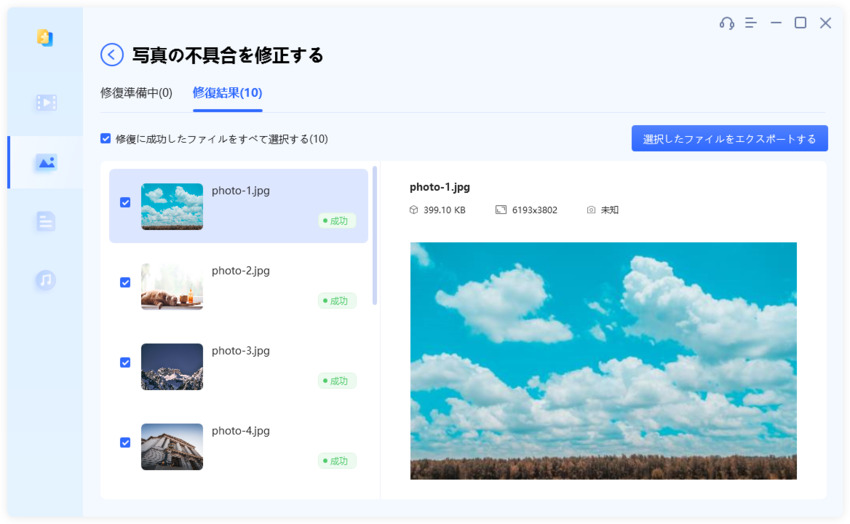
さいごに
ここでは、WebPファイルとは何か、そのメリットとデメリット、どうすればWebPファイルをJPGに変換できるか、等についてご説明しました。
さらに、WebPファイルからJPGに変換して劣化してしまった場合に4DDiG File Repairを使って JPG画像の画質を上げる方法についてもご紹介しました。
4DDiG File Repairは無料体験版では高画質化画像にロゴが入り、エクスポートもできませんが、高画質化画像を確認することができます。是非一度、無料体験版を試してみられることをお勧めします。
Windows向け
安全的なダウンロード
macOS向け
安全的なダウンロード