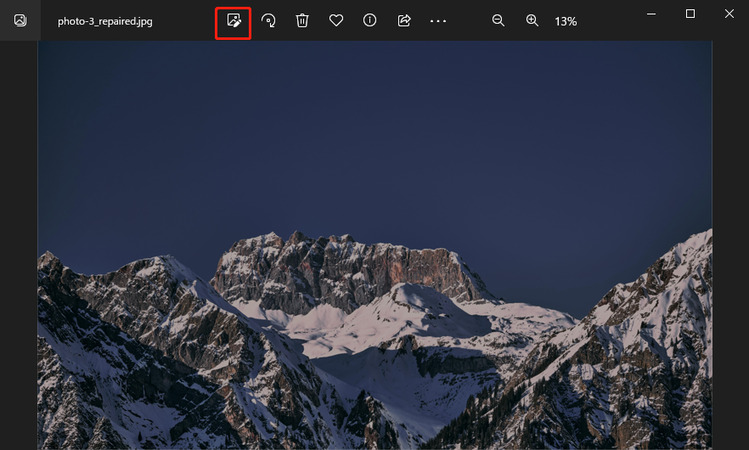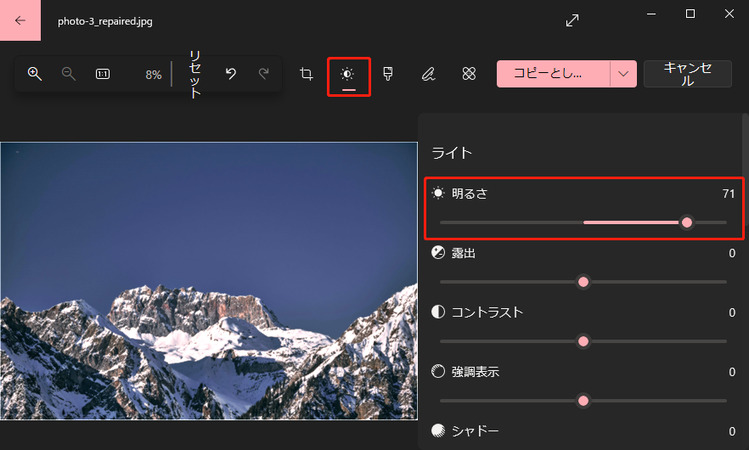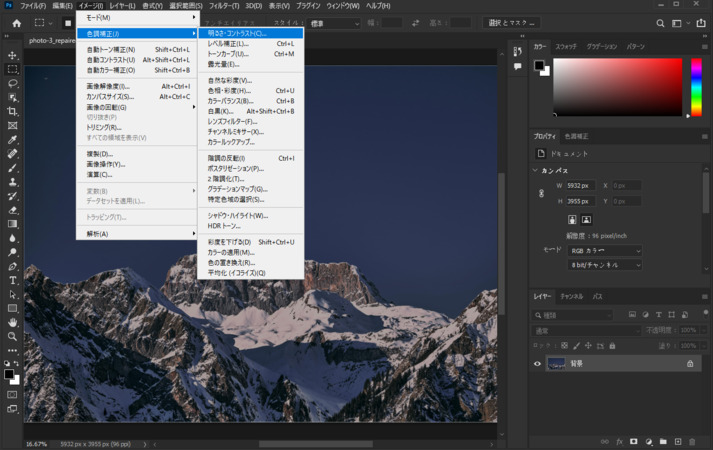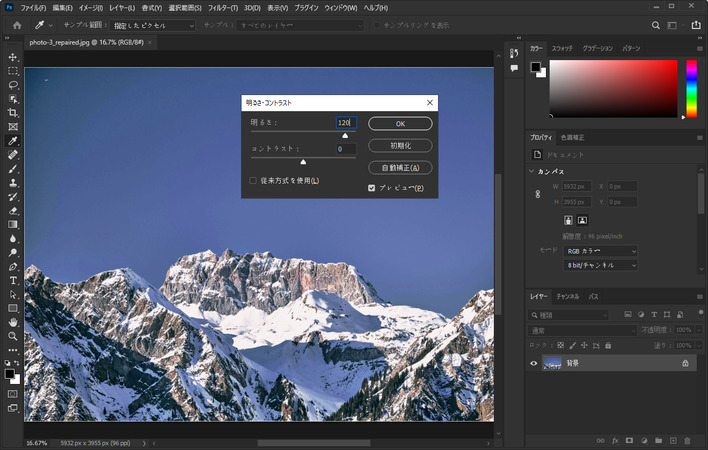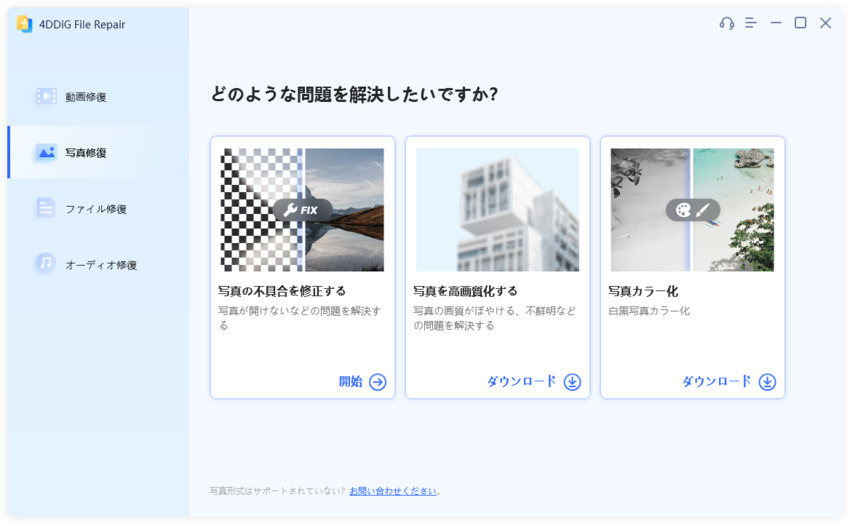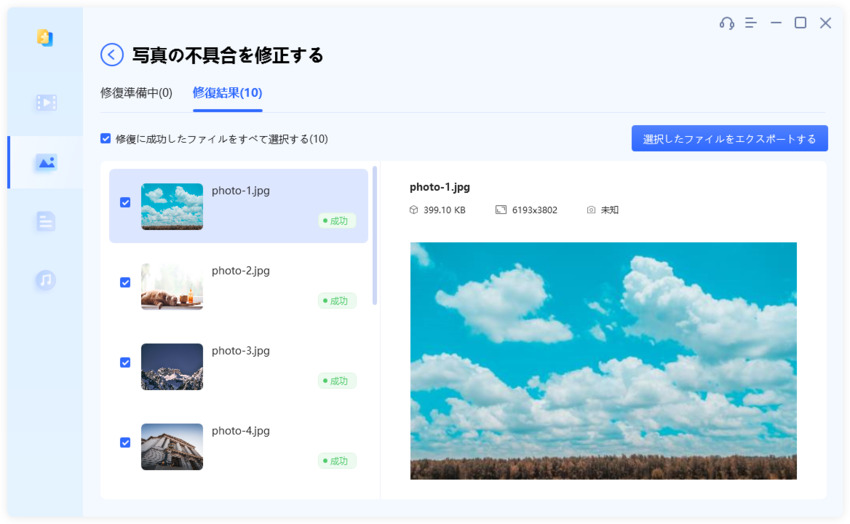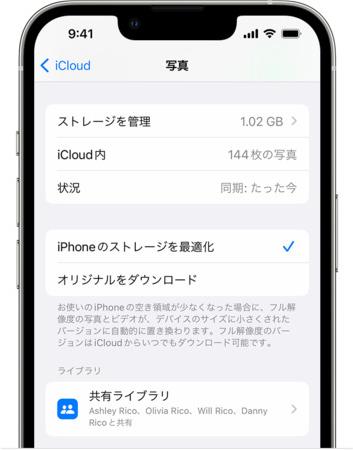パソコンやスマートフォンで画像を作成したり写真を撮影したりする機会が増えています。気軽に写真を撮影できることや画像を手間をかけずに作成できることから、私たちがコンテンツを作り出せる時代になりました。
そんな中で写真や画像の明るさを編集して、すぐにSNSにあげたい場合なども増えています。この記事では写真や画像の明るさを調整や補正する方法を紹介します。
パート1:どのような場合に画像の明るさを調整/補正する必要がありますか?
撮影した写真が思ったより暗い印象になってしまったり、肝心な被写体の顔に影がかぶっていたりなど、明暗によって使いにくい画像ができてしまうことも少なくありません。そんな時に手軽に写真の明るさを調整や補正ができれば、写真や画像が使いやすくなり、様々なシーンで利用できます。
スマートフォン1台で簡単に調整できるものもあるため、写真を撮影する機会が多い方や画像の編集をする機会が多い方はマスターしておきたい技術です。
パート2:画像の明るさを調整/補正する方法
画像の明るさを調整および補正する方法としては、
- 「フォト」アプリで画像を明るくする
- Photoshopで画像の明るさを調整する
- オンラインサイトで画像の明るさを調整する
の3つが挙げられます。
それぞれ金銭や時間的な観点から自身に最適な方法を選ぶことが重要となっているため、特徴をみておきましょう。
方法1:「フォト」アプリで画像を明るくする
最初に浮かぶ簡単な方法としてWindowsに搭載されている「フォト」アプリを利用します。パソコンに最初から搭載されているアプリであるため、新しくソフトやツールをダウンロードする必要はありません。
- 方法としては明るくしたい画像ファイルを右クリックし、「プログラムから開く」から「フォト」を選びましょう。
フォト画面に移行すると右上に「画像の編集」というボタンがあるのでクリック。さらにでてくるメニューから「編集」をクリックすると、写真の編集メニューが開きます。

-
画面上部にある「調整」タブをクリックし、調整画面を開き「ライト」を調整部分を右に動かすことで、画像や写真が明るくなります。

- 簡単な手順で画像や写真を明るくできるため、あまり画像や写真を編集しない方でも覚えておきたい機能です。
方法2:Photoshopで画像の明るさを調整する
画像編集ソフトとして有名なAdobe Photoshopを利用することで画像の彩度や輝度を変更できます。Photoshopは画像編集ソフトで画像の明るさを変更するだけではなく、被写体をくりぬいたりグラフィックを作成したりなど、様々な用途が楽しめます。
娯楽としての写真編集から仕事としてグラフィック作成まで幅広い利用が可能です。Photoshopは画像の彩度や輝度以外にも様々な要素を編集できます。本格的な画像編集にチャレンジしてみたい方はPhotoshopに登録して利用しましょう。
Photoshopで画像を開き、上部メニューバーの「イメージ」をクリックし、「色調補正」の「明るさ・コントラスト」を選択します。

「フォト」アプリで明るさを調整するのと同じように、明るさを右に押して調整します。

方法3:オンラインサイトで画像の明るさを調整する
昨今ではAIなどの導入によってオンライン上で画像の明るさが調整できるツールが増えています。オンライン上で明るさを調整したい画像を選択し、設定を変更することで簡単に画像の明るさが変更できます。インターネット環境さえあれば利用できるので、自宅などで作業をする方はオンラインサイトを使った作業だと時短が可能です。
無料で利用できるサイトが多いため、時間やお金をかけずにできるだけ早く画像の明るさを調整したい方はオンライン上で検索することをおすすめします。
おまけ:明るすぎる画像を補正する方法——4DDiG File Repair
明るすぎる画像を補正する方法として、簡単に補正できるソフトである「4DDiG File Repair」を利用する方法があります。4DDiG File Repairなどのツールを活用することで、従来の明るさ調整にかかっていた時間を一気に短縮できます。
4DDiG File Repairはツールの中でも直感的かつ使いやすさが売りのツールであるため、パソコン操作に慣れていない人でも簡単に利用可能です。また、細かな設定が必要なくAIが自動で判断してくれるツールも少なくありません。出来るだけ手間をかけずに編集したい方はツールの導入がおすすめです。
Windows向け
安全なダウンロード
macOS向け
安全なダウンロード
4DDiG File Repairをインストールし、起動します。プログラムのインターフェイスで、「写真修復」タブの「写真の不具合を修正する」を選択します。

-
「写真を追加する」ボタンをクリックし、破損した写真を追加します。「修復開始」ボタンをクリックすると、プログラムは自動的に写真を修復します。

-
写真の修復が完了すると、修復された動画をプレビューして、指定した場所に保存できます。

さいごに
今回は画像の明るさを補正する方法について解説しました。画像補正に関しては、AIの発達によってより手軽に行えます。今までは画像の編集などに時間がかかってしまい、なかなか手を出しにくい傾向がありました。しかし、AIの発達によってパソコンやスマートフォンにあまり触れたことがない人でも簡単に編集が可能となりました。
特に「4DDiG File Repair」などのツールを使った場合、短時間で簡単に画像の調整や補正が可能です。画像や写真を編集してみたいことはツールから触れ始めてみることをおすすめします。
Windows向け
安全なダウンロード
macOS向け
安全なダウンロード