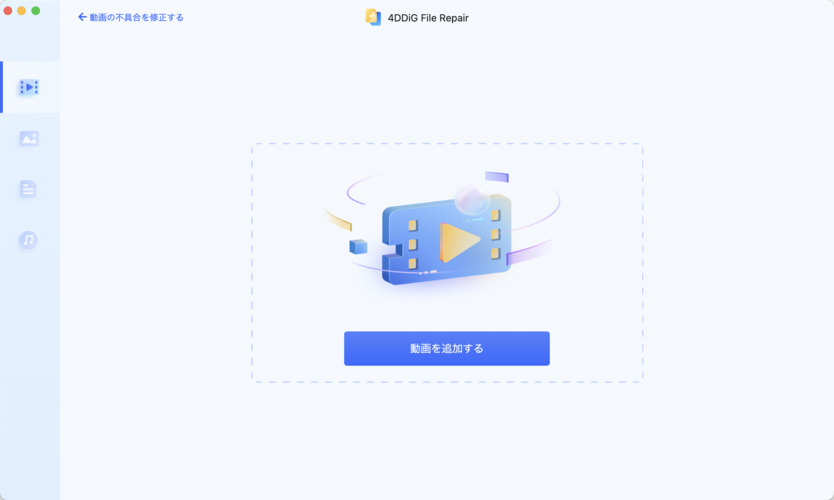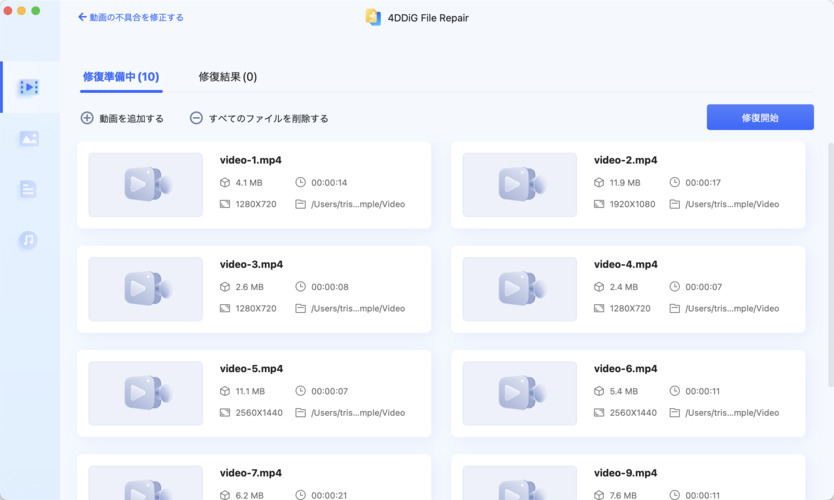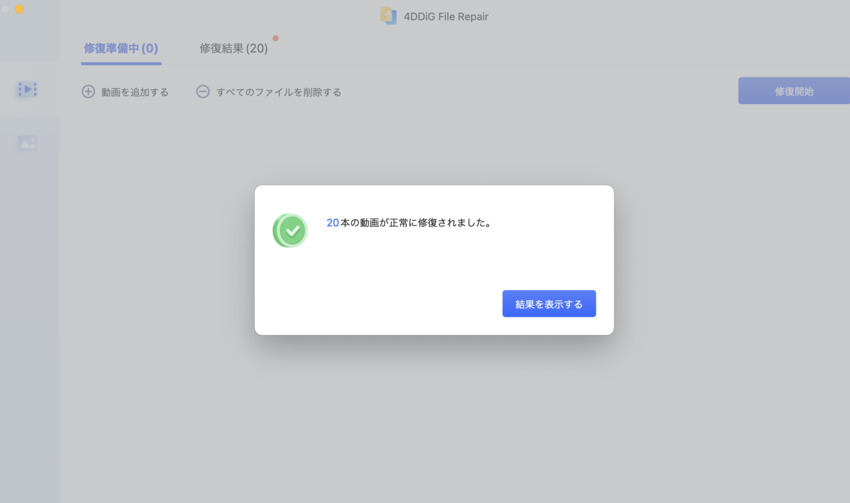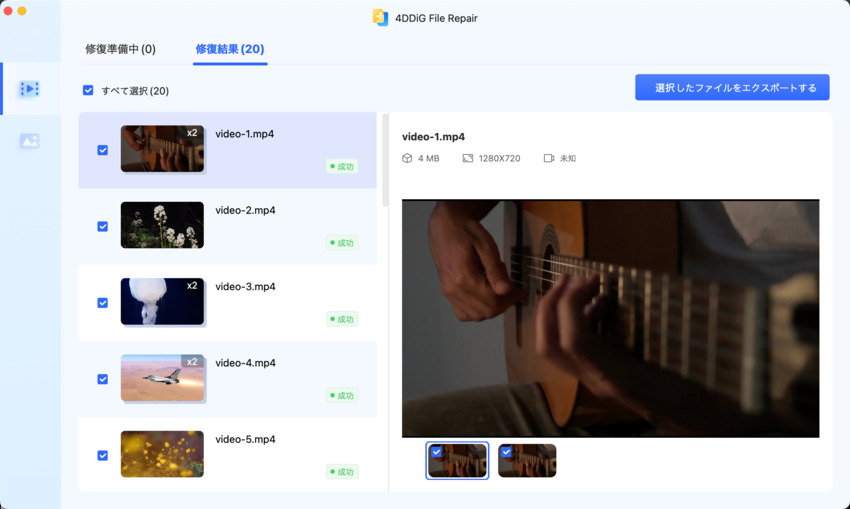質問「Macを使っているのだけれど、動画を再生できない。何が原因で、どうやって対処すればいいのか教えて欲しい。」
「破損したMP4ファイルをMacで修復する無料の方法はありますか?」
「どのMP4ビデオ修復ソフトウェアがMacで最も効果的ですか?」
と悩んでいる方も多いのではないでしょうか。
Macユーザーにとって、動画再生に関する問題は時折発生します。動画フォーマット(コンテナ)と拡張子の種類には、主に4種類があり、それぞれ特徴があります。パソコンで突然エラーが発生したり、互換性がないなどが原因で、動画が再生できない場合が大半です。
そうした問題に対処するため、この記事では、Macユーザーに向けて、動画の拡張子の種類を中心に、Macで動画を再生できない原因やそれに対処する方法について詳しく解説していきます。動画再生トラブルに悩む方々のお手伝いができればと思います。
パート1:Macでの一般的な動画ファイル形式
Macパソコンで動画を修復することを知る前に、さまざまな動画フォーマットと拡張子が何であるかを知りたいと思うかもしれません。ここでは、Mac上の動画の拡張子の4つの一般的な種類を説明します。
- MP4ファイル:高画質なのに容量をあまり必要としないため、現在多くのユーザーに使用されている形式がMP4です。WindowsやMacどれでも再生可能なので、汎用性が高い拡張子といえます。
- MOVファイル:Appleが開発しており、Macの表示動画形式になっているのがMOVです。Windowsでは標準で再生することはできず、専用ソフトをダウンロードする必要があります。
- WMVファイル:WMVとはMicrosoftが、ストリーミング配信(データを分割してダウンロードする配信方法)のために開発したものがWMVです。コピーを阻止する機能が搭載されているため、コピーされては困る、動画配信サービスによく利用されています。
- AVIファイル:Microsoftが開発しており、Windowsの標準動画形式になっているのがAVIです。ストリーミング再生(スマホにインターネットに接続しながら動画を再生すること)ができないため、現在では他の拡張子に代替されることが多いといえす。AVIファイルが少なくなります。
パート2:MacのMP4動画ファイルが壊れたときの症状と原因
「MP4動画が破損すると、どうなるの?壊れたら、どうすればいいの?」と疑問に思っているでしょう。ここでは、MacでMP4動画を再生する際に破損する症状と原因を解説します。
MacでMP4動画ファイルが壊れた場合、ファイルが開かない、再生が途中で停止する、画像や音声の品質が悪い、動画と音声の同期が取れていない、ファイルの読み込みが異常に遅い、一部のみ再生される、ファイルサイズが正常でないといった症状が現れることがあります。
これらは不完全なダウンロード、ファイル転送のエラー、ストレージデバイスの障害、不適切なファイル変換、ウイルスの影響、ソフトウェアのクラッシュ、コーデックの問題など、さまざまな原因によって引き起こされる可能性があります。これらの問題を解決するためには、ビデオ修復ソフトウェアを使用する、バックアップからファイルを復元する、専門のデータ復旧サービスに依頼するなどの方法が考えられます。
パート3:Macで破損した/壊れたMP4動画ファイルを修復する方法4選
Macで壊れた動画ファイルを修復するには、主に3つの方法があります。
方法1:オンライン修復サイトで修復する
一般的に、オンライン修復サイトを使用して破損した修復を修復することは、ほとんどの人にとって好ましい選択肢である。 これは、そのようなウェブサイトは、修復を実行するためにソフトウェアをインストールする必要がないためですが、成功の保証はありません。
しかし、他の修復サイトとは異なり、高度な修復修復技術を持ち、あらゆる動画形式を対応する「無料のオンライン動画修復」を使用することをお勧めします。破損した動画ファイルを追加する手順は以下の通りです。
「動画を追加」ボタンをクリックするか、動画ファイルを指定のボックスにドラッグ&ドロップします。
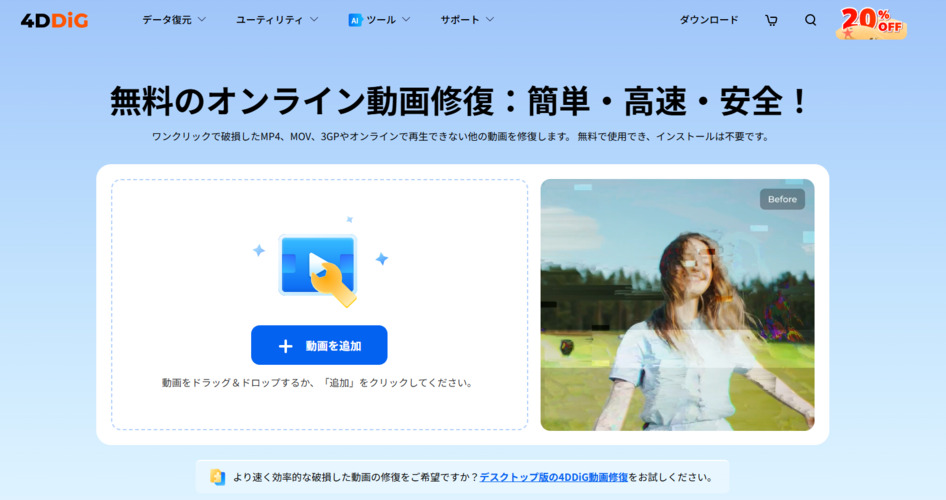
- その後、破損した動画の修復が自動的に開始されますので、少々お待ちください。
- 修復が成功した場合、最終的には正常に修復された動画をプレビューし、保存することができます。
方法2:専門的なMP4動画修復ソフト「4DDiG File Repair (Mac) 」を使う
前の方法では、オンラインサイトを使用してMacの破損した動画を修復する方法について説明しました。しかし、複数の壊れた動画を修復する必要がある場合は、デスクトップ版の動画修復を試すことができます。実は、4DDiG File Repair (Mac) は無料のオンライン動画修復ツールの高度なバージョンです。
デスクトップバージョンはワンクリックで複数のビデオを修復できるだけでなく、高度な修復機能を備えているので、どんなに破損した動画でも、このソフトウェアで簡単かつ効率的に修復することができます。ここでは、「4DDiG File Repair (Mac) 」を使ってMacで壊れた動画ファイルを修復する方法を解説します。
macOS向け
安全なダウンロード
Windows向け
安全なダウンロード
4DDiG File Repair (Mac) をインストールし、起動します。プログラムのインターフェイスで、「動画修復」を選択します。

-
「追加」ボタンをクリックして、修復したい破損した動画を追加し、画面右上にある「修復」ボタンをクリックします。

-
その後、プログラムは動画の修復を開始します。「結果を表示」をクリックして、修復結果を確認します。

-
修復した動画の画質に問題がなければ、動画を選択し、「選択した項目をエクスポートする」をクリックしてFinderに保存することができます。

方法3:MP4をMacで一般的に使用されるMOV動画に変換する
MacでMP4ファイルをMOVファイルに変換する主な理由は、MOVがAppleのエコシステムとの互換性が高く、特にAppleの動画編集ソフトウェアであるFinal Cut ProやiMovieとの統合がスムーズだからです。MOVは高品質なProResコーデックの使用や、透明度情報を含むアルファチャンネルなど、編集に必要な高度な機能をサポートしており、メタデータの保持能力も優れています。これらの特性のため、MOVフォーマットは動画編集や配布においてより適しているとされています。
方法4:復旧業者に相談する
Macで壊れた動画ファイルを修復したい場合は、復旧業者に相談するのも1つの手です。復旧業者に相談すれば、ほとんどの作業を代行してもらえます。もし復旧できなかったとしても、料金を返金してもらえる場合が大半です。しかし費用が高く、業者の元に持っていく必要があるなどと面倒なので、あまりオススメできません。
まとめ
以上、Macユーザーに向けて、一般的な4つの動画形式に焦点を当て、動画再生トラブル時に発生する症状やその原因、そしてMac上で壊れた動画ファイルを修復する方法について詳しく説明します。
壊れた動画ファイルを修復するために、特におすすめしたいのは「4DDiG File Repair (Mac) —動画修復」といった専門的なソフトウェアです。このソフトウェアは修復率が非常に高く、どんな拡張子の動画ファイルでも修復可能です。ぜひ一度お試しいただき、Mac上での動画トラブルに対処してみてください。
macOS向け
安全なダウンロード
Windows向け
安全なダウンロード