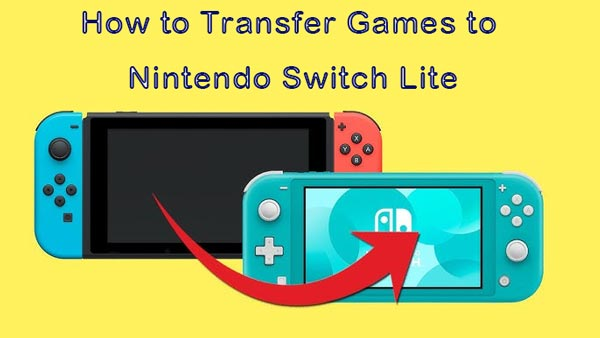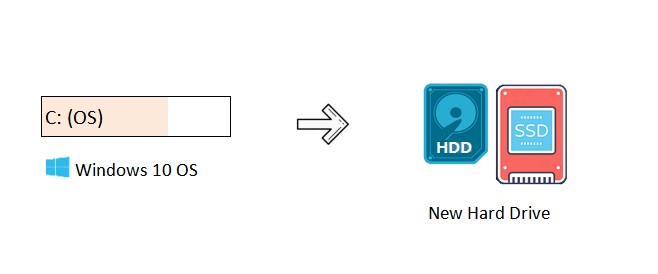How to Transfer Files off Failing SSD from Dead Computer 2025
An SSD can fail when you least expect it, causing panic and scrambling to save your data. SSDs are more dependable and faster than conventional hard drives but are not infallible. Have you noticed sudden crashes, disappearing files, or your computer not recognizing the drive? These can indicate that your SSD is failing. To prevent losing essential data, it is critical to take quick action when an SSD exhibits failure signs, such as sluggish performance, frequent crashes, or strange noises.
Finding the best way to transfer files off failing SSD is essential as soon as your SSD starts acting oddly. If you want to save your crucial data, you must act fast. You need a good plan whether your SSD is corrupted or you are experiencing read/write difficulties. Do not wait until you can no longer access your sensitive data.
In this guide, we will walk you through practical methods for data migration. You will learn how to repair SSD problems, clone your drive, and use specialized software to retrieve valuable files.
Part 1: What Happens if Your SSD is Failing
SSDs can fail for several reasons, and the results can be frustrating when they do. Let us explore why your SSD might fail and what can happen.
Slow performance
An evident decline in performance is among the first indicators that an SSD is malfunctioning. You might experience sluggishness, slow boot times, or lag when launching files or apps. Even though SSDs are renowned for their speed, reading or writing data may take longer on a failing drive.
Wear and Tear Over Time
SSDs have a limited number of write cycles. Memory cells deteriorate slightly bit every time data is written. Failure may result from this wear and tear over time, mainly if the drive is frequently used for data-intensive tasks like video editing.
Read-Only Mode Activation
An SSD may occasionally go into read-only mode in a desperate attempt to prevent data loss. You will not be able to write to or edit any files on the drive after this, but you can still access and read your data. This may help you temporarily save your data, but it also means the disc is almost dead.
Frequent Crashes and Errors
You may experience frequent system crashes, freezing, or “blue screen of death” (BSOD) errors when the SSD starts to degrade. These problems arise from the drive’s inability to read critical system files, which leads to operating system malfunctions.
Power Failures or Surges
Unexpected power outages or surges have the potential to destroy SSD data. System crashes may result from this, making file access challenging. In extreme circumstances, your computer could not recognize your SSD at all.
Firmware Issues
Firmware errors or glitches can occasionally occur and cause drives to behave inconsistently. For instance, you can encounter random system crashes, inaccessible files, or unexpected data corruption. In extreme circumstances, corrupt firmware may lead to the SSD's complete failure and data loss.
Physical Damage
SSDs are typically more durable than conventional HDDs but can still sustain physical damage. Even after a laptop has been dropped or subjected to a powerful impact, internal SSD components may fail, resulting in poor performance or complete drive failure. The fragile chips and circuits that store your data can be damaged physically, making data recovery challenging or impossible. Overheating is another factor that can cause physical damage.
When an SSD corrupted or starts failing, you may experience unusual noises, frequent system crashes, or even a complete inability to access your files. This makes it crucial to act quickly to get data from dead hard drive.
Part 2: 2 Ways to Transfer Files off Failing SSD
1. Repair Corrupted SSD on a Healthy Computer
-
Launch 4DDiG Partition Manager on your computer.
FREE DOWNLOADSecure Download
-
Use a SATA-to-USB adapter to pair the external SSD to your computer if you are fixing a partition.
-
Go to the left panel of the 4DDiG Partition Manager interface and choose “Toolkit”. To begin the repair procedure, click “Repair Partitions.”

-
Select the damaged partition that has to be repaired from the menu of possibilities that appears and click “Repair Now”.

-
The recovery process will start when the software automatically scans the damaged partition and repair. Once the process is done, click “Finish”.

This step-by-step method is an effective solution for those looking for how to repair SSD partitions and recover files from a failing or corrupted drive.
2. Transfer Data from Dead Laptop
Following are the steps on how to transfer data from a dead laptop:
-
Download and install the 4DDiG Partition Manager from the official Tenorshare website on a functional computer.
-
Connect a USB to the computer. Run 4DDiG Partition Manager and go to Toolkit. Select Create WinPE.

-
Burn the program to the USB. Make sure you have a backup of important data in the USB.

-
Once done, attach the USB to the dead computer. Boot from it.

-
Here you can clone the entire disk or desired partition to save your data.

Note that to save your data as soon as possible, you must take quick action once you can’t access your data. 4DDiG Partition Manager is a trustworthy option to clone disk or partition from a dead computer because of its extensive capabilities and intuitive interface. This software enables users how to extract files from dead laptop, ensuring that essential data can be recovered before it is permanently lost.
FAQs
1. Is it possible to recover data from a dead NVMe SSD?
Yes, it is possible to recover data from a dead NVMe SSD, whether deleted, formatted, or corrupted. You only have to install data recovery software on an external storage device to retrieve data. Our recommendation? 4DDiG Data Recovery software.
- Install 4DDiG Data Recovery. Start the software after the SSD is connected to the PC.
- After running the SSD on your computer, click the Scan button to search for erased data.
- After looking at the contents of the NVMe SSD that have been examined, press the Recover icon to recover any lost data.
2. Does cloning an SSD copy the OS?
Yes, the operating system, programs, data, settings, and system configurations are all copied when an SSD is cloned. It builds a perfect duplicate of the original drive. As a result, you may start your computer just like the original SSD when you clone it and use the cloned drive as a bootable drive. Cloning is a popular technique for moving to a new disc or upgrading to a larger SSD without reinstalling the operating system and all your applications.
3. Can you recover data from a wiped SSD?
Recovering data from a wiped SSD can be tricky, especially if the device has been securely erased. Utilizing a technology known as “TRIM,” modern SSDs may optimize speed by managing and removing unnecessary data blocks. The TRIM command is used when files are removed from an SSD; this causes the blocks to be marked as empty right away, which makes data recovery challenging.
However, A program called “4DDiG Windows Data Recovery” can assist with data recovery from a deleted SSD. It can try to recover lost data even if the drive was formatted or unintentionally erased, and it supports a wide range of file formats. Users can examine and selectively recover files as the software searches the drive for data that can be recovered. Although the success rate may differ based on the method used to wipe the SSD, 4DDiG Windows Data Recovery offers a simple way to recover crucial files from a formatted or wiped SSD.
Conclusion
It requires a careful approach to migrate data from a failing SSD to a new drive so that your files are safely moved. Quick action combined with appropriate tool use can significantly reduce the risk of data loss. As soon as you see indications of SSD failure, it is important to back up your data and use dependable software to transfer files off failing SSD.
A useful tool for this procedure is 4DDiG Partition Manager, which has capabilities that facilitate data migration and cloning from a failing SSD to a new one. It makes the transfer easier and guarantees that your files and system settings are transferred safely without reinstalling the operating system.
You may safely move your data and lower your risk of losing crucial files using dependable tools like 4DDiG Partition Manager and the procedures described in this article. It is important to remember that frequent backups are necessary to protect your data in the future, so develop the habit of backing up your files even when everything is going well.
Secure Download
💡 Summarize with AI:
You May Also Like
- Home >>
- Hard Drive >>
- How to Transfer Files off Failing SSD from Dead Computer 2025

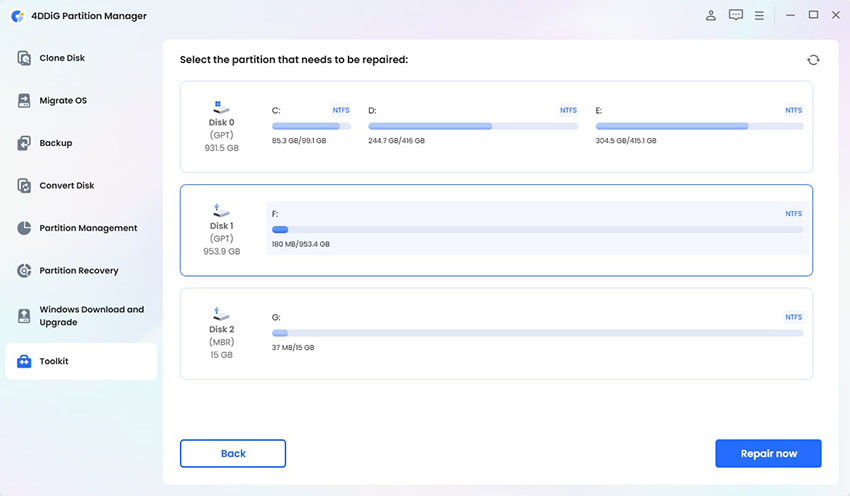
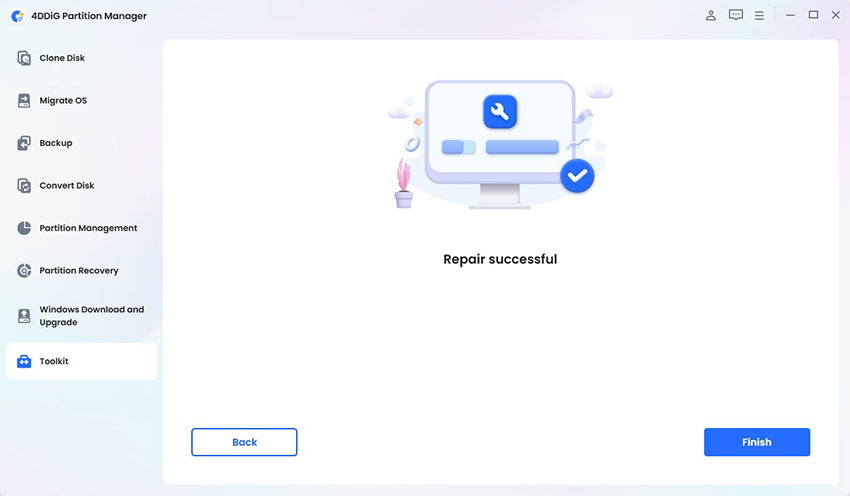



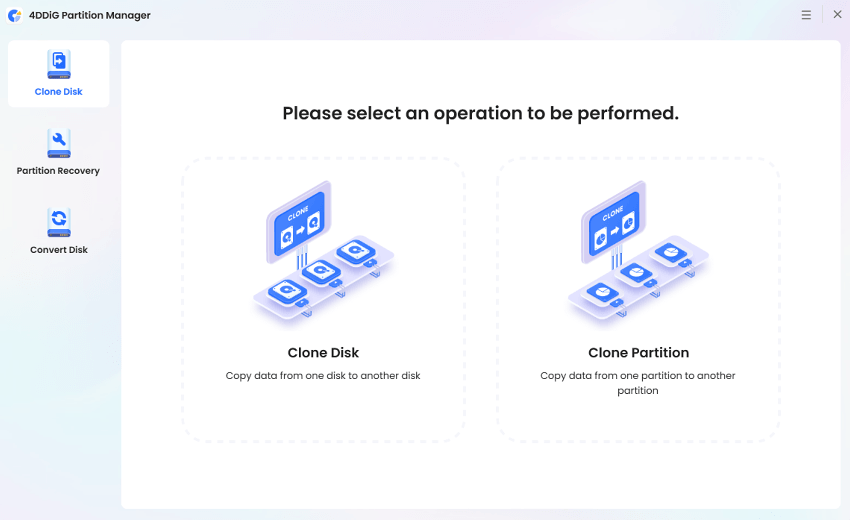
 ChatGPT
ChatGPT
 Perplexity
Perplexity
 Google AI Mode
Google AI Mode
 Grok
Grok