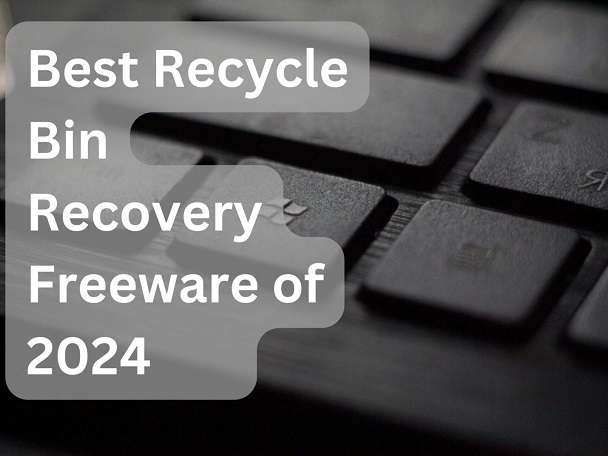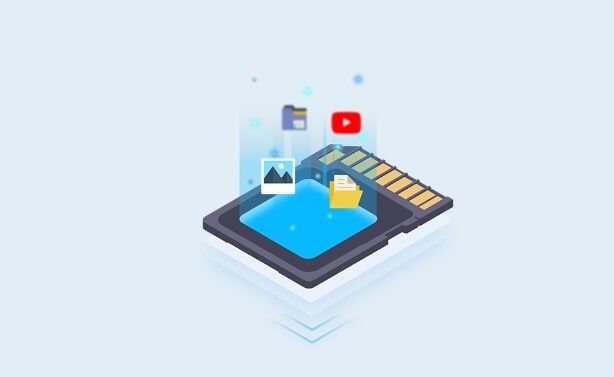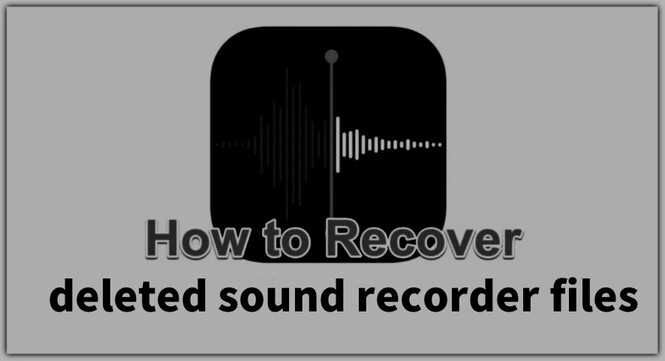How to Recover Accidentally Unsaved Word Document
If you're a regular user of Microsoft Word, you must have faced the situation at least once in your life of losing an unsaved Word document. Whether your computer turned off, the program abruptly crashed or you closed the document file accidentally, we’ve all been there for once. Don’t despair, if you lose an unsaved Word document file, as there are many various ways to retrieve it. This guide will show you the 4 ultimate ways how to recover an unsaved Word document that was accidentally closed. Let’s dive in:
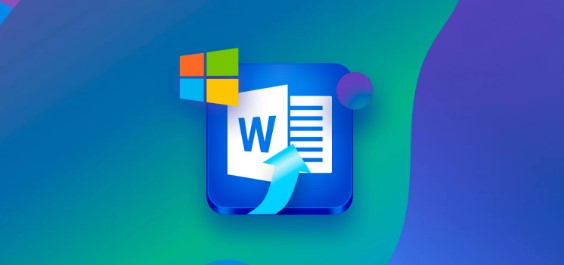
Part 1: Can I Recover Accidentally Unsaved Word Document
Yes, you can recover accidentally unsaved Word documents that you lose due to a program crash & system crash or when your computer restarts and shuts down. It’s a common mistake Microsoft Word users repeat, not saving the Word document timely. Generally, when you’re working on a Microsoft Word document, you should press the ctrl + s button to save the contents of the file. However, if you forget to save it, and close it accidentally, you’ll lose the file and need to use the recovery method to get it back.
Microsoft Word offers various features for such situations to recover the lost unsaved Word document. However, many users don’t know about it and tend to start working from scratch - losing hours worth of work. Some of the common ways to recover unsaved Word documents are AutoRecover, Recent Documents, Document Recovery, Previous Versions, Backup Folder, and Temporary Folder. Besides this, Windows also has some features which can be used to get the lost unsaved Word document file retrieved easily.
If any of the above-mentioned methods fail to recover the unsaved Word document, there are still ways you can recover it. One of the most commonly used and effective solutions is through the Data Recovery software.
Part 2: How to Recover Accidentally Unsaved Word Document
If you’ve accidentally closed a Word document without saving it, or your computer crashed/shut down or restarted, there are still chances you can recover it. Here are the various solutions and guides on how to recover unsaved Word document that was accidentally closed.
Way 1: Use 4DDiG File Recovery to recover unsaved Word document
The common way to recover unsaved word document is through using data recovery tools, which offer a one-click solution to recover lost files. There are various data recovery tools available, but in our testing, 4DDiG Windows Data Recovery is the ultimate solution.
4DDiG Windows Data Recovery offers a one-click solution to recover lost and deleted Word documents, audio, videos, and all other formats of files. It’s designed to cater to all types of users, from beginners to professionals, with its user-friendly interface and advanced features.
Secure
Download
Secure
Download
To recover an unsaved Word document using 4DDiG Windows Data Recovery, follow the steps below:
-
Download and install the 4DDiG Windows Data Recovery program on your computer. Launch it, and it’ll show a screen like the one shown in the screenshot below. Select the drive where you think the last saved document is. In the case of an unsaved Word document, select C Drive and hit the Start button to begin.

-
It’ll immediately start scanning the entire C drive to find lost and deleted files. You can pause and stop this process at any moment when the desired files are found. If you want to recover only unsaved document files, use the filters option.

-
Once the scanning process is complete, you’ll see all the files the program has found. Navigate through them and find the desired unsaved documents. Select them, and hit the Recover button to move them to a secure location.

Way 2: Recover Accidentally Unsaved Word Documents from Recent Documents
One of the simple ways to recover an unsaved Word document is to use a recent document. It’s Microsoft Word’s built-in feature, which keeps track of all recently opened and unsaved documents. You can easily recover your unsaved document if it was recently opened.
To recover an accidentally unsaved Word document through recent documents, follow the steps below:
- Go to Microsoft Word, and click on File Tab.
-
Click the Open option, scroll down the document page, and you’ll see an option “Recover Unsaved Document” at the bottom. Click on it, and it’ll show the unsaved documents.

-
Now open the unsaved documents to see their contents.

-
Click on the Save as button once you’ve found the desired unsaved Word document.

Way 3: Go AutoRecover Folder to Recover Accidentally Unsaved Word Document
Microsoft has a backup feature called AutoRecover which takes the backup of the unsaved Word document files automatically and saves it. However, it works when you’ve turned on this feature in advance. You can easily recover the unsaved Word document if it’s already turned on.
Here’s how to recover unsaved Word document from the AutoRecover folder:
-
Go to the File Explorer, and paste the following path in the address bar.
C:\Users\Owner\AppData\Local\Microsoft\Office\UnsavedFiles

- The AutoRecover files are saved with the .asd extension. Go through the unsaved Word document, and copy the unsaved Word document that you wish to recover.
- Paste it in a secure location.
- Open the rename option, and change its extension from .asd to docs.
Way 4: Access Word Backup Files to Recover Accidentally Unsaved
If you lost an unsaved Word document due to an abrupt computer or program crash, you can restore it through the document recovery feature. It’ll automatically give you the option to recover the unsaved Word document the next time you launch the Word document.
This is an effective, and easy way to recover the unsaved Word document when you didn’t get the time to save it. Here’s how to recover an accidentally unsaved Word document:
- Provided that your computer or Microsoft Word closes abruptly, launch Microsoft Word.
- Locate the unsaved Word document in the Document Recovery pane on the left side of the window.
- Right-click on an unsaved Word document that you wish to recover, and Select Open.
-
The unsaved Word document will open up. Now save it in a secure location.

Part 3: FAQ
Q 1: How do I recover a Word document that was not saved after restart?
There are various ways you can try to recover an unsaved Word document file after a restart. One of the easy methods is using AutoRecover which creates a backup of the file after a few minutes. Besides, you can recover it through Windows File Recovery, and Document Recovery.
Q 2: Where are temporary Word files stored?
The temporary files are stored in the AppData folder with an extension .temp. To access the temporary files on your computer, type “%AppData%” in the File Explorer’s address bar and hit enter.
Q 3: Can Microsoft Word recover previous versions of my document?
If you have made some changes to the Word document accidentally and want to see the previous version of it, you can easily access it. Go to the Word document, open it, and click on the Title of the file, select Previous version, and it’ll show all the versions of the Word document.
Conclusion
In conclusion, losing an unsaved Word document after hours of progress and effort can be a frustrating and stressful experience. However, with the top four methods mentioned in this guide, you can easily recover your accidentally unsaved Word document. So, the next time you find yourself in a similar situation, don’t forget to use the methods learned in this guide to recover the accidentally lost unsaved Word document and try out the 4DDiG Windows Data Recovery Tool to get all types of deleted files retrieved with the one-click operation.



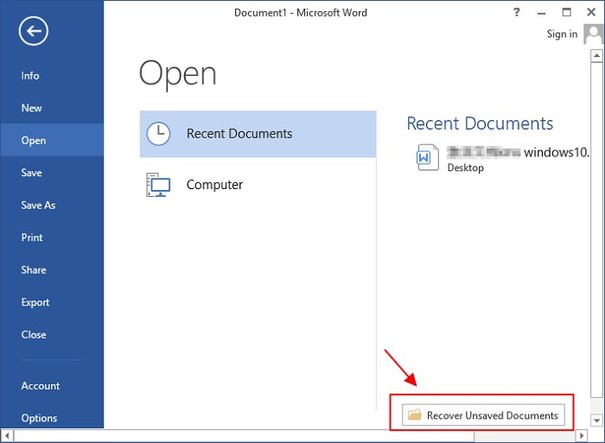
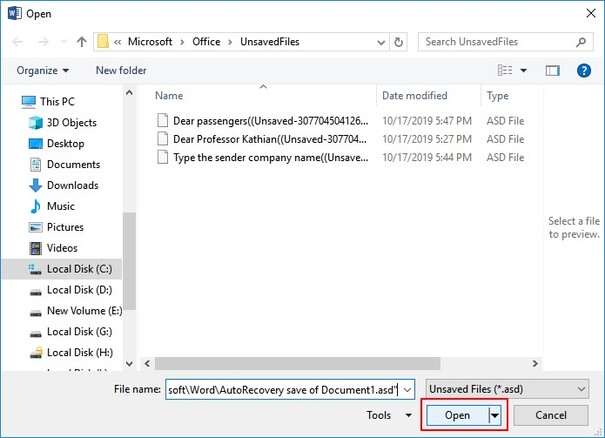
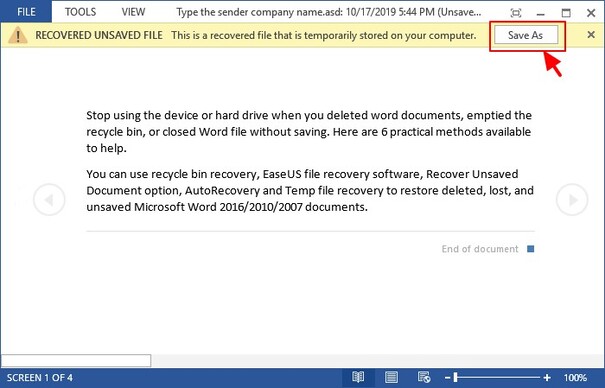
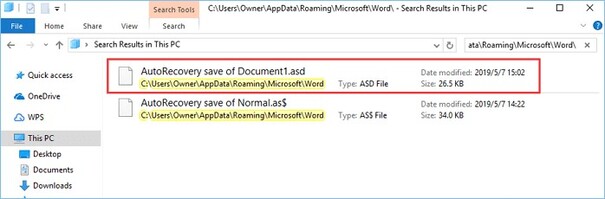
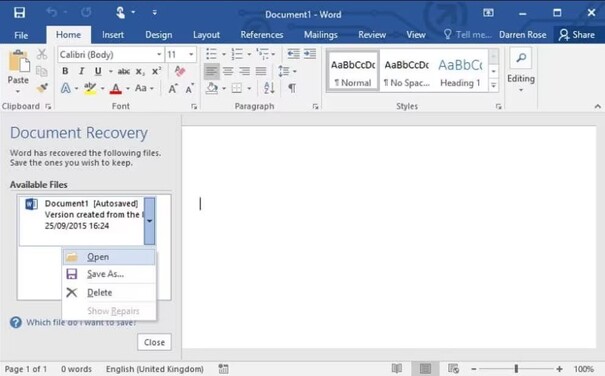
 ChatGPT
ChatGPT
 Perplexity
Perplexity
 Google AI Mode
Google AI Mode
 Grok
Grok