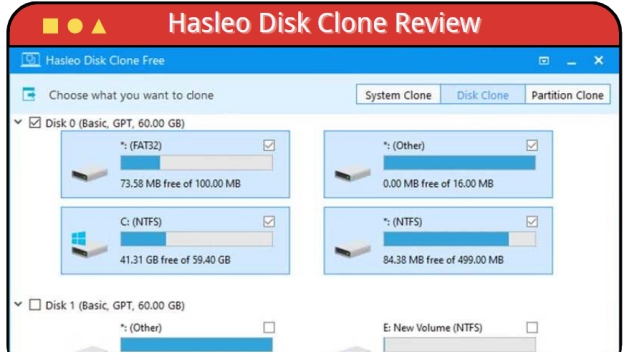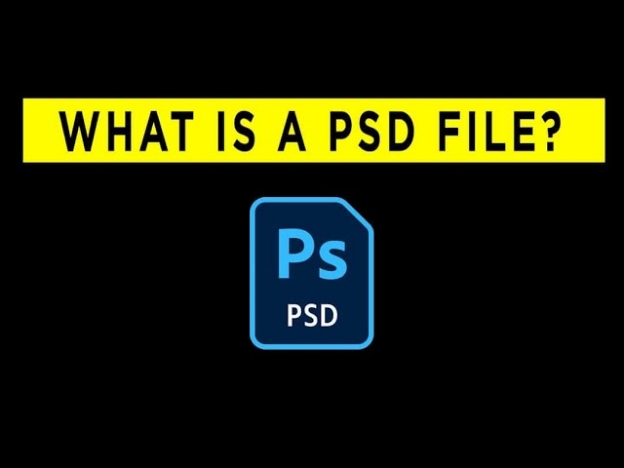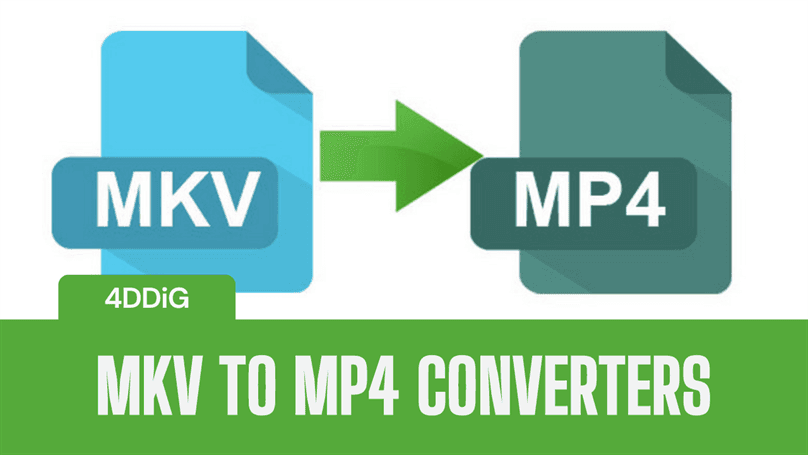What Is MKV File and All about It
Download4DDiG Data Recoverysoftware to recover lost or deleted MKV video files from your computer, external drives, or SD cards. Get step-by-step instructions to restore your videos safely. Learn more below!
MKV (Matroska Video) files have become essential in modern digital video storage. As a versatile container format, MKV can hold multiple video tracks, audio streams, and subtitles in a single file while maintaining high quality. Yet many users face challenges when these valuable files get lost or corrupted. This guide breaks down what is mkv file and provides proven recovery methods. You'll learn how to safely recover your lost MKV movies, TV shows, and personal videos using professional tools that ensure your content stays intact.
- How to Recover Lost MKV Files? HOT
- Fix 1: Use VLC Media Player to Play MKV Files
- Fix 2: Install Media Codecs to Play MKV Files
- Fix 3: Convert MKV Files to MP4 or AVI Format

Part 1: What Is MKV File?
MKV (Matroska Video) is an advanced container format that revolutionized digital video storage since its creation in 2002. This format acts like a digital package, bundling video tracks, multiple audio streams, subtitles, and chapters into a single file. What makes an MKV file special is its ability to hold different types of encoded content while maintaining original quality.
The Matroska Video format offers several advanced features that set it apart from traditional video containers.
- Multiple Video Tracks: Stores different video angles or versions
- Advanced Audio Support: Handles multiple language tracks and formats
- Integrated Subtitles: Embeds various subtitle formats directly
- Chapter Navigation: Enables easy content browsing
- Error Recovery: Continues playback even with partial file damage
While MKV offers superior flexibility and quality preservation, its main limitation is that some older devices don't support direct playback. However, most modern media players and smart TVs now handle MKV files seamlessly, making it an increasingly popular choice for video storage and sharing.
This versatile format continues to evolve, making it an excellent choice for both casual users storing their media collections and professionals working with high-definition content.
Part 2: How to Recover Lost MKV Files?
If you've accidentally deleted or lost your MKV video files, you know how frustrating and heartbreaking it can be, especially if it’s a treasured movie, a video project, or a recording of a special event. But don’t panic; 4DDiG Data Recovery is here to help you recover those irreplaceable files.
Unlike other recovery tools that often fail to restore large video files or cause them to become corrupted during recovery, 4DDiG offers specialized MKV recovery.
With its AI-powered scanning technology, it’s designed to handle even large, high-quality MKV files, ensuring they are recovered intact without compromising their original quality.
Many users appreciate how 4DDiG supports multiple file types, so whether you've lost videos, photos , documents, or even emails, it's got you covered. Plus, it’s compatible with a wide range of devices including hard drives , USBs, and SD cards.
- Supports MKV and over 2000 file types.
- Restores large video files with no quality loss.
- Works with all storage devices
- High success rate for deep scans
Secure Download
Secure Download
-
Download and Install
Start by downloading 4DDiG Data Recovery and installing it on your computer. It's compatible with both Windows and Mac, making it easy to set up on your device.
-
Select Your Storage Device
Launch the tool and select the storage device (like your hard drive, SD card, or external drive) where your MKV files were lost. Choose a location and hit Scan to start the recovery process.
-
Preview and Recover MKV Files
Once the scan is complete, browse through the results to find your MKV files. You can preview them to confirm they are intact. Select the files you want to recover and click Recover to save them back to your device.

People Also Read:
Part 3: How Do I Play an MKV?
MKV files are popular for their high-quality video and audio, but not all devices or players support them. Fortunately, there are a few simple methods you can try to easily play MKV files on your device. Let’s learn them:
Fix 1: Use VLC Media Player to Play MKV Files
To get your MKV files playing without hassle, using VLC Media Player is an easy and effective method. It's free, and it supports nearly all video formats, including MKV. Let’s walk through how to get VLC up and running:
-
Start by downloading VLC Media Player from its official website. It’s available for Windows, macOS, and Linux.
-
Once the download is complete, open the installer and follow the on-screen instructions to install VLC on your device.
-
After installation, launch VLC. It’s now ready to play your MKV files.
-
Drag and drop your MKV file directly into the VLC window. The file will automatically start playing.
If you're using an Apple device, you can transfer the MKV file from your computer to your device via iTunes. Sync your device, and you'll be able to enjoy the MKV video on your mobile screen.
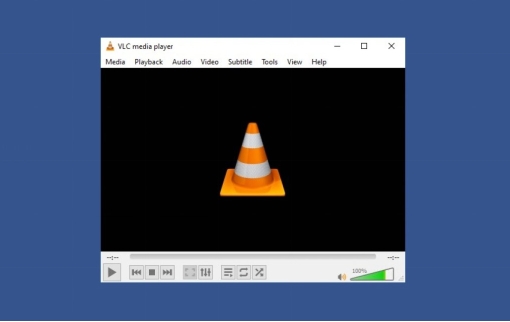
Fix 2: Install Media Codecs to Play MKV Files
If VLC doesn’t work for you, another simple fix is to install media codecs on your computer. This will allow your default media player to support MKV files. Here’s how to do it:
-
Download a codec pack like K-Lite Codec Pack from a trusted website. This pack includes all the codecs needed to play MKV files.
-
Once the download is finished, open the installer. Be careful during the installation process and follow the prompts.
-
After installation, restart your computer to make sure the codecs are properly integrated into your media player.
-
Now, try opening your MKV file with your default media player (like Windows Media Player or QuickTime). The MKV file should play without issues.
If you’re on a Mac, you can install codecs specifically designed for QuickTime through the K-Lite codec pack’s Mac version.

Fix 3: Convert MKV Files to MP4 or AVI Format
You can also try another option which is convert the MKV file to a more commonly supported format like MP4. This allows you to play the video on virtually any device or player. Here’s how to do it:
-
Get a trusted video converter by downloading and installing it. It’s available for both Windows and Mac.
-
Open the software and go to the “ Converter ” tab on the main interface. Click “ Add Files ” to import your MKV file(s).
-
Once the file is added, click the drop-down menu next to “ Output Format ” and select MP4 from the list of available formats.
-
Choose the desired resolution and other settings for your video. You can adjust these according to your preferences.
-
Click “ Start All ” to begin converting. The software will save the MP4 file to the location you’ve set, and you can now play it without any trouble.

Part 4: Frequently Asked Questions
Q 1: Why Does MKV File Have No Sound?
Ans: If your MKV file has no sound, it could be due to missing codecs. Try installing the necessary codecs or play the file with a media player like VLC that supports MKV files with all required audio formats.
Q 2: How to Convert MKV File to AVI or MP4
Ans: To convert MKV files to AVI or MP4, you can use a converter tool like Wondershare UniConverter. Simply add your MKV file, choose your preferred format, and click "Convert" to save the new file.
Q 3: MKV VS MP4: Which One Should You Choose?
Ans: MKV offers more features like multiple audio tracks, subtitles, and chapters. However, MP4 is more widely compatible and easier to play on most devices. Choose MKV for advanced features, or MP4 for broad compatibility.
Final Words
MKV files are a popular choice for high-quality video storage, offering advanced features like multiple audio tracks, subtitles, and chapters. However, they can be difficult to manage and play on some devices. If you've accidentally lost or corrupted your MKV files, 4DDiG Data Recovery is the solution you need. Its advanced recovery features ensure you get back your videos without losing any quality. Download 4DDiG today and recover your lost MKV files with ease.




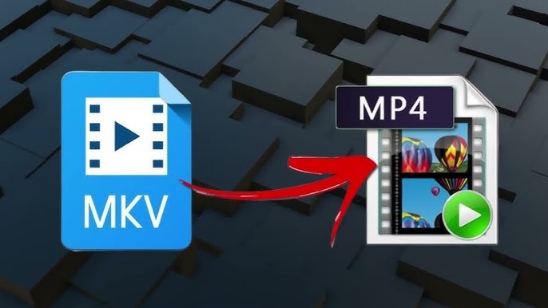
 ChatGPT
ChatGPT
 Perplexity
Perplexity
 Google AI Mode
Google AI Mode
 Grok
Grok