In the case that the phone's internal memory becomes insufficient, Android phones normally include the option of adding more storage via an SD card. For folks who enjoy playing games and storing memories in the form of photos and movies, having an SD card slot is a godsend. However, an SD card can be problematic at times. Are you curious as to how? You've probably received a notification on your phone that says "SD card not detected in mobile" or "Phone not recognizing SD card." Installation of a false memory card, a defective memory card, mistreatment of the sd card, outdated software, and so on are all common reasons for the phone not detecting the sd card. If your Android doesn't recognize your SD card, try the solutions suggested below.

- Part 1. Why Is My Phone Not Recognizing SD Card?
-
Part 2. Top Ways to Fix Phone Not Recognizing SD Card
- Way 1. Reboot Your Phone
- Way 2. Insert SD Card Again
- Way 3. Clean SD Card and Re-insert to Fix Phone Not Recognizing SD Card
- Way 4. Unmount and Remount SD Card
- Way 5. Update SD Card Driver
- Way 6. Check Your Phone Device’s Compatibility
- Way 7. Use Your Computer to Diganose
- Way 8. Repair SD Card Not Detected with CHKDSK Command
- Way 9. Factory Reset Android phone
- Way 10. Recover Data and Format SD Card
- Part 3. How to Recover Data From Unrecoginzed SD Card?HOT
- Part 4: SD Card FAQs
Part 1. Why Is My Phone Not Recognizing SD Card?
The problem of an unrecognized MicroSD card isn't new, as frustrating as it can be. Because the phone is a piece of technology that is prone to failure, several problems could be causing it to not detect the SD card that you have inserted. If your Android device's SD card isn't being identified, here's a step-by-step method that will solve all of your SD card problems.
Part 2. Top Ways to Fix Phone Not Recognizing SD Card
Way 1. Reboot Your Phone
To fix the problem of my SD card won’t read on my phone, reboot your Android. Remove the memory card as well as the battery. Carefully replace both of these on the phone. Check to see if your phone can identify the SD card by turning it on.
Way 2. Insert SD Card Again
Removing and re-inserting the SD card may also help. To do so:
Step 1: Remove the SD Card and inspect it for damage. If this is not the case, clear the dust from the SD card.
Step 2: Re-insert the SD card into the SD card slot and your phone.
Step 3: Check to see if your memory card is now detected by turning on your phone.
Way 3. Clean SD Card and Re-insert to Fix Phone Not Recognizing SD Card
It's possible that your SD card isn't being detected because it's covered with dirt. All it probably needs is a good, gentle scrubbing, so clean it up using the techniques below for the phone won't read SD card.
- Remove your Android smartphone or tablet's external memory card. Before you begin, make sure your device is switched off.
- To wipe the dirt off your MicroSD card, use a white-colored rubber eraser and carefully touch the copper piece (gold-yellow hue).
- If you have some nail polish cleanser on hand, dab it on the contact points of the SD card with a Q-tip to remove any erosion.
- Allow the SD card to dry completely before reinstalling it in the memory slot and turning on your Android smartphone or tablet.
Way 4. Unmount and Remount SD Card
Step 1: Open "Settings" on your Android phone and select "Storage" from the drop-down menu. Look for the SD card component in your storage. There will be an option to "Unmount SD Card" or "Mount SD Card" over there.
Step 2: To fix the problem of the Android not recognizing the SD card, press the same button. Make sure the phone isn't linked to the computer while you're doing this.
Step 3: Remount the memory card, turn off your phone, then turn it back on. Once the phone has restarted, check to see if the SD card stop working error has been resolved and if the SD card can be detected.
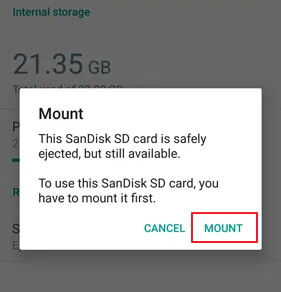
Way 5. Update SD Card Driver
Your Android may fail to SD card not showing up Android if your SD card driver is out of date. To make your SD card detectable again, follow the steps indicated below:
Step 1: Connect the computer to the memory card or SD card.
Step 2: Select This PC or My Computer > Manage from the drop-down menu.
Step 3: Click device manager on the taskbar on the left.
Step 4: Now, click + next to the USB Serial Bus controller, and a yellow exclamation mark will appear. Right-click > Update Driver Software, and then select Search for Updated Driver Software Automatically.
Step 5: Now, patiently wait for the driver to be installed. Restart your computer and see if the phone recognizes the SD card.
Way 6. Check Your Phone Device’s Compatibility
Why is my phone not reading my SD card? The fact that the SD card is recognized by their computer but not by their device is a problem that most users with old Android phones confront. One of the main causes of this problem could be that your SD card is incompatible with your smartphone.
For example, the latest MicroSD cards, such as SDXC, are designed for faster speeds and more storage space. Low-end and older Android devices do not support this SD card format.
If your Android device doesn't recognize a specific SD card, try replacing it with a basic one to see if the problem goes away.
Way 7. Use Your Computer to Diagnose
Why is my SD card not showing up? You can fix it on your computer. How are you going to do that? Follow the steps outlined below:
Step 1: Insert the memory card into the card reader and then the card reader into the system.
Step 2: Go to "My Computer" and search for SD Card/Disk Drive.
Step 3: Right-click on the disc and select the "Property" option.
Step 4: Now select "Tools."
Step 5: Click "Check" then "Repair Drive" in the Error-checking section.
Step 6: Eject the memory card once the drive has been restored. Now, put it back on your phone and see whether it detects it.
Way 8. Repair SD Card Not Detected with CHKDSK Command
Your Android may be unable to recognize the memory card if there are any internal issues. In this situation, attempt the procedures below to discover a solution to the issue:
- Select This PC or My Computer > Manage > Disk Management from the drop-down menu.
- Now look for the SD card in the drive viewer and see if your system can recognize it.
- Then press Win + R. Fill in the blanks: ctrl-alt-delete, then enter.
- Now type chkdsk D: / f and push enter to complete the process.
Way 9. Factory Reset Android phone
Sometimes, SD cards are not identified due to software issues on Android phones. You can simply do a factory reset to resolve many Android issues such as:
Step 1: Select Factory data reset under Settings > Backup and reset.
Step 2: In the event of Factory Reset Protection Lock, please make sure you know the passwords to your Google/Samsung accounts on your phone and make backups of your phone memory first.
Way 10. Recover Data and Format SD Card
When an SD card is correctly mounted but not visible on a phone, it is most likely because the SD card uses a file system that the phone does not support. Formatting the SD card to FAT32 is the best option.
You can use SD card recovery tool to recover data before formatting it to FAT32 because formatting erases all information on the SD card. To do so, follow these steps:
Step 1: Open My Computer or This PC to see the hard discs and SD card that you just inserted.
Step 2: Format your SD card by right-clicking it. You can now configure it in the pop-up window. Please ensure that the File System is set to FAT32.
Step 2: Select "Quick Format" from the drop-down menu and press the "Start" button.
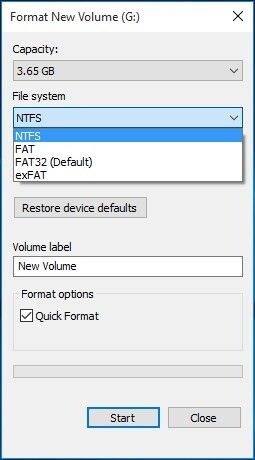
Because formatting wipes out all files on the SD card, you'll need to recover data before switching to FAT32. 4DDiG, a professional data recovery software, will assist you in restoring and extracting all data from your Android memory/SD card.
Part 3. How to Recover Data from Unrecognized SD Card?
The SD card is likely to fail if you're still getting SD card problems after attempting multiple fixes. In that case, you should cease using it immediately and replace it with a new one. But first, you should try to recover your data with a data recovery program like Tenorshare 4DDiG Data Recovery.
- 4DDiG is compatible with over 1000 file types and file systems, including NTFS, FAT, APFS, HFS+, HFS X, and others.
- 4DDiG can recover data from USB flash drives, hard drives, memory cards, digital cameras, and camcorders, among other storage devices.
- Thanks to unique technology, your data will be restored, with the original format and size intact.
- With a rapid scan and free preview, you may quickly locate your missing files.
- Our data recovery success rates are among the best in the industry, with data recovered from a variety of data loss circumstances.
- Recover deleted files without overwriting other data.
Secure Download
Secure Download
- Connect and Select the SD Card
- Scan the SD Card
- Preview and Recover from the SD Card
To start, get the Tenorshare 4DDiG software and install it on your PC. Connect your SD card to your PC, and select it in the software to scan for lost files.

4DDiG performs a thorough scan of your SD card to locate any missing data. 4DDiG lists the scanned items in Tree View and File View while it continues to find deleted data on the drive. A progress bar displays how far you've progressed. Once you've discovered the files you wish to download, you can pause or stop the scanning process at any time.

Following the scanning of the files, you can preview and recuperate them to a safe location. To avoid disk overwriting and data loss, don't save to a similar folder where you lost them.

Part 4: PS4 FAQs
1. What to Do If SD Card Only-read Mode?
A memory SD card or USB flash drive has typically been set to read-only" mode due to the card becoming old, damaged, corrupted, or infected with a virus. Human error can also render an SD card read-only.
When your Android or camera's external SD card is set to read-only, you won't be able to write, delete, copy, or move data to or from it. You can convert a read-only SD card to a read-write one by [1] checking the write protection tab, [2] using a Windows command, [3] using automatic write protection removal software, and [4] using a third-party FAT32 to NTFS converter.
2. Why My SD Card Stop Working?
SD card may stop working due to many reasons such as:
- Damaged SD card
- SD card inexpertly removed
- SD card write error
3. How Do I Make My SD Card Readable?
Check the hardware connections for the 'SD card not detected' issue first, such as the card reader, USB cable, and so on. If the hardware connections are working properly, move on to software or system changes such as rebooting, updating drivers, assigning a drive letter, formatting, and so on.
Summary
We assembled practical methods to assist you in SD card not detected and making your Android memory card detectable, as well as the causes of the Android SD card not appearing error, in this article.To avoid losing data on your Android memory card while repairing this mistake, we recommend recovering data from the SD card first as a backup plan, utilizing the dependable Tenorshare 4DDiG.