Question: How to Fix SD Card Showing Wrong SizeMy SD card is showing wrong size and also I am unable to format it how can I fix both problems?
When storing data on SD cards, it is important to ensure that the card is of the correct size and capacity. Unfortunately, sometimes an issue can arise where an SD card shows less storage space than expected or even no storage. If you are faced with this situation, there are various solutions to resolve this issue depending on the root cause of it.
The “SD Card shows wrong size” issue primarily occurs when the computer can’t recognize the computer and thus shows the wrong size of the SD card. If you’re facing the SD card showing the wrong size, it’s necessary to resolve it before you start using it for storage purposes and end up losing your important data due to the error. Let’s get started with the solution to resolve SD Card showing the wrong size error.
There are several ways this problem can be resolved. However, we have handpicked the most effective ones that most users find easy to use, and some solutions require technical knowledge to understand what each command will mean fully.
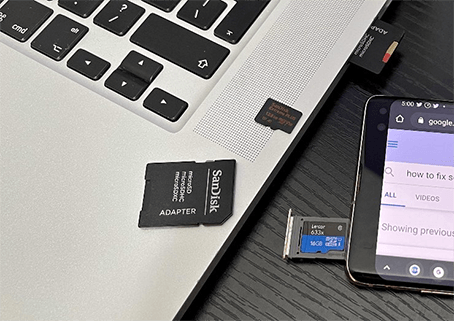
Part 1: Why SD Card Is Not Showing Full Capacity
The SD card issue is generally caused due to several reasons, such as formatting problems, physical damage, incompatible file systems, etc. Before getting into the solutions to resolve the issue, let’s take a look at some of the most common causes that can lead to an sd card not showing full capacity so you can target the issue with the right solution:
- File System Error: If the sd card has been formatted in an incompatible file system, the computer might not recognize it. The sd card is typically formatted with a file system, such as FAT32 or NTFS. If the sd card uses an incompatible file system, it might not be able to show its full capacity.
- Corrupt System Data: Any corrupt or missing system data in the sd card can lead to the SD card not showing its full capacity. This can be caused due to viruses, malware, sudden power failure, etc.
- Physical Damage: If the SD card has been physically damaged due to water damage, improper handling, or any other reason, then it may not show the full capacity of the SD card.
- Write Protection Error: If write protection is enabled on the SD card, it will not allow any data to be written or deleted from the SD card, resulting in the SD card not showing full capacity.
- Malware & Virus: Malware and virus can corrupt sd card data, making it unreadable to the sd card.
Part 2: Recover All Files from Your SD Card before Formatting
All the methods to resolve the “SD Card showing wrong size” issue require formatting, which would cause data loss. So, if you can’t access the data on your SD card or have already lost it, it is recommended to use Tenorshare 4DDiG Data Recovery, a reliable sd card recovery tool that offers a one-click process to resolve complex issues of SD cards.
With the help of this software, you can quickly recover deleted or lost data from sd cards within a few simple steps. The sd card tool also offers advanced features such as deep scan mode, a preview option, and formatting options without complex programming steps. Some of the advantages of using 4DDiG Data Recovery are as follows:
- Recover data from various sd card formats such as SDHC, microSD, CF cards, etc.
- Supports recovery from sd card corrupted due to formatting or other reasons.
- Offers a range of sd card recovery options, such as data recovery from sd cards with lost partitions, deleted files, folders, etc.
- Supports sd card recovery in all scenarios, such as accidental deletion, formatting errors, malicious attacks, etc.
- Provides a secure and reliable sd card recovery process without risking any data loss.
For PC
Secure Download
For MAC
Secure Download
- The screenshot below shows the home interface provided by Tenorshare 4DDiG Windows Data Recovery following installation and launch. To get started, select the local disk where you lost your data from a list of hard drives and click Start.
- After identifying the files you wish to recover, 4DDiG immediately searches the selected drive all around for missing data. You may pause or stop the search at any time. In the Tree View, you can find categories such as Deleted Files, Existing Files, Lost Locations, RAW Files, and Tag Files. Alternatively, you can switch to File View to view files such as Photos, Videos, Documents, Audio, and Emails. As well as searching for target files, you can use Filter on the right side of the panel to narrow down your search.
- Once the target files are discovered, you can preview and recover them. Save your data away from the partition where you lost it to prevent data overwriting and permanent data loss.



Part 3: How to Fix SD Card not Showing Full Capacity
Besides the 4DDiG Data Recovery tool, you can try a few effective solutions to resolve the issue on your Sd card. However, these methods require a manual effort compared to the ones mentioned above, so a bit of technical knowledge is needed to apply them. Here’s how to restore the SD card to full size with various methods:
Method 1: Use Windows Disk Management
First, you should try to resolve the SD Card showing the wrong size issue by formatting the windows disk management. It's a built-in feature of Windows and can help the SD card format. You can also use this method to format the SD card when other methods don't work.
Step 1: Go to the Windows Start Menu search bar, type “Computer Management” and open it up.
Step 2: In Computer Management, click Disk Management from the window's left sidebar.
Step 3: In Disk Management, your SD Card should appear, right click on it and select the Format option.
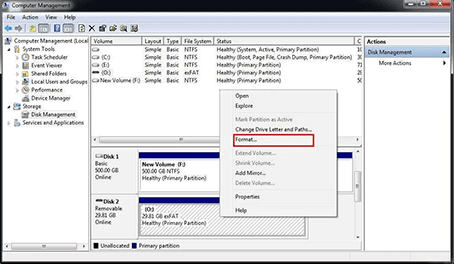
Step 4: Check the box for “Perform a Quick format”, and select FAT32 or NTFS from the Allocation of Unit Size. Finally, click on OK, and that’s it.
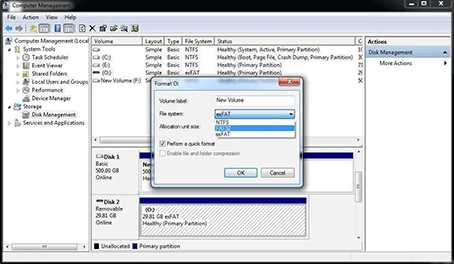
Method 2: Edit DiskPart Command Line
The DiskPart command line is a powerful tool for managing sd cards. It allows you to create, delete and format sd card partitions and provides access to other sd card settings and functions. You can use it to fix SD cards that won’t show their full capacity. Here’s how to resolve SD Card showing the wrong size issue through the edit diskpart command line:
- Go to the Start Menu, type cmd, right-click, and select “run as an administrator”.
- Type the DiskPart in the cmd and hit enter.
- Type List Disk in the cmd to show all the available disks, including the SD Card.
- Now, note the disk number of your SD card, type select disk followed by the disk number, and hit enter to run the command to select your SD card.
- Type the command Clean and press enter to run it to erase everything on the SD Card.
- Now create a new partition on your sd card. To do so, type create partition primary and press enter.
- Type the command fs=fat32 and hit the enter button to assign a file system to the SD Card.
- Finally, assign a letter to your SD card by typing the command Assign letter F. you can choose any letter of your choice.
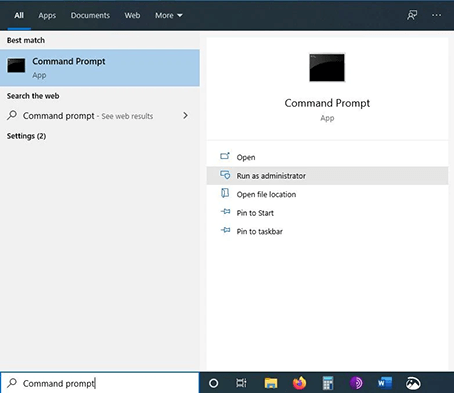
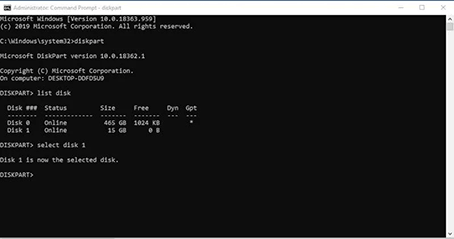
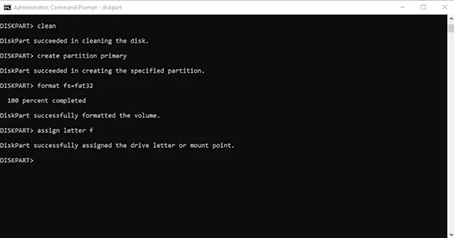
Method 3: Format SD Card on PC
You can try to fix the SD card showing the wrong size to format your sd card on your PC. If you're reluctant to try the solution mentioned above as they require some technical knowledge, this is the simplest way to resolve the “SD card showing wrong size” issue. Here’s how you can do it in easy steps.
- Connect your SD card to the computer, and go to My PC.
- Right-click on the SD card and select the format option in the list.
- Confirm if the prompt windows appear. It should now resolve the “SD card showing wrong size” issue on your SD card.
Part 4: How to Fix a SD Card that Wont Format
There are several ways to resolve the “can’t format SD card” issue, some of which are even mentioned above. Try formatting your SD card through the solutions mentioned above. Besides, other solutions can also work to fix the problem, but they’re also a bit technical.
Moreover, knowing why an SD Card won’t format is important before getting into the solutions. Some SD cards come with a switch/lever that needs to be pulled or pushed. Examine your SD Card properly, and see if there’s any button or switch on it.
Another reason can be the SD card is read-only. You can only access the already stored data on the SD card but can’t write/save anything new on it. It can be resolved by turning off the read-only feature on your SD Card. Here’s what you can do to resolve the “can’t format SD Card” issue:
- Go to the Start Menu, type cmd, and open it up.
- Type the chkdsk h: /f. command in the cmd and hit enter. The letter H in the command represents the SD card drive letter. Make sure to replace it according to your SD card before running the command.
- The Chkdsk command will resolve all the file system corruptions on your Sd card that can lead to the “can’t format SD Card” issue.
Conclusion
In conclusion, SD cards showing the wrong size issue can be easily fixed with simple solutions such as running the DiskPart command line, formatting the SD card on a PC, and other methods. However, after applying any of the solutions mentioned, you’re likely to lose all the data stored on the data. In this situation, the 4DDiG Data Recovery is what you should opt for.
 ChatGPT
ChatGPT
 Perplexity
Perplexity
 Google AI Mode
Google AI Mode
 Grok
Grok