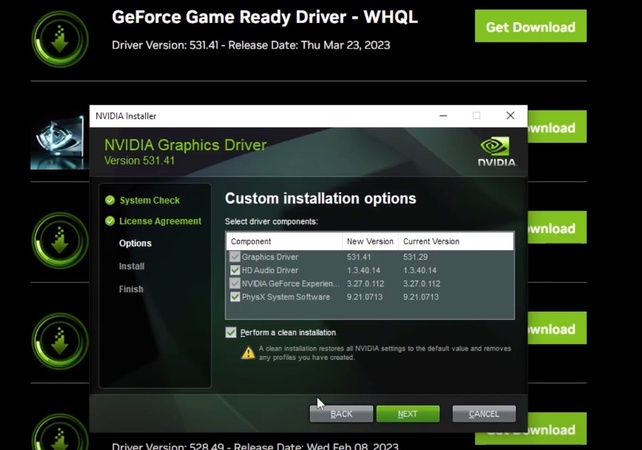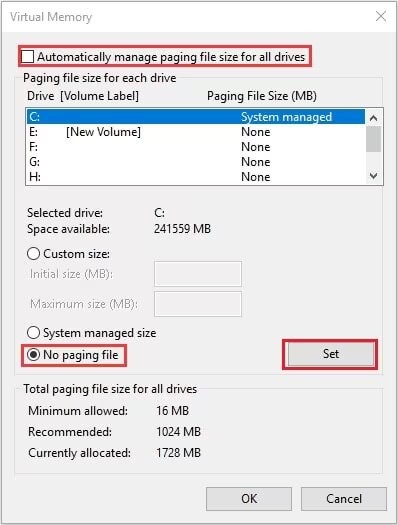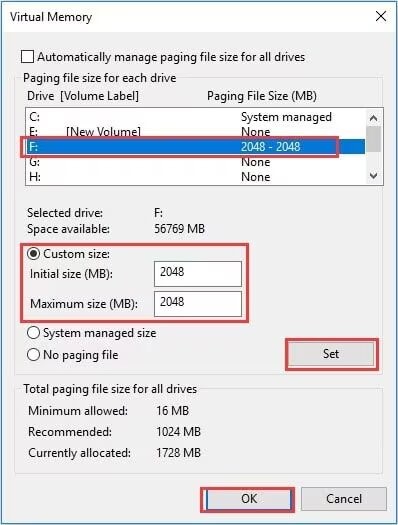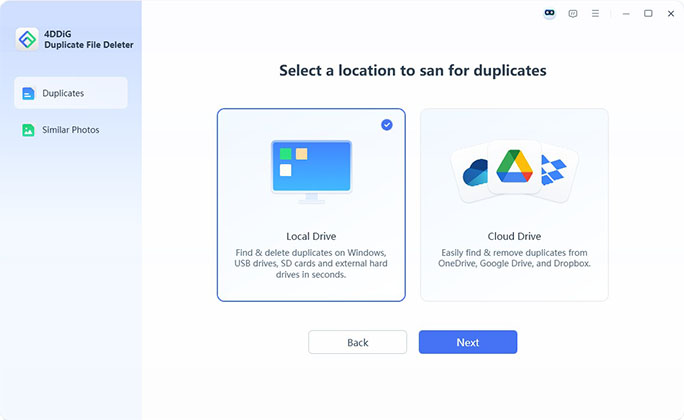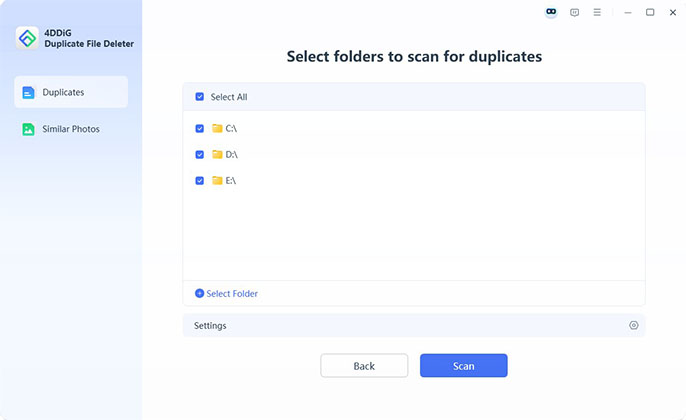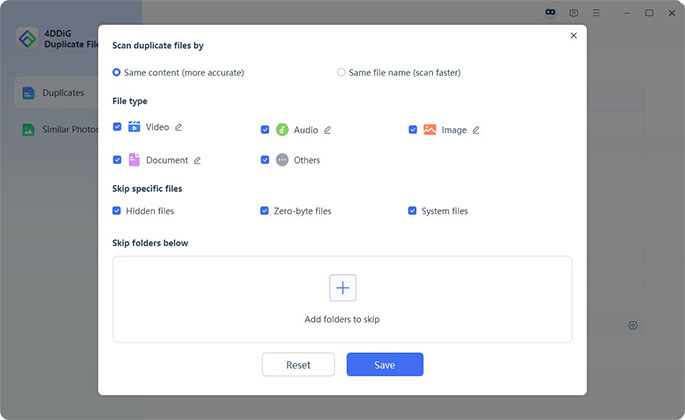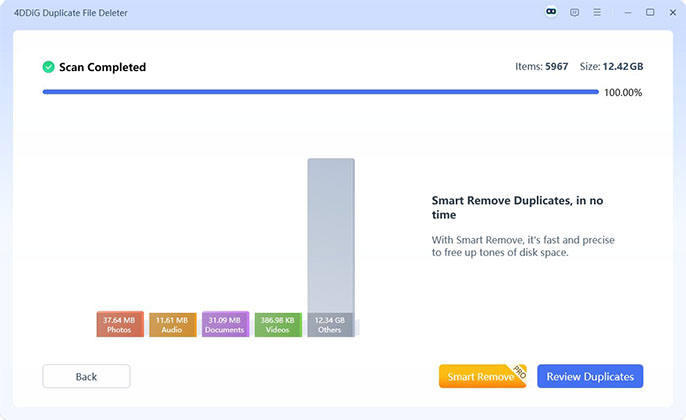[Solved] Insufficient Video Memory to Run Game
Game enthusiasts who want to start playing their games experience frustration upon encountering this "Insufficient video memory to run the game" message. Users encounter two problems with this condition which prevents their games from starting or triggers random gameplay disruptions. Several proven solutions exist which provide a solution to overcome this problem while enhancing your gaming quality.
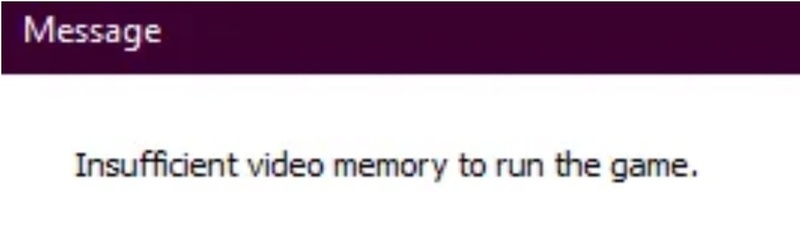
Part 1. What Does Not Enough Video Memory to Run Game Mean
The error appears because your system GPU does not possess enough memory capacity to manage game graphics requirements. The video load deficit affects various games with demanding graphical requirements which includes inZOI, Marvel Rivals, Fortnite, The Last of Us, and Space Marine 2. Users who try to launch The Last of Us will receive a game launch denial that reads "You don't have enough system and video memory to start the game."
Possible Causes of Insufficient Video Memory
Such an error occurs due to a combination of multiple reasons:
- Staying with outdated or corrupted GPU drivers leads to reduced performance quality.
- The excessive graphical settings in games can cause video memory to run out.
- The game requires more GPU memory than what other programs currently accessing GPU resources provide.
- The GPU installed on your system does not satisfy the minimal requirements specified by the game developers.
INZOI System Requirements
- Windows 10/11 64-bit
- Intel i7 12700K or Ryzen 7 7800X3D AMD
- 16 GB RAM
- Radeon AMD RX 6800 XT with 16GB of VRAM) or RTX 3070 from NVIDIA with 8GB of VRAM
- Version 12 DirecteX
- 60 GB available space
- Internet connection required
Part 2. How to Fix Insufficient Video Memory to Run Game [3 Solutions]
A system error about insufficient video memory to run the game occurs when the computer lacks enough VRAM (Video Random Access Memory) to display high-quality graphics. The error occurs frequently in titles including INZOI and Marvel Rivals as well as Fortnite The Last of Us and Space Marine 2.
You can remedy this issue by following multiple approaches even if an upgrade to your hardware components is not necessary. The solution includes connecting to NVIDIA GeForce NOW to bypass hardware requirements or adjusting virtual memory allocation or obtaining a newer GPU. A sequence of clear instructions will help you enhance system performance and resume your gaming activities.
1. Install the Latest NVIDIA GeForce NOW (bypass requirements)
The cloud gaming service NVIDIA GeForce NOW lets users enjoy high-end games through remote server stations instead of requiring strong GPU power. The games from NVIDIA’s servers stream directly to players so video memory constraints on your PC become irrelevant. GeForce NOW provides users with the best method to overcome insufficient VRAM limitations so they can play resource-intensive games.
Visit the NVIDIA GeForce NOW website and create an account.
-
Install the GeForce NOW application compatible with your operating system.

Open the app and sign in with your credentials.
Connect your existing game libraries to GeForce NOW.
Use the search function to find the game you wish to play.
-
Launch the game directly through GeForce NOW, bypassing local hardware limitations.
You can eliminate the "insufficient video memory" error through the usage of NVIDIA GeForce NOW even if you do not upgrade your hardware. Users who want to play high-end games and avoid purchasing new GPU hardware will find the best solution through GeForce NOW. The use of GeForce NOW depends on your ability to maintain a reliable high-speed internet link because it determines the performance quality of your gaming session.
How to Fix Nvidia GeForce Experience Error Code 0x0003? Solved Here!
2. Increase Virtual RAM Memory
Using more Virtual RAM (VRAM) represents an alternative option to prevent encountering the insufficient video memory error when you do not choose cloud gaming services. Virtual RAM functions as additional memory storage which enables your computer system to distribute greater memory space to games.
This method helps games experience better performance when their VRAM levels are insufficient. Below is how to allocate more video memory to a game:
-
Press Win + Pause/Break to access System Properties. Click on "Advanced system settings" on the left panel.
-
Under the "Advanced" tab, click on "Performance". Navigate to the "Advanced" tab in the Performance Options window. Under "Virtual memory," click on "Change."
-
Uncheck "Automatically manage paging”.

-
Choose "Custom size" and set the Initial size and Maximum size by multiplying your GBS or RAM with 1024x1.5.
-
Save the process by clicking “OK” on all popups.

Switching to Virtual RAM services as an addition does not substitute the need for dedicated GPUs although it provides more memory capability for gaming. Such a technique produces good results when applied to systems that struggle to handle memory-intensive games. The enhancement from Virtual RAM will probably yield minimal improvements for games requiring advanced GPUs.
3. Upgrade GPU (If Not Meeting System Requirements)
The best permanent solution for insufficient VRAM requires upgrading your Graphics Processing Unit because your system fails to reach the required minimum standards. Moving to a more recent GPU design provides simultaneous performance elevation larger VRAM capacity and superior graphics processing capabilities.
Power off your computer and unplug all cables.
-
Open the PC case and locate the existing GPU slot on your motherboard.
-
Remove the old GPU by unscrewing it from the case and carefully disconnecting it from the slot.
-
Install the new GPU by carefully inserting it into the PCIe slot and securing it with screws.
Reconnect the power cables if required by the new GPU.
-
Turn on your PC and install the latest GPU drivers from the manufacturer’s website (NVIDIA or AMD).
GPU upgrade stands as the most impactful method to resolve video memory problems on a permanent basis. Your system performance and graphics quality will improve through a modern GPU which also supports compatibility with current games and future titles. You need to invest money for GPU upgrading but select a graphics card that matches both your budget and gaming requirements.
Part 3. Bonus: How to Free Up Space on Windows/Mac Thoroughly to Save Video Memory
Lack of storage capacity may result in reduced allocation of video memory to your system. Clearing away duplicate files along with all unessential clutter will enhance system performance. The leading software solution for this task becomes 4DDiG Duplicate File Deleter.
Secure Download
Secure Download
Why Use 4DDiG Duplicate File Deleter?
- 4DDiG Duplicate File Deleter both scans and eliminates duplicate files which creates disk space availability.
- The software supports diverse file types to detect duplicate: videos, photos, audio, documents, and more.
- One-click cleaning saves time and boosts system efficiency.
- Support scan and remove duplicates files from OneDrive, Dropbox, and Google Drive.
Steps to scan and remove duplicates
Follow the step-by-step guide below to scan and remove your duplicate files with 4DDiG software:
-
Open 4DDiG Duplicate File Deleter and select “Duplicates” then click “Get Started”. Choose “Local Drive” then click “Next” to begin.

-
Now you will select the folders or drives that you want to scan and click “Scan”.

-
By trapping the low cog icon, you can customize the scanning options, such as skip specific folders, select file types, etc.

-
Once the scan is complete click “Remove Duplicates” and the software will show you duplicate files as it deletes them upon clicking “Remove”. Or, use the “Smart Remove” button to delete all detected duplicate files at once.

Conclusion
Users encountering the "Insufficient video memory to run the game" error can find a solution to resolve it. All gaming system performance issues become fixable through cloud gaming from NVIDIA GeForce NOW or by expanding your virtual memory allocation or by updating your graphics processing unit.
Your system operation will become more efficient when you use 4DDiG Duplicate File Deleter to make room for additional disk space. Users experiencing video memory storage problems should use 4DDiG Duplicate File Deleter to optimize their system performance immediately.
Secure Download
Secure Download