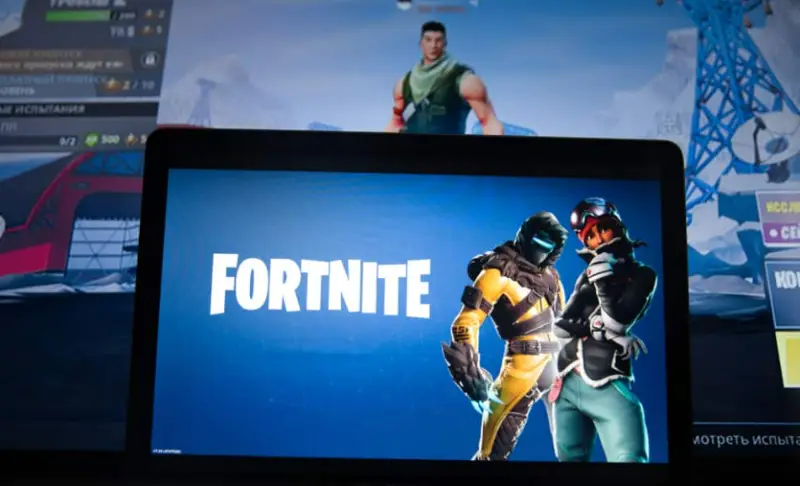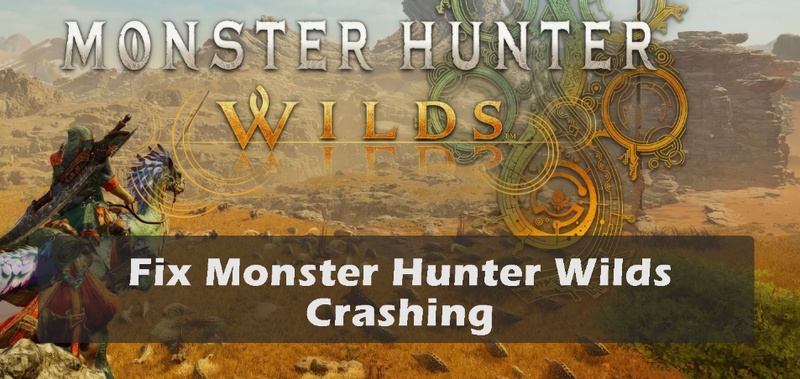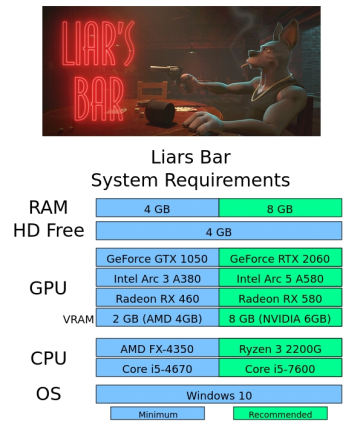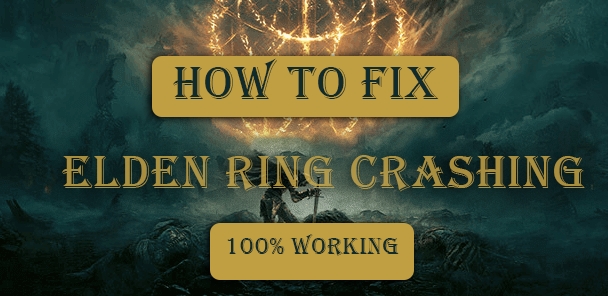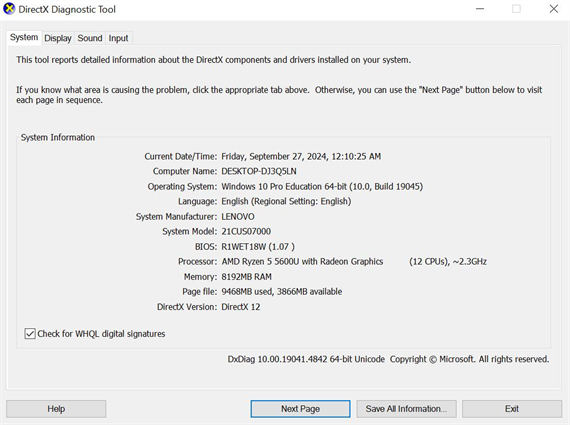5 Ways to Fix Fortnite Crashing Quickly [Easy for Beginners]
Fortnite crashing occurs frequently as a major source of player dissatisfaction. Players experience immediate disruption in their enjoyment when system crashes occur whether they are just about to win a match or starting to enter a party.
Various users encounter two different crash error messages in Fortnite gameplay. One is Fortnite crash error: GPU crashed or D3D device removed, and the other one is Fortnite has crashed. Our article today will show you the reasons and step-by-step solutions to resolve Fortnite crashing on PC systems.
Part 1. Why Does Fortnite Keep Crashing
There are multiple scenarios where the Fortnite crash reporter appears on your screen during gameplay including:
- Fortnite crashing on launch
- The game crashes after launching into the match.
- Crashing after an update
- Crashing mid-game
- The game crashes immediately when i join a party
- Crashing when loading into game or when joining game
The appearance of multiple crashes signals an essential system issue regardless of when they occur.
Common Reasons
The following are standard circumstances that lead to Fortnite crashes on PC:
- Issues with GPU drivers exist along with specific Fortnite compatibility problems that appear after system updates.
- A system crash occurs when CPU/GPU temperatures become too high because it causes instability in the system.
- Crashed game files together with Anti-Cheat software issues produce shutdowns noted as Crash 00000022.
- The usage of game features between different platforms leads to unspecified shutdowns when cross-platform functions become temporarily unavailable.
- Old PCs will fail to support Fortnite's newest requirements due to insufficient system specifications.
- The operation of Fortnite becomes unstable when various background applications and overlay tools interact with each other.
Fortnite crashes mainly because of these possible causes. So, resolving these will help you fix this issue once and for all.
Part 2. How to Stop Fortnite from Crashing All the Time
The recurrent Fortnite crashes have several tested solutions that users can implement. This article explains three basic steps you can do which involve driver rollback and in-game adjustments and hardware inspection. A step-by-step execution of these procedures will boost Fortnite stability while providing less precarious gameplay.
Fix 1. Install Old Graphic Program from the NVIDIA Website
Fortnite experiences unexpected crashes due to incompatibilities between its system and recent updates of GPU drivers. Numerous gamers state their experience shows that driver versions 561.09 together with 566.36 present stronger system stability.
Using older graphic driver versions may provide an immediate solution to keep Fortnite operating without crashes when playing matches.
-
Visit the NVIDIA Driver page. for 561.09 page or 566.36 page.

Download version 561.09 or 566.36 compatible with your card.
Uninstall your current GPU driver via Device Manager.
Install the downloaded older version.
Restart your PC and resolve Fortnite crashing.
Fix 2. Turn Off Nanite & Switch to DX11/12 Mode [Recommend]
The combination of Nanite technology and advanced rendering features in Fortnite can negatively affect older computers thereby creating system instability. The combination of turning off Nanite Virtualized Geometry while switching to DirectX 11 or DirectX 12 will dramatically enhance game stability.
You can resolve playing match crashes by doing a basic modification to your game settings which will enhance your game execution.
Turn Off Nanite
Open the Epic Games Launcher and start Fortnite.
-
From the Fortnite main menu, click the Gear Icon in the top-right corner to open Settings.
Navigate to the “Video” tab.
-
Look for “Nanite Virtualized Geometry” under the “Graphics Quality” section. Set it to Off and click Apply to save changes.

This option is only available when the rendering mode is set to DirectX 12. If Nanite is enabled, the "Shadows" setting may be renamed to "Virtual Shadows."
Switch Rendering Mode to DirectX 11/12
-
On Fortnite Setting, go to the “Video” tab and find the “Rendering Mode” option.
-
Choose “DirectX 12” from the dropdown menu. If it’s grayed out, your GPU may not support it.
-
Or you may need to launch Fortnite via the Epic Games Launcher (not a desktop shortcut). This will stop Fortnite crash reporter.

Fix 3. Turn Off Hardware Ray Tracing for Fortnite
The excellent graphics produced by Hardware Ray Tracing require a powerful GPU for acceptable performance. You should disable this feature because it produces crashes on systems that lack high-performance specifications.
Switching off the Hardware Ray Tracing feature improves your graphics card performance which results in a stable Fortnite experience with better performance and reliability.
-
Go to “Fortnite Settings” > “Video” > “Advanced Graphics”. Find the “Ray Tracing” option.
-
Set “Ray Tracing” to “OFF”. It is one of the best ways for how to fix Fortnite Crashing on PC.
-
If individual ray tracing options are listed, turn off each one (e.g., Reflections, Shadows, etc.).

Ensure DirectX Version is set to DirectX 12, as ray tracing is only available in this mode. If you switch to DirectX 11, ray tracing will be automatically disabled (see below).
Fix 4. Verify If PC Meets Fortnite Minimum System Requirements
Still, facing the Fortnite Crashing error? Your PC crashes because it does not meet the Fortnite system requirements that the game has recently changed. The comparison of your installing hardware against current standard requirements helps you determine hardware limitations.
A few minor PC improvements together with reduced graphics settings help improve system stability for your computer.
- Component
- Minimum Requirement
- Operating System
- Windows 10/11 64-bit
- CPU
- Intel Core i3-3225 / AMD equivalent or better
- Storage
- NVME SSD
- RAM
- 8 GB
- GPU
- Intel HD 4000 or AMD Radeon Vega 8 or better
- DirectX Version
- 11 or 12
If your system struggles, consider upgrading hardware or tweaking Fortnite settings for better performance. The ray tracing and advanced high graphics put a lot of loads on outdated hardware. So, if you are not meeting the minimum requirements then you may need to turn all of those off. Moreover, resorting to a smaller screen size with lower resolution will be a better option.
Part 3. How to Remove Duplicate Files to Free Up Space for Fortnite
Insufficient storage space results in crashes that mainly occur during texture or asset loading operations or update installations. One simple solution for how to fix Fortnite crashing on PC and to improve PC performance is to remove duplicate files from Fortnite folders and all other system directories.
The game performance gains from removing unwanted duplicates become possible with 4DDiG Duplicate File Deleter, which easily detects system duplicates for safe removal. Your computer runs Fortnite in a more stable way and avoids unexpected crashes after you remove unnecessary files from your system.
Secure Download
Secure Download
How to Remove Duplicate Files to Performance Fortnite Experience with 4DDiG Duplicate File Deleter
Finding and deleting duplicate files with 4DDiG is one of the easiest things as it only takes the following steps:
-
Open the Duplicate File Deleter software from 4DDiG and click “Get Started”. Click “Local Drive” then click “Next”.

-
Then choose the folders related to Fortnite you want to scan before clicking “Scan”.

Note:
By clicking the lower Cog settings icon, you can access and adjust the scanning options, like specific folder you want to ski, file type, etc.

-
Once the scanning is complete, click “Smart Remove” to delete all duplicates at once.

-
Or, you can click “Review Duplicates”. Select the duplicate files and click “Remove” to get rid of these files that take extra space on your drive without any purpose.

Part 4. People Also Ask about the Fortnite Crashing Issue
Q1: How to stop Fortnite from crashing on PS5/Xbox
You should install Fortnite again along with clearing the cache. Meanwhile, restarting your console fully and maintaining your system software updated to its latest version will also help.
Q2: Is Fortnite crashing right now?
You can check Fortnite server status at status.epicgames.com to identify temporary stopping of gameplay from server problems.
Q3: How do I fix corrupted Fortnite?
Open Epic Games Launcher. Go to the Library. Open the Library section in Epic Games Launcher and proceed to Fortnite where you should click the three dots to access the Verify option for file repair.
Q4: Why is Fortnite running so bad all of a sudden?
The most probable causes of your system crashes could be recent updates or corrupted cache files, heat buildup, out-of-date device drivers or many other background system processes overloading your CPU/GPU.
Conclusion
Multiple solutions exist to resolve Fortnite crashing which you encounter frequently. Now users can play Fortnite without interruptions by returning previous device drivers modifying graphics parameters and clearing space through programs such as 4DDiG Duplicate File Deleter.
The highly recommended tool for storage optimization and improved Fortnite stability is the 4DDiG Duplicate File Deleter. It will ensure that no duplicate files interfere with your game files and offer you a seamless gameplay experience.
Secure Download
Secure Download
💡 Summarize with AI:
You May Also Like
- Home >>
- Remove Duplicates >>
- 5 Ways to Fix Fortnite Crashing Quickly [Easy for Beginners]
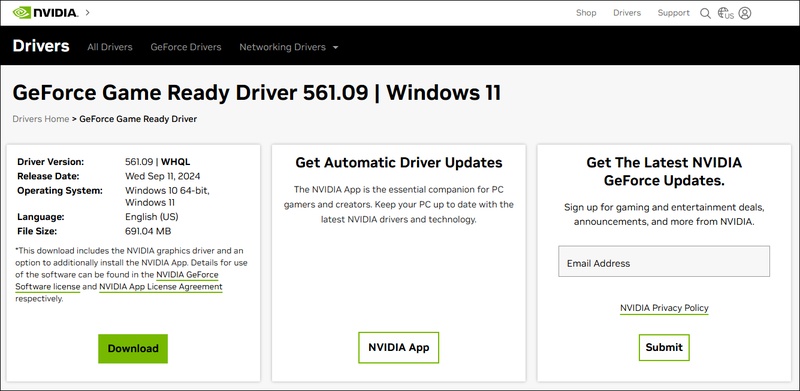
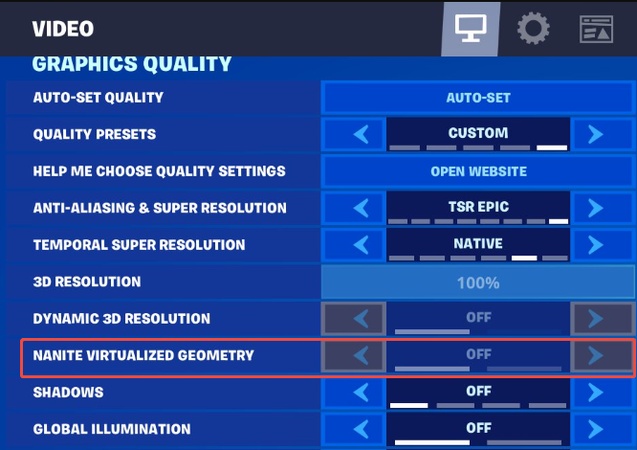
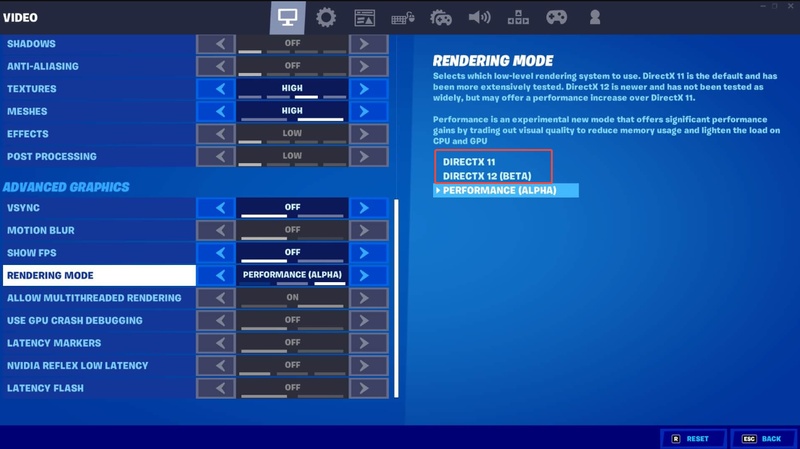
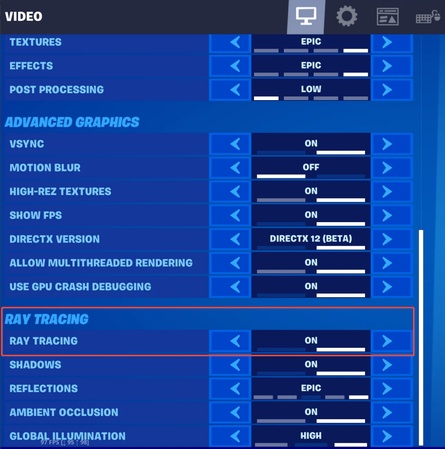
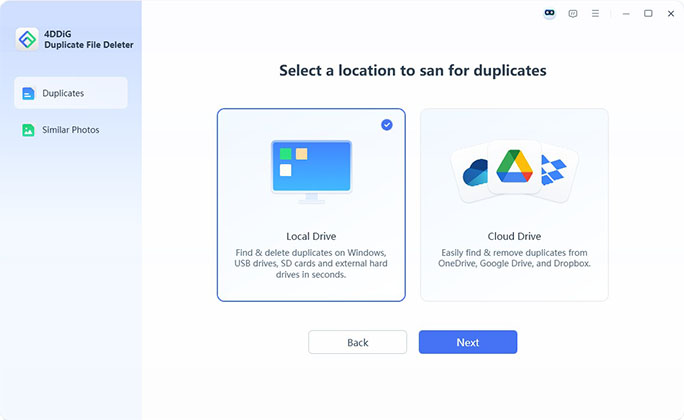
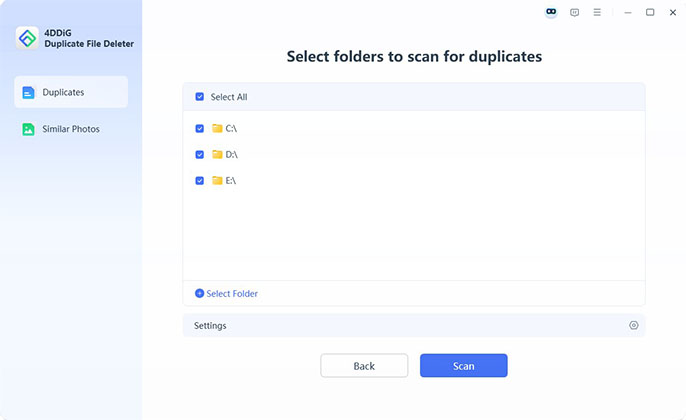
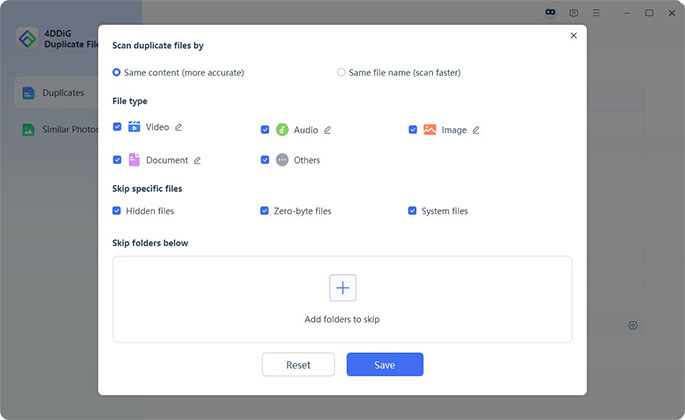
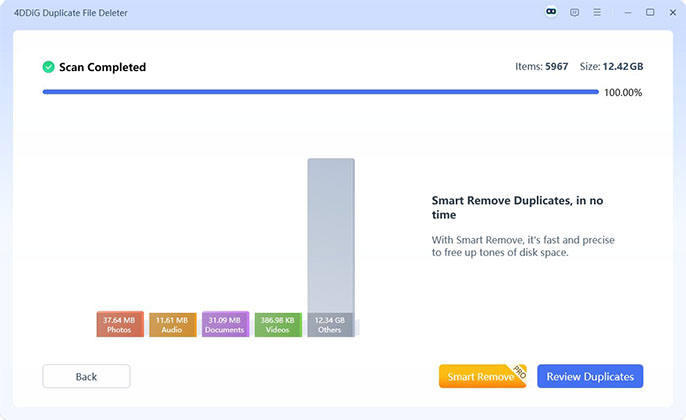

 ChatGPT
ChatGPT
 Perplexity
Perplexity
 Google AI Mode
Google AI Mode
 Grok
Grok