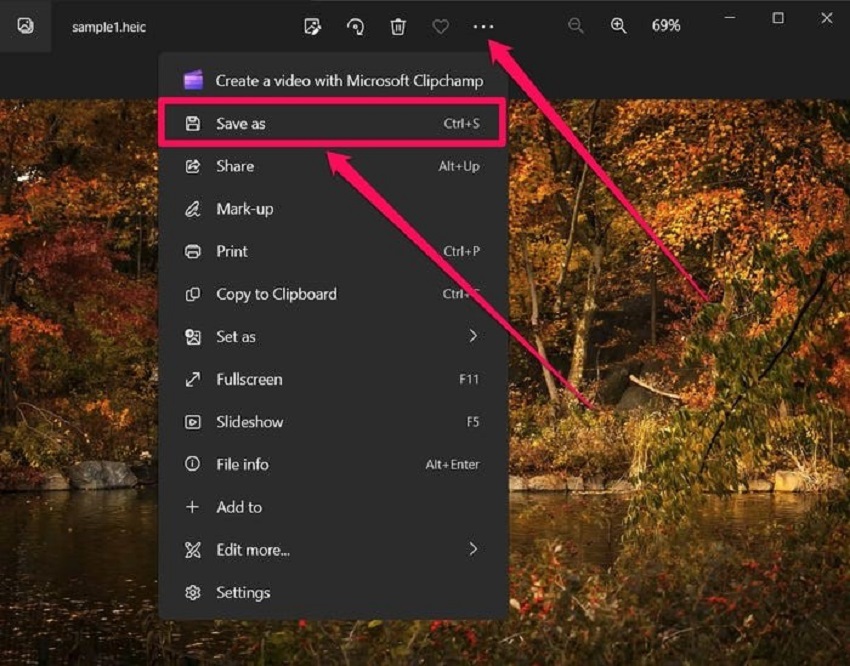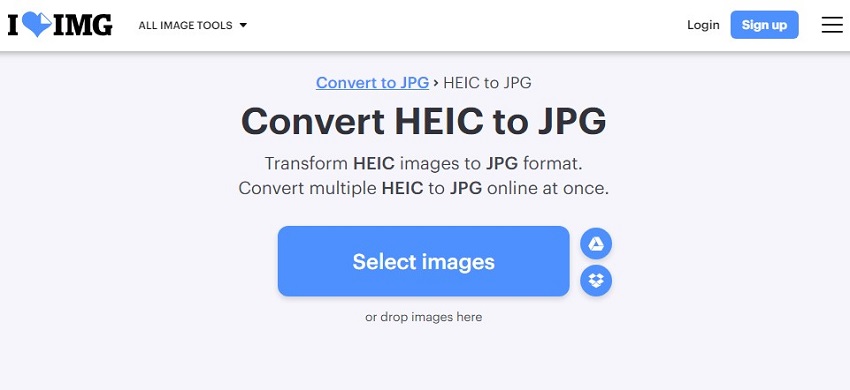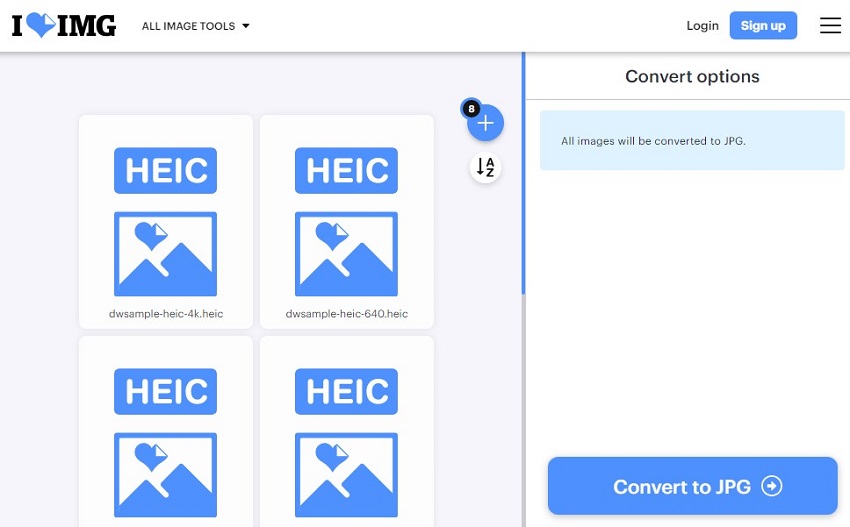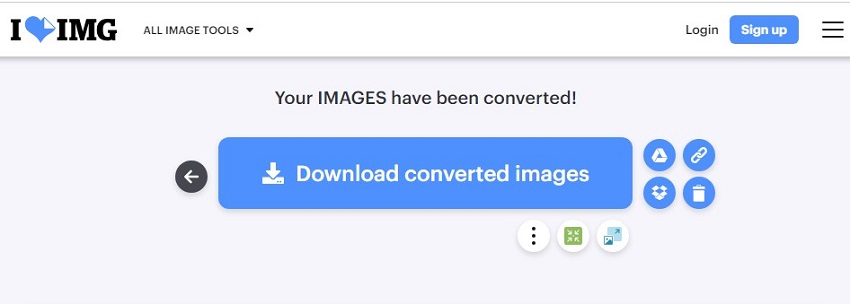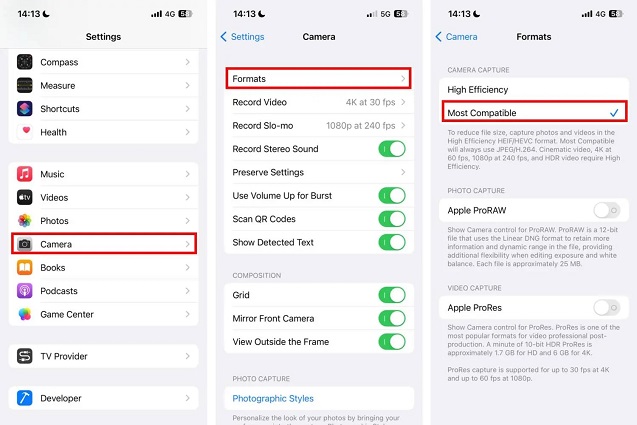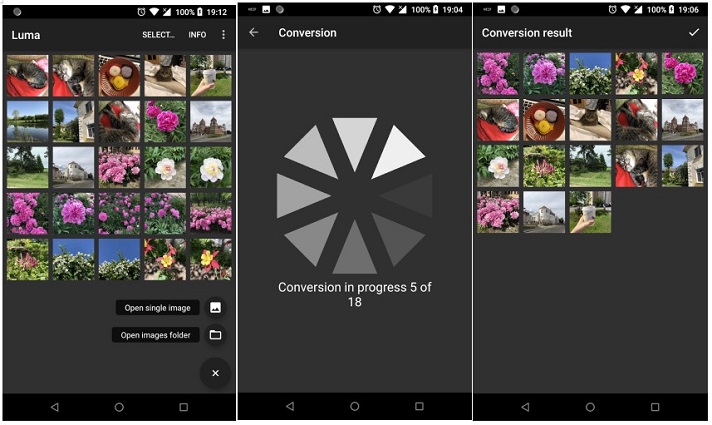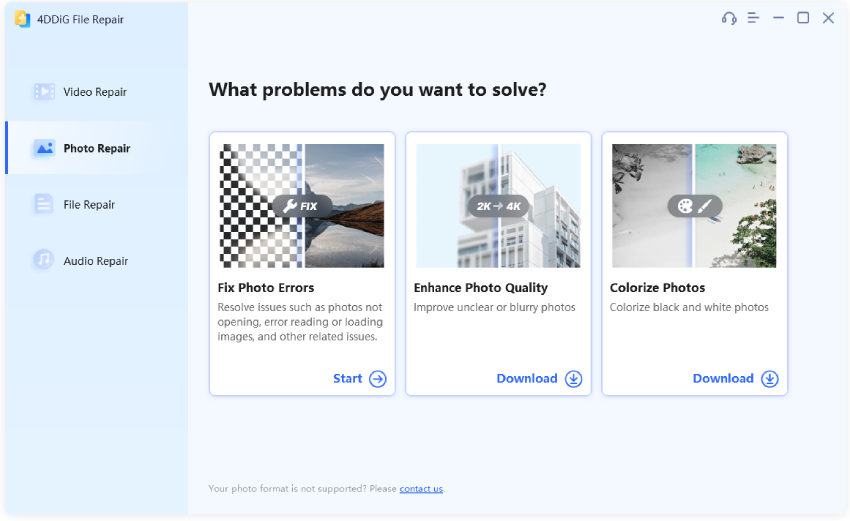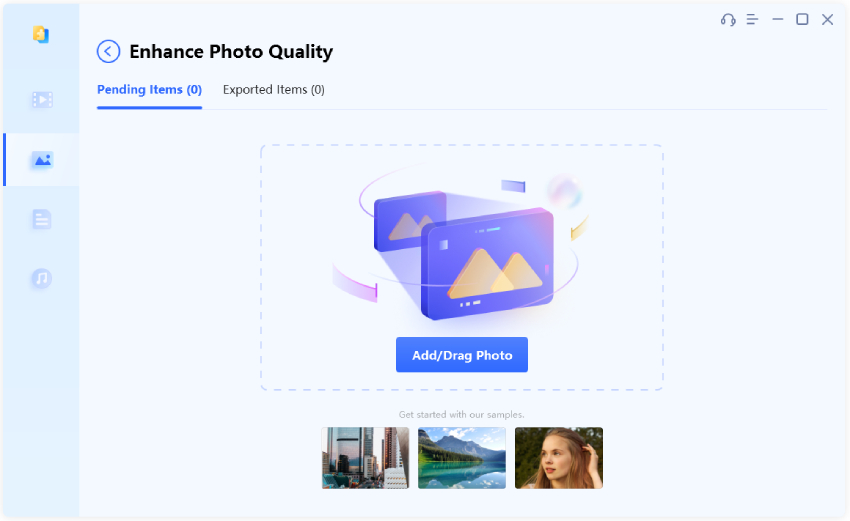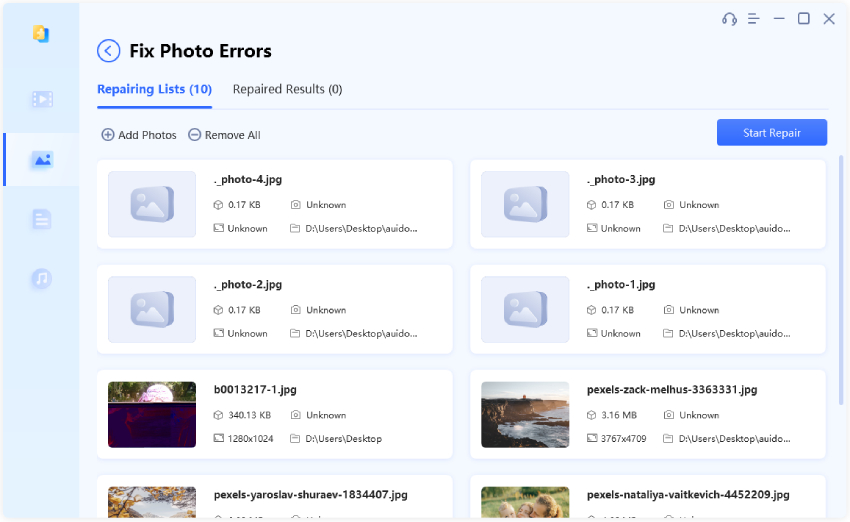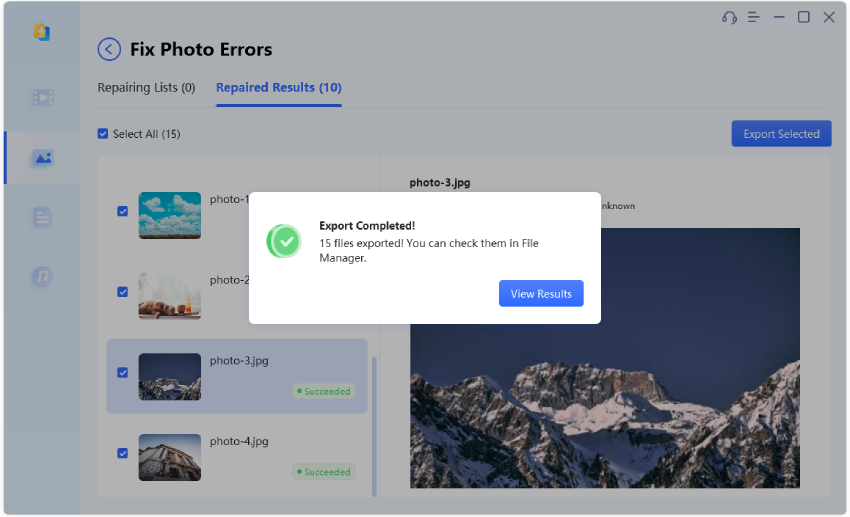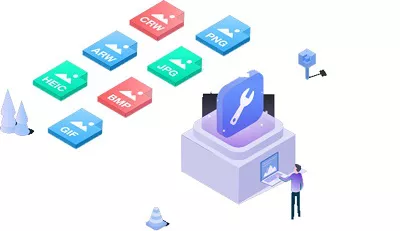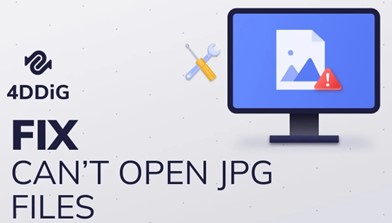How to Convert HEIC to JPG on Windows/Mac/iPhone/Android? [Free & Easy]
Follow this guide to learn how to convert HEIC to JPG or JPEG on Windows, Mac, Android and iPhone devices. Also, try out 4DDiG Photo Repair to fix issues with HECI file not opening easily.
HEIC, short for High-Efficiency Image Container, is a form of HEIF (High-Efficiency Image File Format). Released with iOS 9 it is designed to improve picture quality while compressing it in a smaller size to save space. While it's the default on Macs from High Sierra onward and iOS devices, unlike JPG, it isn't universally compatible with different platforms. Also, certain image editors or online tools might not handle HEIC files well, lacking features or options to work with them. So, you might want to convert HEIC photos to JPG for easy sharing and editing.
In this article, we will show you how to convert HEIC to JPG/JPEG in the easiest way. Whether you're using Windows, Mac, iPhone, or Android, we've got you covered! In addition, we'll share a bonus tip on fixing HEIC files that won't open. So, let's begin!

Part 1. How to Covert HEIC to JPG on Windows 10/11
To convert HEIC files to JPG on Windows 10/11, you can use the Windows built-in Photos app or an online converter to convert multiple files. Check out the detailed steps below:
Way 1. Convert HEIC to JPG Using Photos App
In Windows, the in-built Photos app can convert HEIC to JPG without using any additional extension or app. You only need to save the HEIC file in the JPG format, and it will be converted. Here's how to convert a HEIC to JPG using the Photos app:
- Locate and right click on the HEIC photo you want to convert, click on Open with and select Photos.
-
Click the three-dot menu on top, and pick "Save as."

-
In the "Save as type" dropdown, choose ".jpg" as the file type and hit "Save" to convert and save the HEIC photo in JPG format.

Way 2. Convert HEIC to JPG Using Online HEIC Converter
The Photos app only supports converting HEIC files individually, so if you want to convert multiple files, an online HEIC converter like iLoveIMG becomes handy for batch conversions. Designed to handle complex images with multiple objects, iLoveIMG makes it easy to batch convert HEIC to JPG online in seconds. Check out the steps below to use iLoveIMG:
-
Visit ILoveIMG.com and click "Select images" to upload your HEIC files from your computer, Google Drive, or Dropbox.

-
Once all the files are uploaded, click Convert to JPG to let the tool start converting them instantly.

-
Once all the HEIC pictures are converted to JPG format, click the button to download them.

Part 2. How to Convert HEIC to JPG on Mac
If you're a Mac user, you have multiple options to convert HEIC files into JPG, like with the help of the Preview or Photos app or Quick Actions. However, not all solutions may work on all macOS versions. So pick one that is compatible with your macOS and check below for detailed instructions:
Way 1. Convert HEIC to JPG on Mac Using Preview App
The Preview app is a built-in image viewer in macOS and it allows you to covert HEIC to JPG, provided that your Mac runs on High Sierra or later. Here's how to change HEIC to JPG on Mac using the Preview app:
-
Open the folder, locate and right-click on your HEIC files, click Open With > Preview. To convert multiple HEIC files, press and hold the CMD key and then clicking on the photos to open them in Preview.

-
Within Preview, head to File at the top menu and select Export.

-
In the pop-up window, opt for "JPEG" as the "Format." You can also adjust image quality. Afterwards, choose a location to save the converted JPG file and hit "Save."

Way 2. Convert HEIC to JPG on Mac Using Photos
With Apple's another built-in app—Photos, you can also convert a HEIC file to JPG with ease. It works for both single and multiple HEIC file conversions.
Here's how to convert from HEIC to JPG on Mac using the Photos app:
- Open the "Photos" app and pick the HEIC files you want to convert by clicking and holding the CMD key.
- Click File on the top left, select Export and then Export Photos in the menu bar.
- Next, pick "JPEG" in the "Photo Kind" menu.
-
Select where to save the new JPG file(s) and hit "Export" to convert. That's it!

Way 3. Convert HEIC to JPG on Mac Via Quick Actions
If you're using macOS 12 Monterey, you can use its native "Quick Actions" to batch change HEIC files to JPG. Here's how to use this feature for HEIC conversion:
- Head to your photo folder, hold down the CMD key, and select the HEIC photos you wish to convert.
-
Right-click on the photos, pick "Quick Actions," then choose "Convert Image."

-
In the Convert Image windows, select JPEG as the format. Adjust the size if needed and hit "Convert to JPEG." And there you go.

Part 3. How to Convert HEIC to JPG on iPhone
For iPhone users, there are many built-in features, like Files or Settings that can be utilized to convert HEIC photos to JPG. Here's what to do:
Way 1. Convert HEIC Photos to JPG on iPhone Using Files App
Files, a file management app, offers an automatic and quick way to modify files, including converting HEIC pictures to JPG. Here's how to convert iPhone photo to JPG using the Files app:
-
Open the "Photos" app, locate the HEIC image you wish to convert, tap "Share," then "Copy Photo."

- Head to the "Files" app, select "On My iPhone,"
-
Long-press in an empty area, and tap "Paste." The photo has now been pasted and converted to JPEG.

Way 2. Configure Settings to Save iPhone Photos as JPG/JPEG
Another way to convert HEIC photos to JPG in your iPhone is to tweak its camera in Settings. However, remember the images you've already taken will remain in HEIC format, and only the new ones you capture will be saved as JPG. Here's how to configure settings on your iPhone:
- Launch "Settings" on your iPhone and tap "Camera" to open its settings for configuration.
-
Choose "Format," then "Most Compatible" to convert HEIC files to JPG automatically from the next capture.

Part 4. How to Convert HEIC to JPG on Android
Finally, let's talk about converting HEIC to JPG on Android. You can use an HEIC to JPG converter like Luma for this process. Here's how it works for image conversion:
- Head to the "Google Play Store" and install Luma.
- Open the app and pick "HEIC to JPG."
- Tap the "Open single image" icon or "Open images folder" icon to add a whole folder.
-
Hit "Save" and choose where to save. The conversion will start.

Bonus Tip: How to Fix HEIC File Not Opening?
Image conversion is often considered as a useful workaround to fix HEIC file not opening. However, it doesn't always work especially when your files get corrupted. To effectively deal with file corruption, turn to a specialized tool called 4DDiG Photo Repair. It can batch-fix up to 3,000 photos of various formats at once, regardless of their condition. Here's what this tool can do:
- Fix photos that are not opening, greyed-out images, and damaged or missing headers in photos.
- Fix overexposed pics, noise, and wrong colors in photos.
- Fix image stitching errors and damaged colors in pictures.
- It supports various image formats, including HEIC, JPG, JPEG, PNG, RAW, SRW, etc.
- Colorize black and white photos.
- Recognize faces, improve facial features, and sharpen details in images.
- Compatible with Mac and Windows systems.
Follow the steps below to fix HEIC files that won't open with the help of 4DDiG Photo Repair:
-
Launch the tool on your PC, head to "Photo Repair," and choose "Fix Photo Errors. Click "Start."
FREE DOWNLOADSecure Download
FREE DOWNLOADSecure Download

-
Press "Add photo(s)" to upload HEIC pics or drag and drop them into the tool. Once added, they'll show in the "Repairing List."

-
Hit "Start Repair" to start repairing the HEIC files.

-
Afterward, preview the fixed photos with "View Results" and tap "Export" to save them where you want.

Closing
We've shown you how to convert HEIC to JPG on Windows, Mac, iPhone, and Android, with 8 easy ways. Often, using built-in features or online converters does the trick. In case your HEIC files won't open due to corruption, you can salvage them in one go with the help of 4DDiG Photo Repair. This tool, compatible with both Windows and Mac, supports the repair of various photo formats, including HEIC. So, don't let corrupted files hinder your access to valuable memories – try out 4DDiG Photo Repair today and effortlessly repair your images with ease.
You May Also Like
- Home >>
- Photo Tips >>
- How to Convert HEIC to JPG on Windows/Mac/iPhone/Android? [Free & Easy]