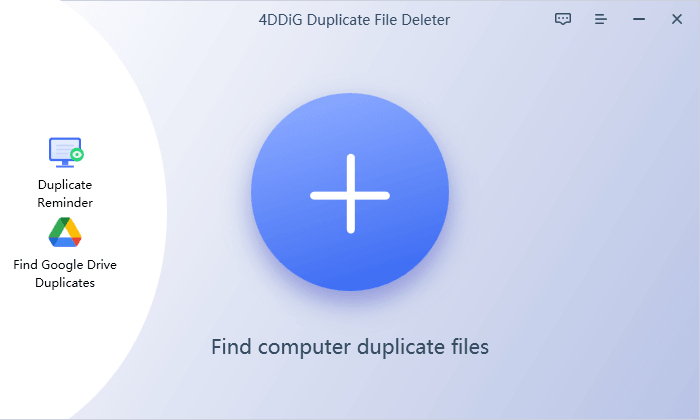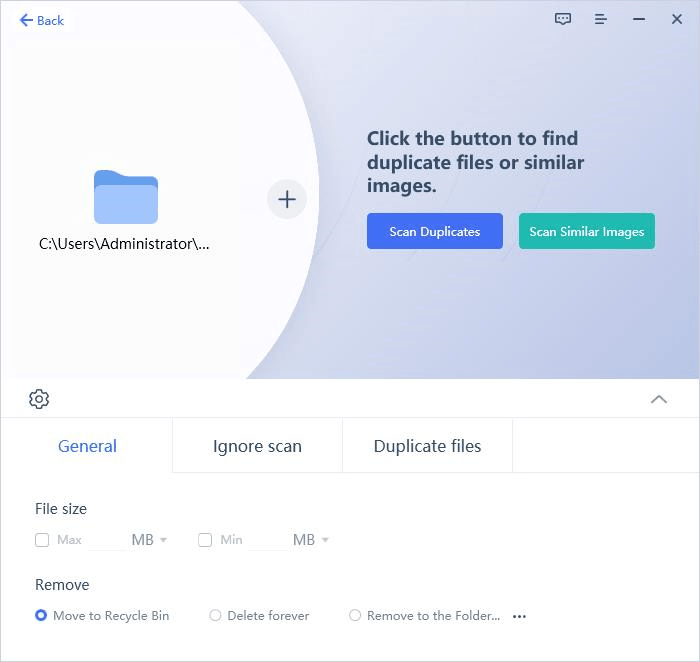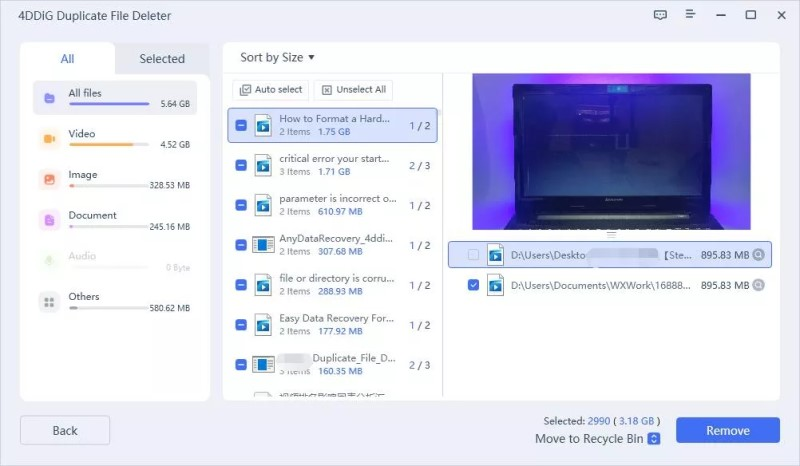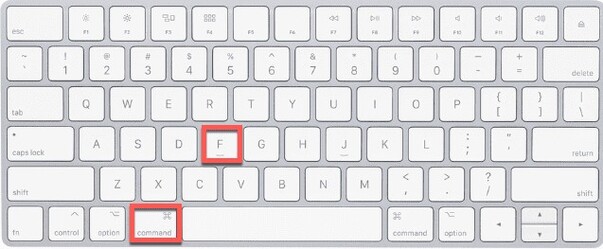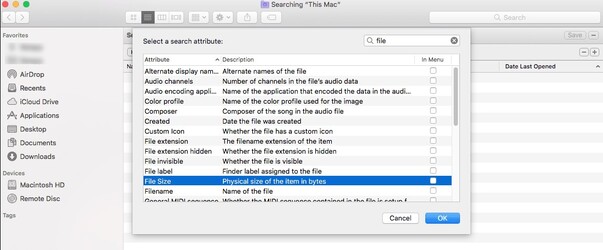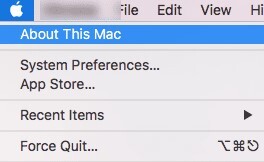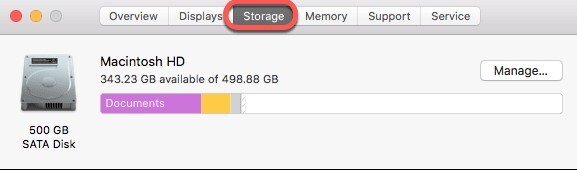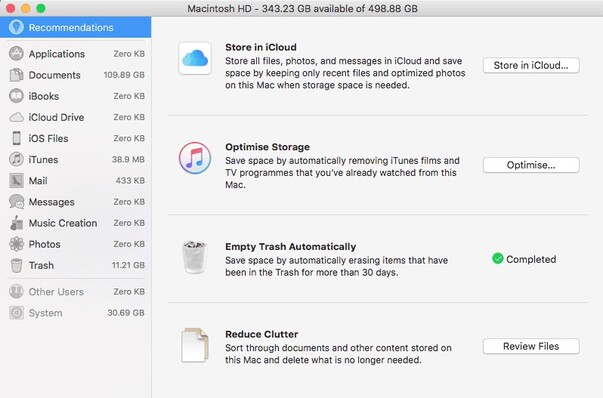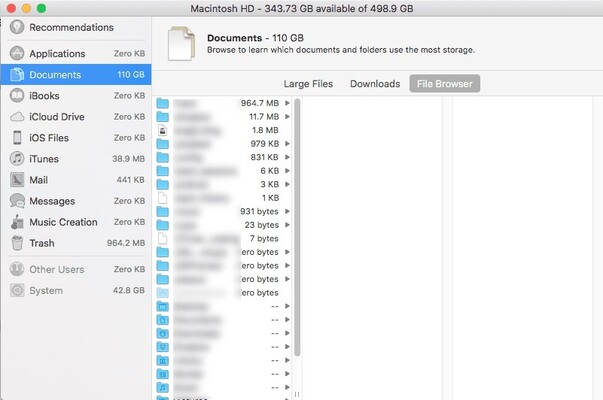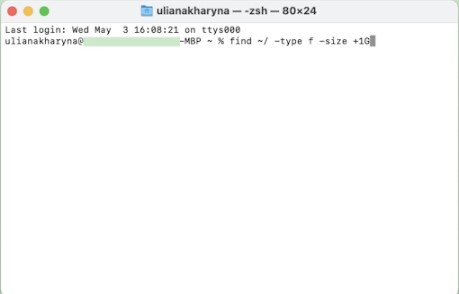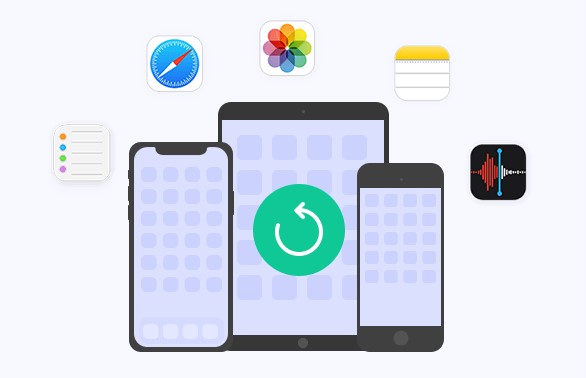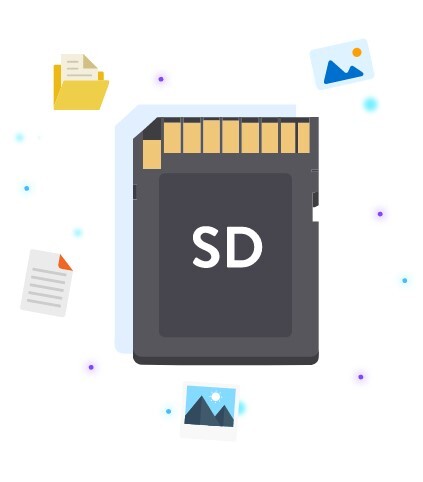How to Find Large Files on Mac
Managing storage space efficiently on a Mac can often be challenging, especially as files accumulate over time. Large files, in particular, can quickly consume valuable disk space, slowing down your system and making it difficult to store new data or install updates. Whether you want to find large files on Mac, software installations, or other data-intensive documents, identifying and managing these files is crucial to maintaining your Mac's performance.
This article will guide you through four effective ways to locate large files on mac, including tips on recovering data if you accidentally delete something important. Let's explore these methods to ensure you can keep your Mac running smoothly and efficiently.

Part 1: How Do I Know What Takes Up the Most Space on Mac?
How to find large files on mac? Your Mac's hard drive or SSD has a fixed storage capacity. So, as you use your iMac, MacBook, or Mac mini, macOS will ultimately run out of storage space and display the "Your disc is almost full" message. To resolve this issue, delete some files from your Mac or transfer them to an external storage drive to free up space.
You may browse for huge and old files on your Mac, particularly in the Downloads folder, and see if they're useful. If they aren't, you can trash them and empty the Trash. However, opening each user folder on your MBP drive, sorting the data by file size or creation date, and then deleting the unnecessary old huge files is time-consuming and irritating.
Part 2: How to Recover Data After You Clear Large Files on Mac?
Accidentally deleting important files can be a nightmare, but fortunately, there are robust recovery tools available to help you retrieve lost data. One of the most reliable tools to find large files on mac terminal is 4DDiG Mac Data Recovery.
If your deleted files were stored in iCloud, 4DDiG also offers an iCloud recovery feature, allowing you to recover files directly from your iCloud directory. The software is compatible with the latest macOS versions, including macOS Sonoma, and supports Apple's T2 chip, M1, M2, M3, M4. This ensures seamless operation on the newest Mac models. You can restore recovered data to a local drive or directly to Google Drive, giving you flexible options for data storage.
Secure
Download
Secure
Download
-
Select Where to Scan
After installing 4DDiG-Mac, open the app. Choose the location on your Mac where you want to recover lost files, like your local drives. Scan word will appear if you bring your mouse over the chosen location. This is the time to just click "Scan" in the lower right corner to start finding all the files you lost.
-
Scan and Wait for Results to appear
After the selection of the suitable location and starting the scanning process, the next step is of Wait while the app scans for deleted files. Once the scanning process finishes completely and results are in front of you, just click on different file types to see more about each file.
-
Review and Recover Your Mac Files
After reviewing the scan results, select the files you want to get back. Click "Recover," then choose where to save them. Don't save them to the same place you lost them to avoid losing them permanently due to being overwritten. You can follow the above-mentioned steps to recover your important Mac files using 4DDiG-Mac.
Part 3: How to Find Large Files on Mac?
Identifying and managing large files on your Mac is crucial for maintaining optimal performance. Here are four methods to help you find large files on your Mac.
Way 1: Find Large Files on Mac using 4DDiG Duplicate File Deleter
4DDiG Duplicate File Deleter is the most effective duplicate file finder. It uses the latest Message-Digest Algorithm to accurately find and identify duplicate files quickly. Photographs, documents, movies, audio, and almost all file types duplicates can easily be found and removed using 4DDiG Duplicate File Deleter. The guide below will help you through the process of removing duplicate files and similar photos using this incredible tool.
Secure Download
Secure Download
-
Install the tool, launch, and choose folder
The first step is to download and install the 4DDiG Duplicate File Deleter. Open the app and choose the folder or drive you want to check for duplicate files.
-
Customize Scan Settings and Start the Scanning Process
There is a gear button at the bottom-left corner. Just click on it as it will allow you to customize how the app searches for duplicates. The next selection is under "General" tab, set the file size and you see two options there. Now simply click on "Scan Duplicates". Scan process starts and it will take time according to the size of the selected folder.
-
Preview Duplicates and Remove to Delete
Once the scan is complete, 4DDiG will show all duplicate files it found. On the left side, you'll see how many duplicates there are and how much space they take up. Click the eye icon to preview a file before deleting it. Select the duplicates you want to remove or use "Auto Select" to choose them automatically. Then, click "Remove" to delete them from your Mac.
Way 2: Find Large Files on Mac with Finder
-
Launch Finder by clicking on the Finder icon in your Dock or by pressing Command + Space and typing "Finder" in Spotlight.

- You can start by navigating to your home folder or any specific folder where you suspect large files might be stored. Common folders to check include "Documents," "Downloads," "Movies," "Music," and "Desktop."
- To make file sizes visible, you need to enable the Size column. Click on the "View" menu in the top menu bar, then select "Show View Options" (or press Command + J).
- In the View Options panel, check the box next to "Size."
-
Once the Size column is enabled, you can sort the files by size. Click on the "Size" column header to sort files in ascending or descending order. Clicking it once will sort from smallest to largest, and clicking it again will reverse the order.

- Sorting by size allows you to see the largest files at the top or bottom of the list, making them easy to identify.
- For a more targeted search, use Finder's built-in search feature. Click on the search bar in the top-right corner of the Finder window.
- Type in a common file extension (such as .mov for videos, .mp4 for movies, or .dmg for disk images) to filter results by file type.
- After typing your search term, click the "+" button below the search bar to add search criteria.
-
From the dropdown menus, choose "Kind" and then "Other..." to find "File Size." Set the file size to "is greater than" and input a size threshold (e.g., 100MB). This will filter the search results to show only files larger than the specified size.

- Review the list of large files that appear. You can then decide whether to move, delete, or archive these files to free up space on your Mac.
Way 3: Find Large Files on Mac Using Storage Management App
macOS includes a built-in Storage Management app that provides a comprehensive overview of your disk usage and offers tools to manage your storage efficiently. This app is particularly useful for identifying and managing large files that are taking up valuable space on your Mac. Here’s how to use the Storage Management app finding large files on mac.
-
Click the Apple logo in the top-left corner of your screen. Select "About This Mac" from the drop-down menu. In the window that appears, go to the "Storage" tab.

-
Click on the "Manage" button to open the Storage Management app.

- Once the Storage Management app is open, you'll see a list of recommendations and categories on the left side, such as Applications, Documents, iCloud Drive, Mail, Messages, and more.
- Each category provides an overview of the amount of storage being used by different types of files.
-
At the top of the window, you may see recommendations for optimizing your storage. These could include options like emptying the trash automatically, storing files in iCloud, or reviewing large files.

- Click on "Review Files" under the "Reduce Clutter" section to see large files.
- Click on the "Documents" category on the left sidebar.
- Under the "Large Files" section, you will see a list of files sorted by size, with the largest files at the top. This makes it easy to identify files that are consuming significant storage space.
-
You can click on each file to see more details, such as its location and last accessed date.

- Once you’ve identified large files, you can decide what to do with them. The Storage Management app provides several options:
- Delete: Click the "Delete" button next to a file to remove it permanently from your Mac.
- Move to External Drive: If you want to keep the file but free up space on your internal drive, you can move it to an external drive.
- Move to iCloud: For files that you don’t need to access frequently, you can move them to iCloud to free up local storage while keeping them accessible.
Way 4: Find Large Files on Mac Using Terminal
For advanced users comfortable with command-line operations, Terminal offers a powerful way to locate large files on your Mac. Using Terminal commands, you can quickly search for and identify large files based on specific criteria. Here’s a step-by-step guide to finding large files on your Mac using Terminal.
- Navigate to the Utilities folder on your Mac and launch Terminal. You can find Terminal in the Applications folder under Utilities.
- The find command in Terminal is used to search for files and directories in a specified directory hierarchy based on various criteria, such as file type and size.
- Use the find command to locate files. For example, to find files larger than 1GB in your home directory, type: find ~/ -type f -size +1G and press Enter.
- To delete specific files, like AVI files larger than 2GB in your home directory, type: find ~ -type f -name "*.avi" -size +2G -exec rm {} \; and press Enter.
-
You can also refine your search by specifying size ranges. For instance, to find files between 30MB and 100MB in size, use: find ~/ -type f -size +30M -size -100M.

Part 4: FAQs
Q1: How to locate big files on Mac?
You can do the task of finding large files on mac using the Storage Management app, Terminal commands, or third-party apps like 4DDiG Duplicate File Deleter. These tools allow you to sort files by size and identify those that are taking up the most space.
Q2: How do I find the full file location on a Mac?
To find the full file location on a Mac, you can use Finder. Right-click on the file and select "Get Info." In the Info window, the "Where" section will show the full path to the file.
Q3: How to free up space on Mac?
To free up space on your Mac, you can delete unnecessary files, empty the trash, uninstall unused applications, and use the Storage Management app to optimize storage. Additionally, removing duplicate files with tools like 4DDiG Duplicate File Deleter can help reclaim valuable disk space.
Q4: How to sort files by size on a Mac?
You can sort files by size on a Mac using Finder. Open the folder you want to sort, click on "View" in the menu bar, select "Show View Options," and check the "Size" box. Then, click on the "Size" column header to sort files from largest to smallest.
Conclusion
Managing storage space on your Mac doesn't have to be a daunting task. By using built-in tools like Finder and the Storage Management app, as well as third-party solutions like 4DDiG Duplicate File Deleter and 4DDiG Mac Data Recovery, you can efficiently find and manage large files. These methods not only help you free up valuable disk space but also ensure that you can recover important data if you accidentally delete it. Take control of your Mac's storage today and keep your system running smoothly and efficiently. For more tips and tools, visit the 4DDiG website and discover how their solutions can help you maintain optimal performance on your Mac.