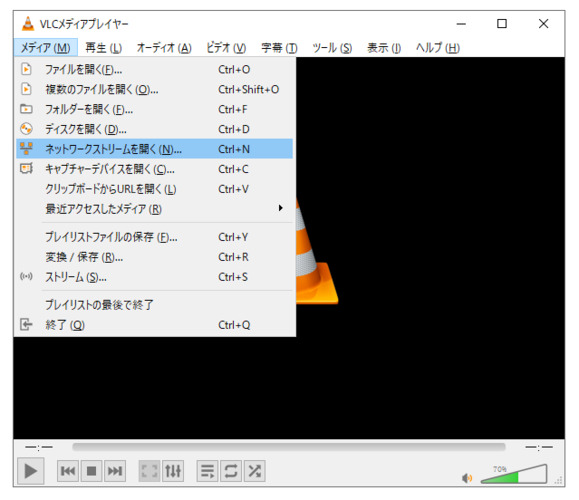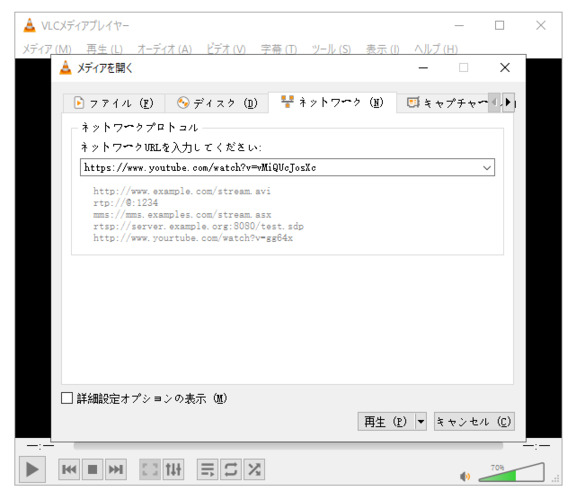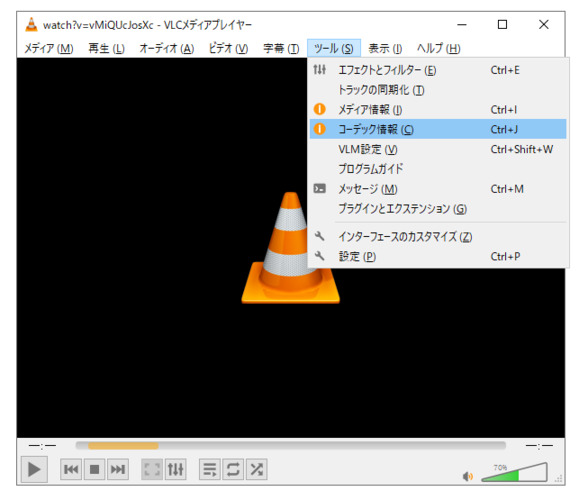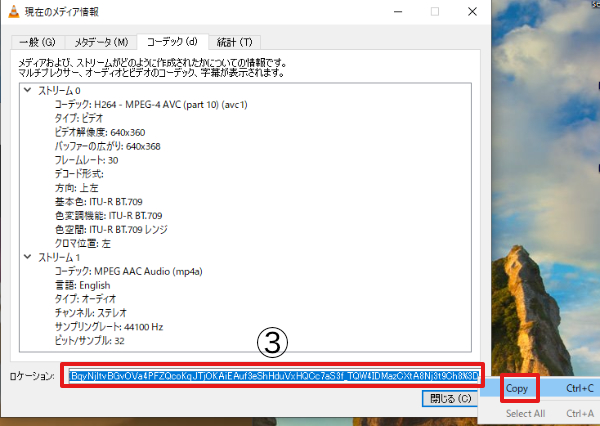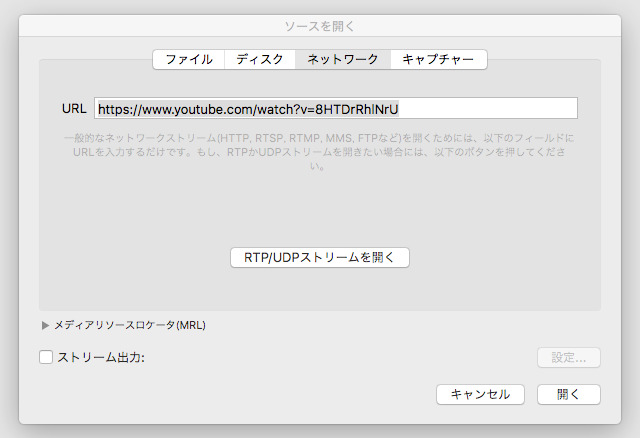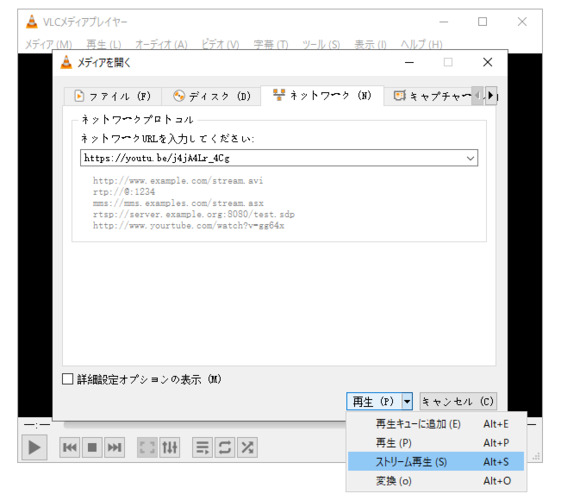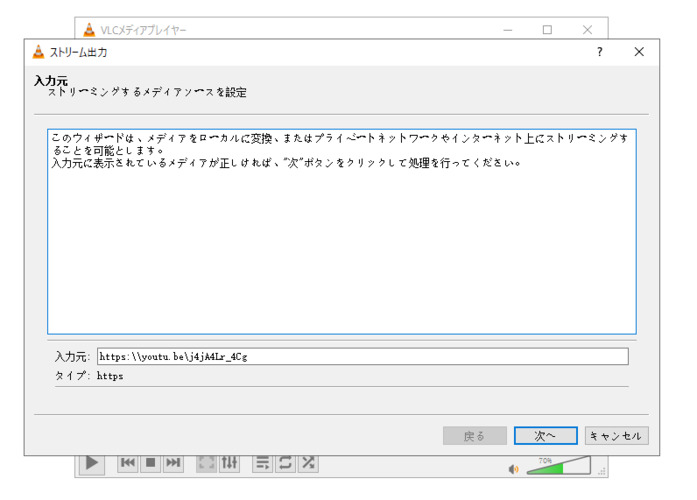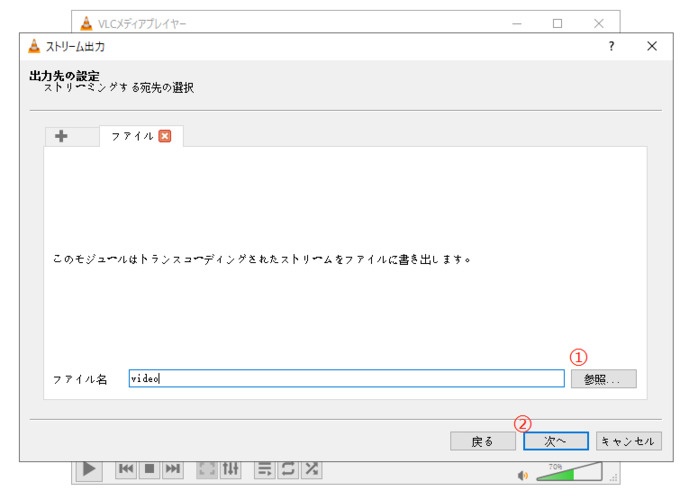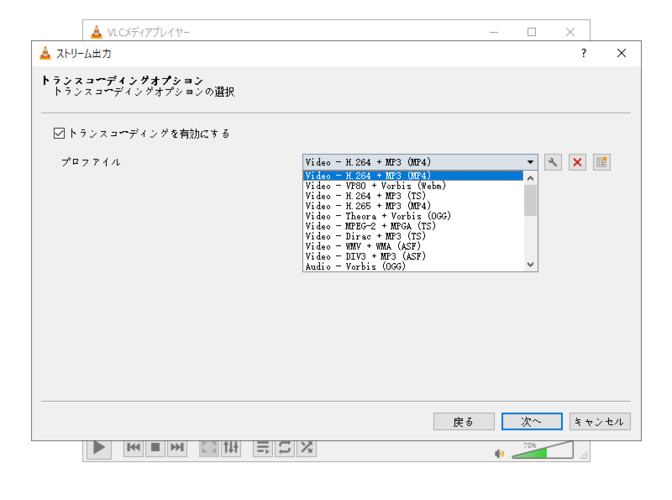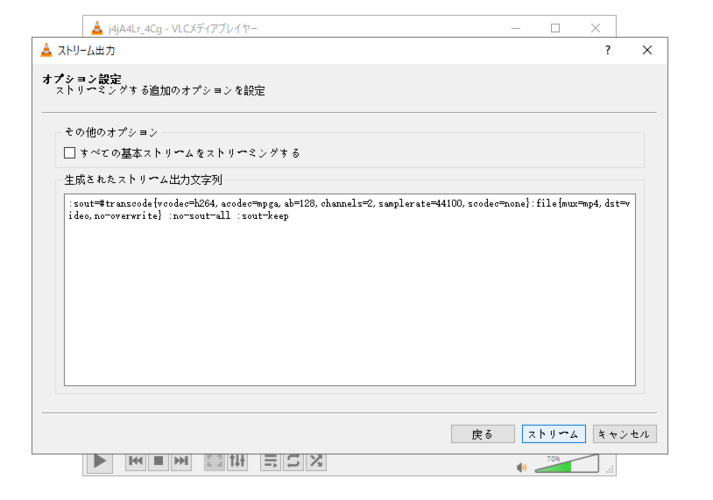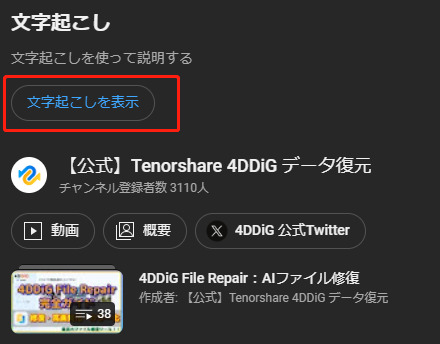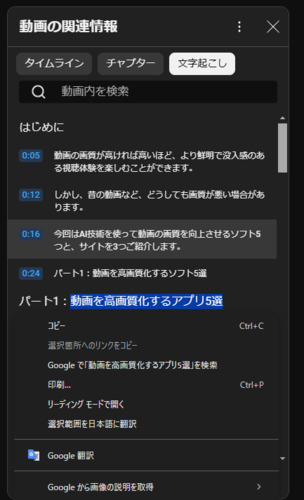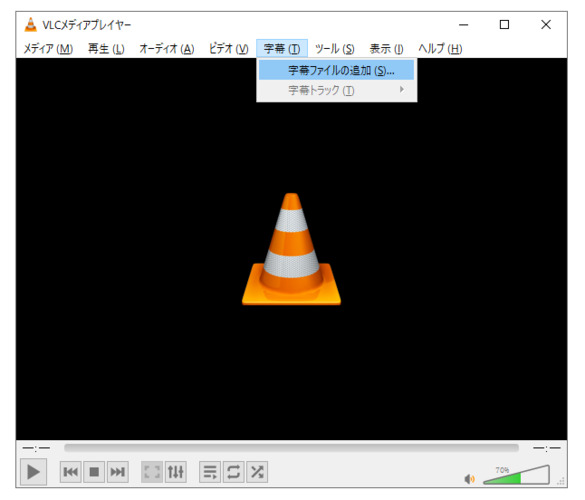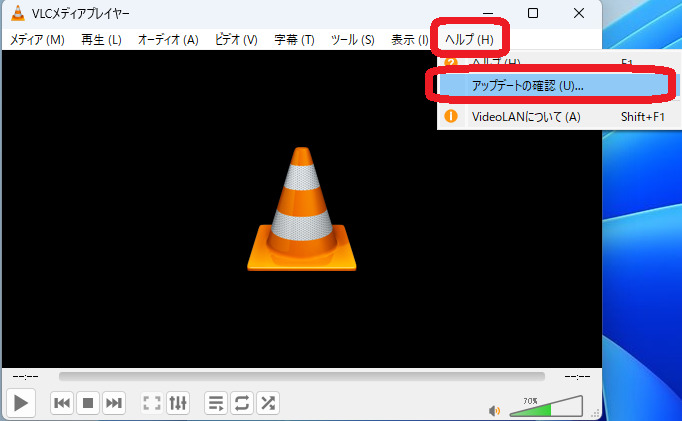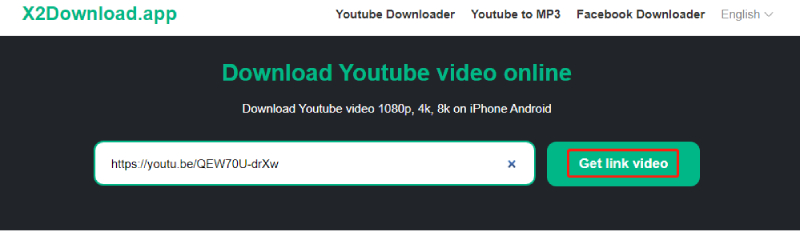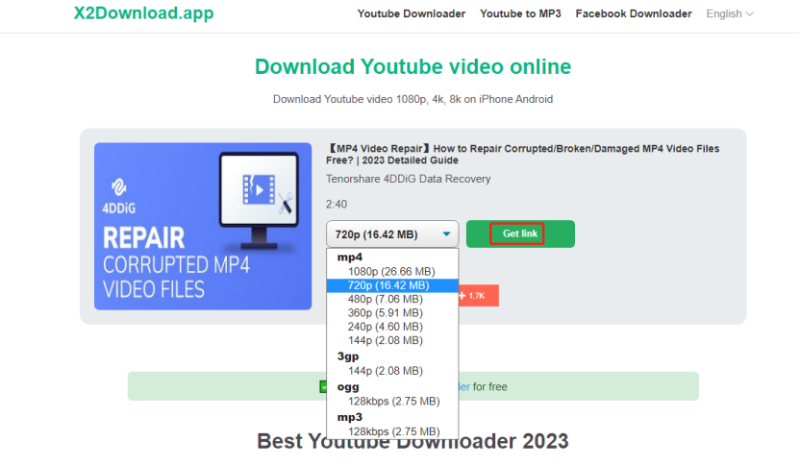VLC Media Playerを使って、YouTube動画を無料でダウンロードする方法をご紹介します。VLCは、多くの方がメディアファイルの再生に使用しているポピュラーなツールですが、実はそれだけにとどまらず、動画のダウンロードやフォーマット変換も可能な多機能なメディアプレイヤーです。
この記事では、VLCを使って簡単にYouTube動画を保存し、オフラインで楽しむ方法をステップごとに説明します。さらに、ダウンロードできない問題の解決方法も解説します。YouTube動画を手軽に保存したい方は、ぜひ参考にしてください!
VLCでYouTube動画をダウンロードする方法
さて、YouTube動画ダウンローダーとしてVLC Media Playerを紹介しましたが、VLCを使用してYouTube動画をダウンロードする2つの方法を説明します。
方法1:動画の位置情報を取得してVLCでYouTube動画をダウンロードする
VLCでYouTube動画をダウンロードする最初の方法は、目的の動画の位置情報を取得することです。但し、VLCの最新バージョンを使用していることを確認する必要があります。そうでない場合は、VLCの公式ダウンロードページから最新バージョンをインストールしてください。次に、以下の手順に従って、VLCを使用してYouTube動画をWindowsまたはMacにダウンロードする方法を学びます。
Windowsの場合
ダウンロードしたいYouTube動画を開き、アドレスバーからそのURLをコピーします。
VLCを起動し、上部のメニューから「メディア」をクリックし、「ネットワークストリームを開く」を選択します。

コピーしたURLをネットワークURLバーに貼り付けます。再生をクリックすると、VLCが分析を開始します。

しばらくすると、インターネット接続と動画の長さに応じて、YouTube動画がVLCで開き、再生されます。次に、「ツール」タブをクリックし、「コーデック情報」を選択します。

「ロケーション」バーにURLが表示されます。それをコピーします。

ブラウザを開き、コピーしたURLをアドレスバーに貼り付けます。「エンター」キーを押します。YouTube動画が読み込まれるまで、しばらく時間がかかる場合があります。読み込まれたら、動画を右クリックし、「名前を付けて動画を保存」を選択して、Windows PCにダウンロードします。
macOSの場合
ダウンロードしたいYouTube動画にアクセスし、そのURLをコピーします。
macOSでVLCを開きます。メニューパネルで、「ファイル>ネットワークを開く...」をクリックします。
コピーしたURLをURLバーに貼り付けます。「開く」をクリックします。

VLCが動画の場所を見つけて再生を開始したら、「ウィンドウ」を選択し、「メディア情報」を選択します。
次に、「場所」バーからURLをコピーします。
ブラウザを開き、アドレスバーにURLを貼り付けます。「エンター」キーを押して動画を開きます。YouTube動画が読み込まれたら、右クリックして「動画を別名でダウンロード」を選択し、YouTube動画をMacにダウンロードします。
方法2:VLCで動画をファイルにストリーミングしてYouTube動画をダウンロードする
あるいは、VLCのストリーミング機能を使用してYouTubeから動画をダウンロードすることもできます。YouTube動画をファイルにストリーミングすると、WindowsまたはMacに動画を保存して、バッファリングを気にすることなくいつでもオフラインで視聴できます。
VLCを使用して動画をファイルにストリーミングし、YouTube動画をダウンロードするには、次の手順に従います。
ダウンロードしたいYouTube動画にアクセスし、そのURLをコピーします。
次に、VLCの上部メニューから「メディア」をクリックし、「ネットワークストリームを開く」を選択します。コピーしたURLをネットワークURLバーに貼り付けます。

再生ボタンに関連付けられた下矢印をクリックします。次に、ドロップダウン メニューからストリームオプションを選択します。

オプション設定ウィンドウが表示されるまで、ポップアップウィンドウで「次へ」をクリックし続けます。「ストリーム」をクリックし、続いて「追加」をクリックします。

下図のウィンドウで、「参照」ボタンをクリックしてファイル名を変更し、出力先を設定します。次に、「次へ」ボタンをクリックします。

「トランスコーディングを有効にする」を有効にし、動画をダウンロードするための希望の形式を選択します。そして、「次へ」をクリックします。

最後に、「ストリーム」をクリックし、VLC PlayerがYouTube動画をダウンロードするのを待ちます。ダウンロードされた動画は、前に指定したフォルダーに表示されます。

VLCで字幕付きYouTube動画をダウンロードする方法
YouTube動画を字幕付きで視聴したい場合は、VLCでダウンロードするのが簡単です。VLCで字幕付きのYouTube動画をダウンロードする方法を見てみましょう。
ステップ1:YouTubeのトランスクリプトをコピーする
ダウンロードしたいYouTube動画を開き、動画の概要欄の下にある「文字起こし」を選択します。

トランスクリプトが表示されたら、それをコピーしてメモ帳に貼り付けます。次に、ファイルをtxtとして保存します。

ステップ2:TXTファイルをSRTに変換する
次に、オンラインのTXTからSRTへのコンバータサイトにアクセスし、TXTファイルをアップロードします。出力形式としてSRTを選択し、変換します。TXTファイルがSRT字幕ファイルに変換されたら、ダウンロードします。
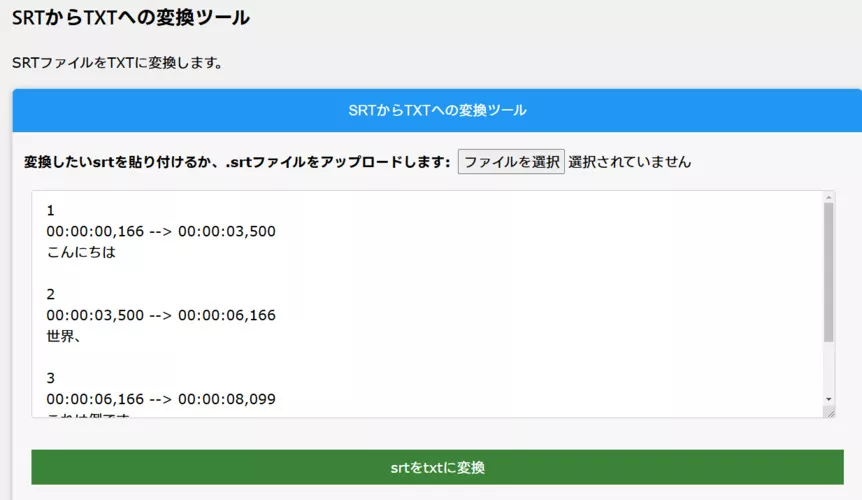
ステップ3:ダウンロードしたYouTube動画をVLCで開く
パート1で前述した方法を使用して、YouTubeからダウンロードした動画ファイルをVLCで開きます。
ステップ4:VLCで動画に字幕を追加する
メニューから「字幕」を選択し、「字幕ファイルの追加」を選択します。

次に、ダウンロードしたSRT字幕を選択して読み込みます。動画を再生すると、字幕が表示されます。
ステップ5:VLCを使用して字幕付きの動画を保存する
VLCを使用して字幕付きの動画を保存することもできます。但し、動画と字幕のファイル名が同じであることを確認してください。
VLCを開きます。メニューから「字幕」を選択し、「字幕トラック」>「トラック1」を選択して字幕を有効にします。次に、「メディア」を選択し、「変換/保存」を選択します。「メディアを開く」ウィンドウが開きます。
「追加」を押して、保存したい動画ファイルを選択します。次に、「変換/保存」をクリックし、保存先のファイルと形式を選択します。「選択したプロファイルの編集」ウィンドウで、「字幕」タブを選択し、「字幕ファイルの追加」を選択します。
動画と一緒に保存したいSRTファイルを選択して読み込みます。「開始」を押します。動画は字幕付きで永久に保存されます。
VLCがYouTube動画をダウンロードできない問題を修復する方法
VLC Media Playerを使用してYouTube動画をダウンロードしようとして、VLC YouTubeダウンロードが機能しない、という問題が発生しても心配はいりません。このダウンロードの問題を解決するために実行できる操作がいくつかあります。
方法1:VLCを最新バージョンに更新する
古いバージョンのVLC Playerを使用している場合、YouTube動画のダウンロードが機能しない可能性があります。VLCを更新するには、以下の手順に従ってください。
VLC Playerを起動します。上部のメニューから「ヘルプ」を選択し、「アップデートの確認」を選択します。

システムがアップデートを探します。画面の指示に従ってアップデートをインストールしてください。
VLC Playerを閉じてから再度開きます。動画をもう一度再生して、動作するかどうかを確認します。
方法2:オンラインサイトを使用してYouTube動画をダウンロードする
VLC YouTubeダウンロードがまだ機能しない場合は、YouTube動画をオンラインでダウンロードできる無料ツールであるX2DownloadなどのVLC YouTubeダウンローダーの代替品を試すこともできます。このX2Downloadを使用してYouTube動画を簡単にダウンロードする方法は次の通りです。
ダウンロードしたいYouTube動画のURLをコピーします。
X2Download.appのウェブサイトにアクセスし、検索ボックスに動画リンクを貼り付けます。

リンク動画をクリックします。次に、MP4またはMP3のいずれかのダウンロードする動画形式を選択し、「リンクを取得」ボタンを押します。

変換が完了するまで待ってから、「ダウンロード」ボタンを押すと、準備完了です。
ヒント:破損したYouTube動画を修復する方法
ダウンロードしたYouTube動画をVLCで再生できない場合は、動画が損傷または破損している可能性があります。または、すでに破損した動画がある場合は、4DDiG File Repairなどの動画修復ツールを使用して修復することを検討してください。このツールは、あらゆる種類の内部および外部ストレージ メディアからダウンロードしたYouTube動画を修復できます。4DDiG File Repairが提供するその他の機能をご覧ください。
YouTubeやVLC動画を含む全ての一般的な動画形式を修復できる
破損、壊れた、または途切れた動画を修復できる
ハードディスク、SD カード、USB、デジタルカメラ上の動画を修復できる
異なる形式の動画を一度に一括修復できる
高い成功率を誇る
-
4DDiG File Repairを起動します。左側のメニューバーの「ファイルの修復」タブをクリックします。次に、「動画修復」を選択し、その下にある「動画を追加」ボタンをクリックします。

-
「動画を追加する」ボタンをクリックし、破損した動画を追加します。

-
「すべてを修復」ボタンをクリックすると、プログラムは自動的に動画を修復します。

-
動画の修復が完了すると、修復された動画をプレビューして、指定した場所に保存できます。

上記の操作でファイル修復に失敗した場合は、「高度な修復」機能を選択して、より深い修復を行うことも可能です。
まとめ
VLCでYouTube動画をダウンロードする方法を知っておくと、バッファリングの問題を解消し、お気に入りの動画をオフラインで簡単にアクセスできるようにすることができます。VLCのYouTubeダウンロードが機能しない場合は、VLCを更新するか、代替手段を試してください。
また、破損したYouTube動画を修復したい場合は、4DDiG File Repairの使用を検討してください。これは、壊れた、破損した、または損傷した動画を修復するための使いやすいツールです。これを使用すると、様々な動画形式を一度に一括修復できます。今すぐ試して、お気に入りのYouTube動画を中断することなく視聴できるようにしましょう。