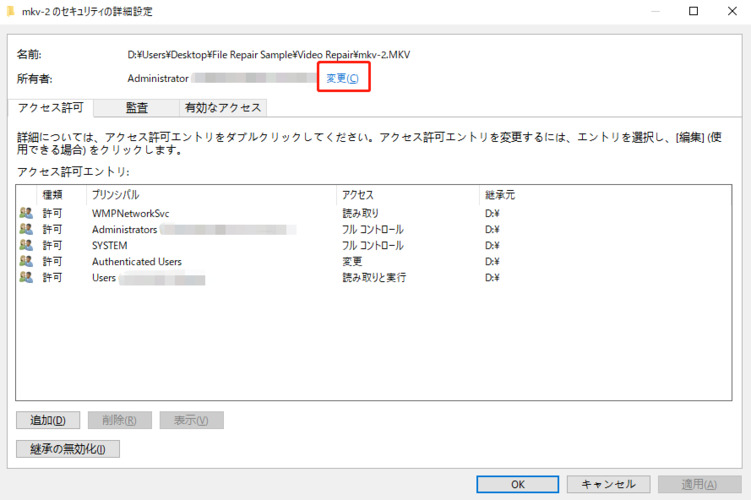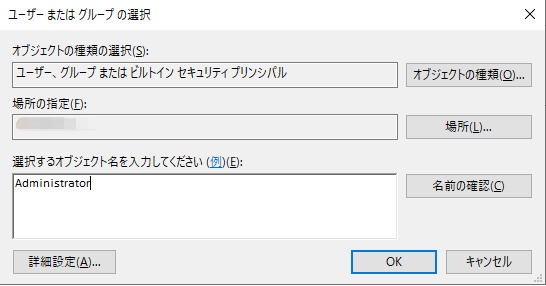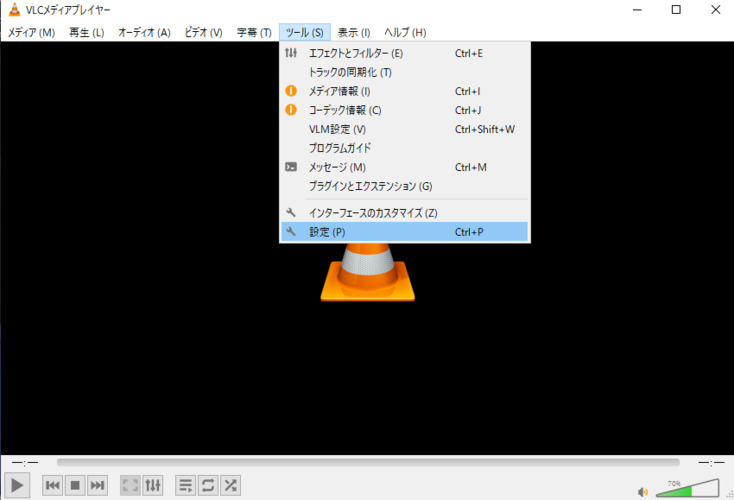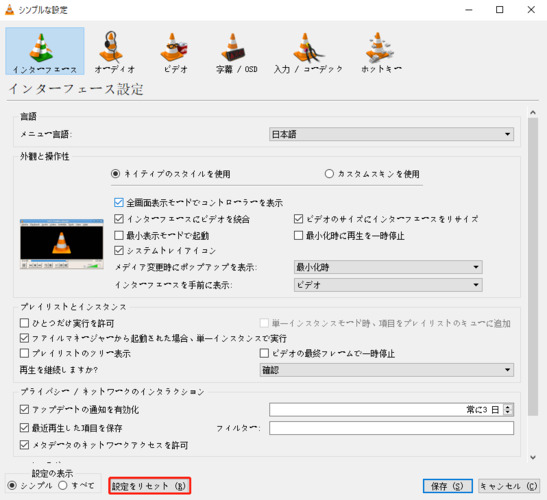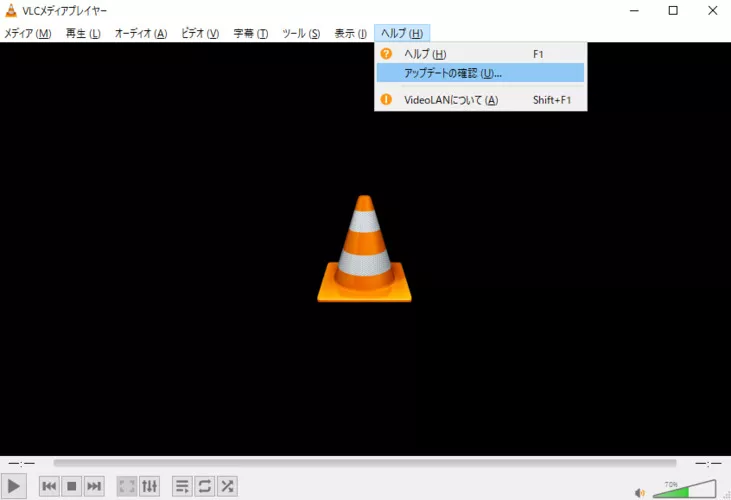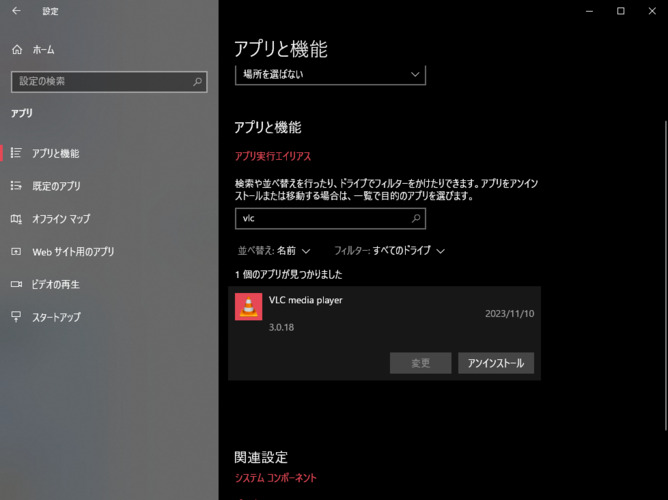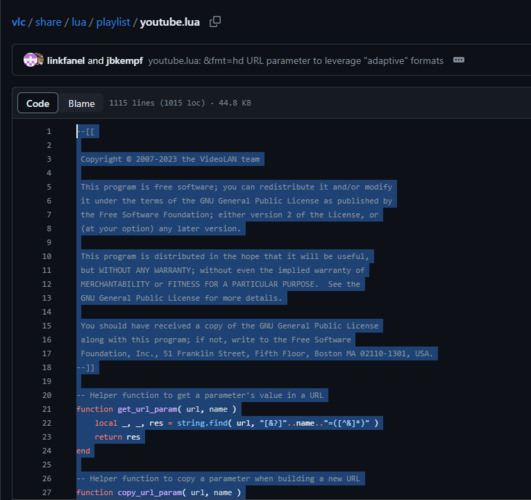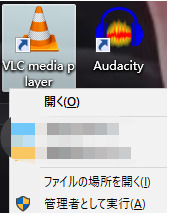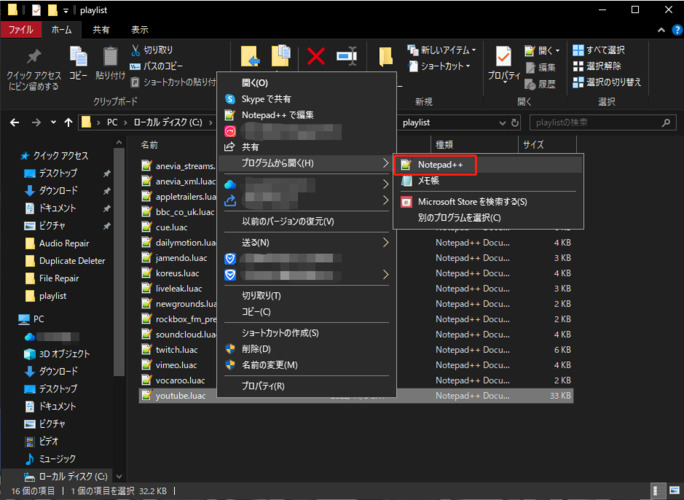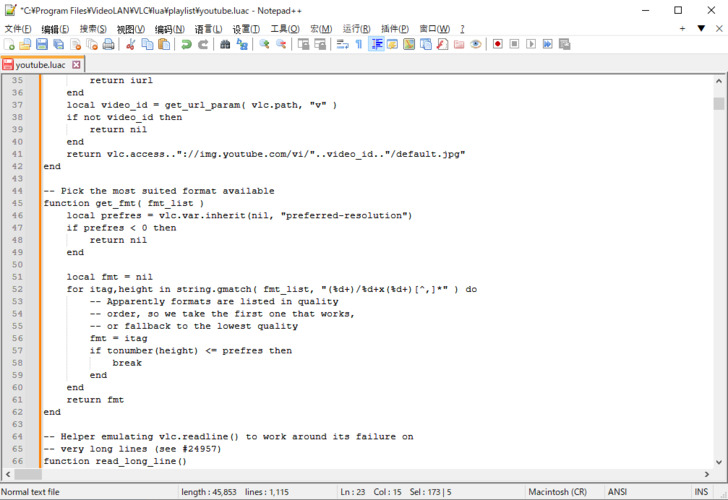「VLC入力を開くことができません」エラー
「VLCで動画ファイルを開こうとすると、『入力を開くことができません』エラーメッセージが出ますが、同じ場所からダウンロードしたほかのファイルはVLCで問題なく動作することがわかりました。不思議です!誰かこれを直す方法を教えてくれませんか?
VLC Media Playerはオフラインでほとんどのマルチメディアファイルだけでなく、DVD、オーディオCD、VCDを再生したオンラインストリーミング視聴したりできる人気のマルチメディアプレイヤーです。しかし、たまにVLCが正常に動かず「入力を開くことができません」エラーが出ることがあります。エラー発生がPCのローカルビデオファイル再生時でもオンラインで動画や音楽をストリーミングしているときでも、解決策はあります。
以下ではこの動画ファイル入力エラーの理由として考えられるものを挙げ、さらに重要なこととして、問題を楽に直す方法をみていきます。
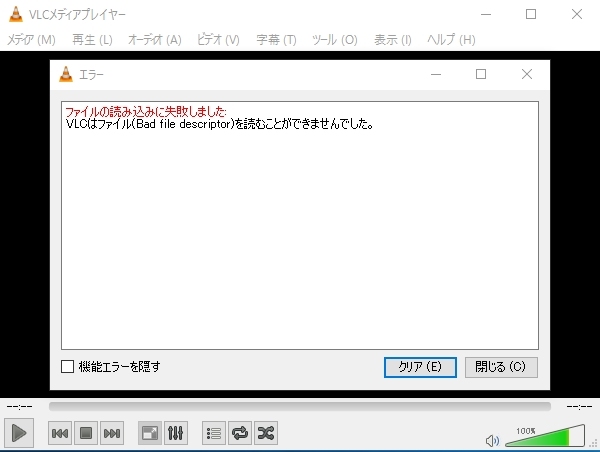
なぜVLCで「入力を開くことができません」と出るのか?
VLCで動画再生しようとしたら「入力を開くことができません」とエラーが出た場合、以下のどれかが理由として考えられます。
動画ファイルが見つからないか破損している
再生しようとしているローカルファイルを保有していない
YouTube動画URLが間違っているか無効
ファイアウォールがメディアリンクをブロックしている
VLCプレーヤーのバージョンが古い
VLC設定に問題がある
「VLC 入力を開くことができません」を直す方法は?
考えられる各種の理由が分かったところで、「VLC 入力を開くことができません」を直す7つの方法をみていきましょう。
方法1:ファイルパスやURLの確認
まずは再生しようとしている動画のファイルパスやURLを確かめてから複雑な解決策に移りましょう。場合によっては、無効なファイルパスや間違ったURLがプレーヤーのエラーを引き起こしている可能性があります。再生しようとしているのがローカルファイルなら、ファイルが実際に該当する場所に存在しているか確認してください。オンライン動画なら、コンテンツのリンクをコピーしてウェブブラウザに貼り付け、読み込むか確認します。読み込まなかった場合、有効なリンクを探してください。
方法2:ファイル所有権を確認
ローカルビデオファイルのパスにエラーがないのに、「VLC 入力を開くことができません」エラーが出る場合、動画へのアクセス権がない可能性があります。その場合、動画の所有権を取得する必要があります。方法は以下の通りです。
VLCで再生できないローカルビデオファイルの上で右クリックします。「プロパティ」を選びます。
「セキュリティ」タブに進み「詳細設定」をクリックします。
「所有者」の隣にある、「変更」をクリックします。

-
「選択するオブジェクト名を入力してください」ボックスに自分のユーザーアカウント名を打ち込み「名前を確認」をクリックします。「OK」をクリックして続行します。

最後に、開いているダイアログボックスの「適用」と「OK」をすべてクリックして変更を保存します。それからVLCで動画ファイルを開いてみて問題解決したか確認します。
方法3:破損した動画ファイルを修復
VLCプレーヤーでローカルビデオに対してエラーが出てほかのプレーヤーでも動作しない場合、メディアファイルが破損している可能性があります。効果的かつ素早く修復するなら、動画修復ソフト4DDiG File Repairを試してみましょう。破損あるいは再生できないさまざまな動画形式に対応して修復できるスマートなファイル修復ツールです。このツールの優れた機能を確認しましょう。
破損の程度にかかわらず、さまざまな種類の動画破損の問題を解決する
AIを活用し動画の低画質、粗い画像、途切れ、ぼやけ、ゆがみを直す
修復だけでなく、動画の品質を8Kまで高めることができる
古い白黒動画をカラー化する
ハードディスク、SDカード、USB、ドローン、デジタルカメラといったさまざまな保存媒体で使える
動画をMP4、MKV、AVIその他の形式で一括修復できる
4DDiG File Repairを使って破損した動画を修復する手順は以下の通りです。
-
4DDiG File Repairを起動します。左側のメニューバーの「ファイルの修復」タブをクリックします。次に、「動画修復」を選択し、その下にある「動画を追加」ボタンをクリックします。

-
「動画を追加する」ボタンをクリックし、破損した動画を追加します。

-
「すべてを修復」ボタンをクリックすると、プログラムは自動的に動画を修復します。

-
動画の修復が完了すると、修復された動画をプレビューして、指定した場所に保存できます。

上記の操作でファイル修復に失敗した場合は、「高度な修復」機能を選択して、より深い修復を行うことも可能です。
方法4:VLC設定をリセット
ときには、VLC設定をいじりすぎて入力エラーが出ることもあります。この場合、変更したVLC設定をリセットしてやり直すのがおすすめです。方法は以下の通りです。
VLCを開き、「Tools(ツール)」に移動し、「Preferences(設定)」を選びます。

「シンプル設定」ウインドウ下部にある、「設定をリセット」を選びます。

「OK」をクリックすると確認ダイアログボックスが表示されます。
VLCを閉じ、動画を再びVLCで開いてエラーが解消されたか確認します。
方法5:VLC Media Playerを更新または再インストールする
設定リセットでも「VLC 入力を開くことができません」エラーが直らないなら、VLCの更新や再インストールを検討しましょう。これによりプレーヤーのバグや問題が直ります。方法は以下の通りです。
VLCの更新
VLCを開き、「ヘルプ」から「更新を確認」に移動します。

更新可能なら、「はい」をクリックしてダウンロードとインストールを実行します。
最新のVLC Media Playerを手に入れたら、再びメディアファイルを開いて開けないかどうか確認します。
VLCを更新しても問題解決しないなら、インストールしなおす必要があります。
VLCの再インストール
「Windows」キーと「I」キーを押して「Windows設定」を開きます。
「アプリ」>「アプリと機能」をクリックして一覧からVLC Media Playerを探します。
3つの点のアイコンをクリックして「アンインストール」を選択します。再び「アンインストール」を押して実行を確定します。

VLCプレーヤーのサイトにアクセスし、プレーヤーをダウンロードし、お使いのシステムにインストールしなおします。
VLCで動画を開くと今回はエラーなしで再生できるはずです。
方法6:YouTube.luacファイルを置き換え
YouTube動画をストリーミングすると、YouTube.luacスクリプトファイルに関するエラーが出る場合があります。YouTubeでの「VLC 入力を開くことができません」エラーを解決するには、YouTube.luacスクリプトファイルをGitHubの新たなスクリプトに置き換える必要があります。方法は以下の通りです。
GitHubページを開いてYouTube.luacファイルのスクリプトをコピーします。

VLCプレーヤーで右クリックして「ファイル保存先を開く」を選びます。

「Lua」フォルダをクリックして「Playlist」フォルダを開きます。
「YouTube.luac」ファイルを右クリックして、メモ帳または「Notepad++」で開きます。

「Ctrl」キーと「A」キーを押して内容を全選択します。GitHubページからVLCようにコピーした新しいスクリプトと置き換えます。

変更を保存してメモ帳またはNotepad++を閉じます。
方法7:別のメディアプレーヤーを試す
ここまでに挙げた方法を試しても、VLCプレーヤーでストリーミングや保存動画の再生ができないなら、ほかのメディアプレーヤーを試してみましょう。Windows Media Player、KMPlayer、DivX Playerといったオンラインやオフラインで動画をかんたんに見られるプレーヤーは多様にあります。
「VLC 入力を開くことができません」についてよくある質問
VLCでYouTube動画を開けないのはなぜですか?
VLCプレーヤーでYouTube動画が開けないなら、VLCのバージョンが古い、ハードウェアアクセラレーションに問題がある、ファイルのキャッシュ設定に問題があるといった原因が考えられます。YouTube.luacスクリプトのバージョンやPCのビデオディスプレイドライバが古くてもこの問題が発生します。直すには、VLCでYouTube動画が再生できないときの素早い解決法7選をチェックしましょう。
VLCでMRLを開けないのはなぜですか?
ファイアウォールによる制限、ファイル所有権の問題、URLの間違いといった原因でメディアリソースロケーター(MRL)を開けない可能性があります。
最後に
「VLC 入力を開くことができません」エラーはオンラインストリーミング時にもPCに保存した動画を視聴するときにもいつでも起こり得ます。幸い、この問題を直す7つの効果的な解決策をこの記事では紹介しました。エラーの原因がPC内ファイルの破損なら、4DDiG動画修復ソフトがかなりおすすめです。動画を修復するだけでなく品質を高めます。動画の問題に楽しみを邪魔されないように試してみましょう!