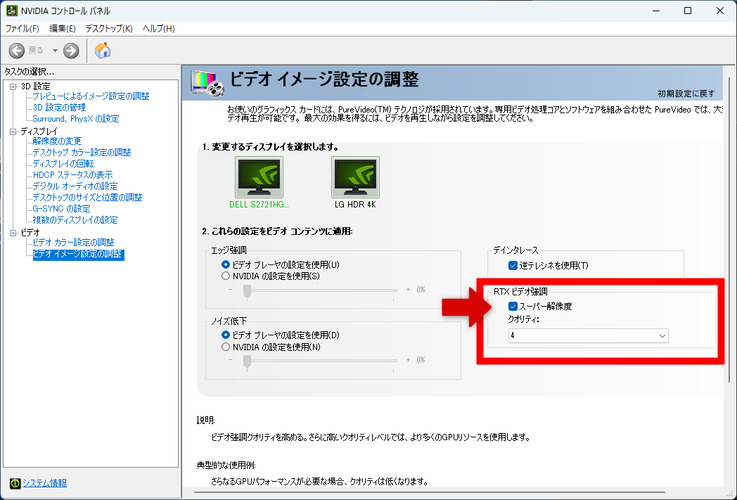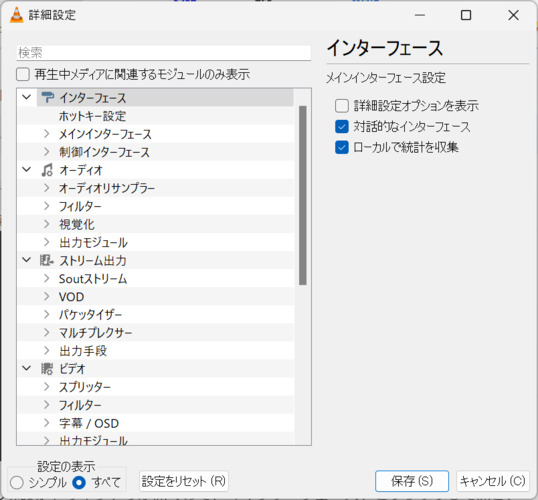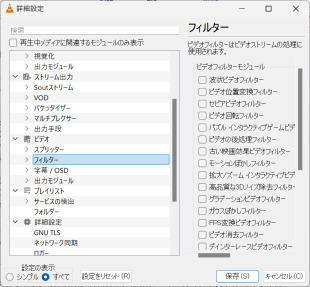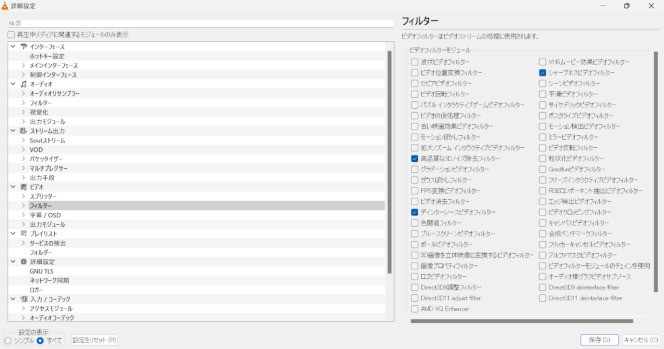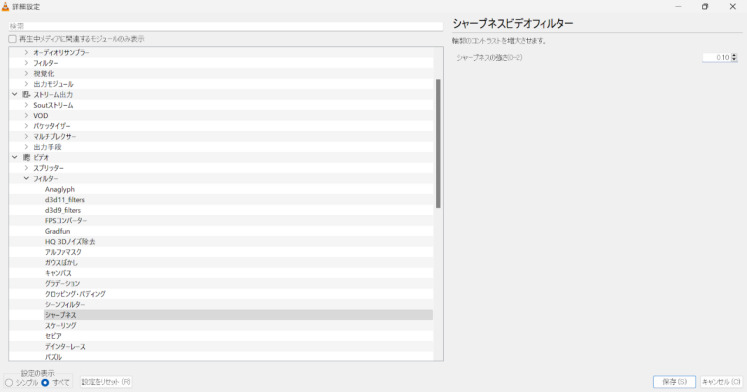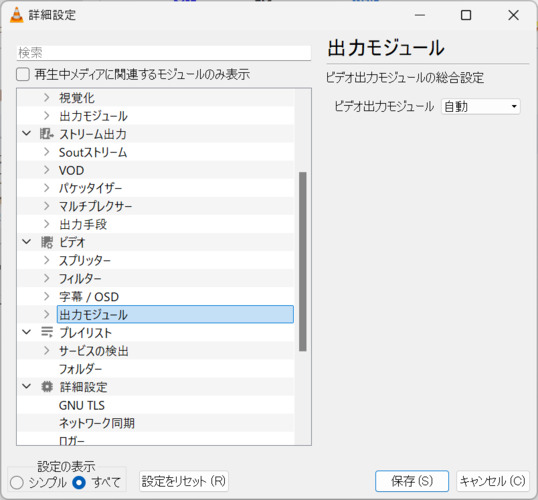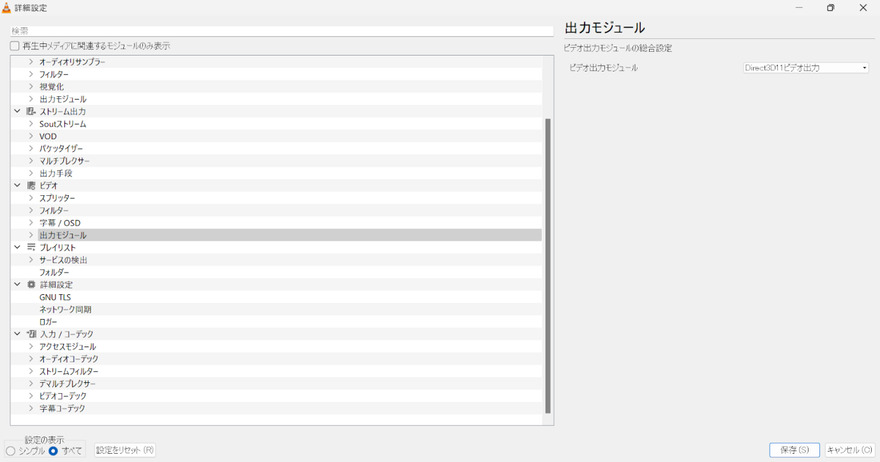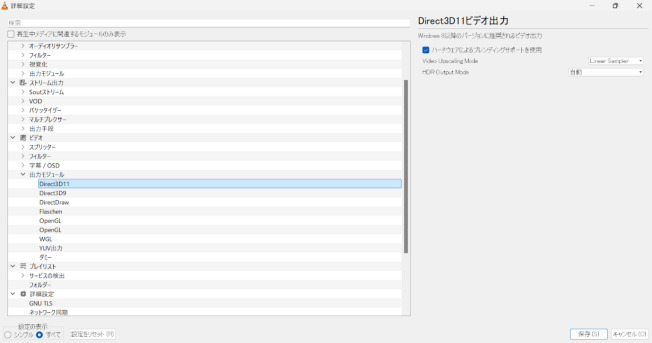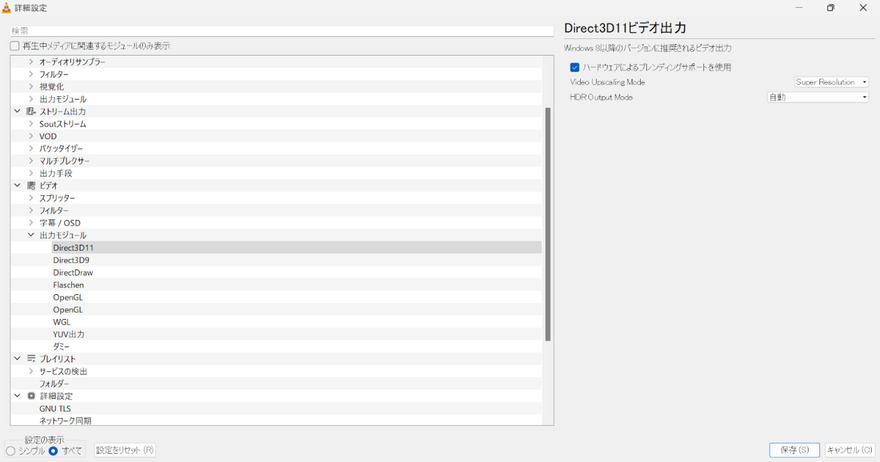VLC Media Playerはフリーなマルチプラットフォーム対応のマルチメディアプレイヤーであり、DVD、オーディオCD、VCDや様々なストリーミングプロトコルを再生できます。ただ、再生するときは少しでも高画質な映像を視聴したいでしょう。元の映像よりもきれいで優れた品質の映像になって再生できれば、視聴も楽しくなります。それを可能にする方法があるのです。今回はそんなVLCの動画を高画質化、アップスケーリングする方法を紹介するので、ぜひやってみてください。
VLCで動画を高画質化するための必要条件
まず、VLCで動画を高画質化するために条件を確認しておきましょう。
2023年3月以降にリリースされたNvidiaドライバのバージョンを使用する
NvidiaドライバはNVIDIA製グラフィックカードの性能を存分に引き出すソフトウェアです。このソフトウェアがあるおかげでグラフィックカードのポテンシャルを最大限活用できます。
最新のゲームやアプリケーションに対応するためには、このNvidiaドライバを最新バージョンに更新する必要があります。あるいは、最新バージョンをインストールするか。少なくとも、2023年3月以降にリリースされたバージョンを準備しましょう。インストールも更新も次のサイトから実行できます。
VLCで動画の画質をアップスケーリングする方法
VLC Media Playerで実際に動画を高画質化、アップスケーリングする方法を解説します。3つの方法を紹介するので、いずれかを試してみてください。
方法1:Nvidia コントロール パネルで「スーパー解像度」を有効にする
最初のVLCの動画を高画質化、アップスケーリングする方法はNvidiaコントロールパネルで「スーパー解像度」を有効にすることです。この方法で、1080p以下の解像度の動画を4Kにアップスケールできます。手順を見てみましょう。
Nvidia コントロールパネルを開く
ビデオ > ビデオイメージ設定の調整
RTXビデオ強調、スーパー解像度にチェックをつける、クオリティを選択する
ブラウザやVLCには設定不要。VLCはアップスケール用をダウンロードして使う
VLCなどではビデオを再生しフルスクリーンモードにすることで適用される

方法2:VLCでビデオフィルターを設定する
VLCでビデオフィルターを設定すると、動画の高画質化ができます。手順を見てみましょう。
VLC Media Playerを起動させる
「ツール」を開いて、「設定」をクリックする
「シンプルな設定」ウィンドウが開くので、「インターフェース」をクリックして開き、ウィンドウ下部の「設定の表示」を「すべて」に変更する

「詳細設定」ウィンドウが表示されるので、左側メニューの「ビデオ」から「フィルター」をクリックする

「フィルター」の設定一覧が表示されるので、「シャープネスビデオフィルター」・「高品質な3Dノイズ除去フィルター」・「デインタレースビデオフィルター」のチェックボックスをオンにする(「ビデオの後処理フィルター」をオンにするという記事も見かけますが、VLCがクラッシュすることがあります)

次に「フィルタ」をダブルクリックし、表示されたメニューの中の「シャープネス」をクリックすると、「シャープネスビデオフィルター」ウィンドウが開き、「シャープネス」の強さを「0.10」に変更する

以上の設定で、VLCの高画質化、アップスケーリングができます。
方法3:出力モジュールを変更する
VLCの出力モジュールの調整で動画の高画質化、アップスケーリングができる場合があります。手順を見てみましょう。
VLC Media Playerを開き、「ツール」から、「設定」を選択する
「設定の表示」で「すべて」を選択する
「ビデオ」欄から「出力モジュール」を選ぶ

右側の「ビデオ出力モジュールの総合設定」「ビデオ出力モジュール」で「Direct3D11ビデオ出力」を選ぶ

左側の「出力モジュール」をダブルクリックし、表示されたメニューから「Direct3D11」を選ぶ

右側の「Direct3D11ビデオ出力」にある「ハードウェアによるブレンディングサポートを使用」にチェックを入れ、「Video Upscaling Mode」で「Super Resolution」を選んで、右下の保存を押す

以上の設定をすると、解像度の低い動画を全画面再生したときに超解像技術による拡大処理が行われて再生されます。その結果、低解像度コンテンツの画質が高まり、フレームレートも向上します。
VLCを使わずに動画を高画質化する方法
ここまで、VLCの動画を高画質化、アップスケーリングする方法を紹介しましたが、今度はVLCを使わずに動画を高画質化する方法を解説します。
4DDiG File Repairの「動画高画質化」機能を試みる
VLCを使わずに動画を高画質化する方法とは4DDiG File Repairというソフトを使うことです。4DDiG File Repairは本来何らかの理由で破損した動画・写真・ファイル・音声を完璧に修復するソフトなのですが、「動画高画質化」機能も用意されています。
AIにより動画の画質を向上させ、細部を鮮明にし、白黒動画をカラー化することも可能。様々な形式の動画ファイルに対応し、どんな動画でも解像度を8Kまで上げることができ、さらに、白黒動画を数秒でカラー化することもできます。動画を思いっきり楽しみたい方にぜひとも使っていただきたいソフトです。
-
4DDiG File Repairを起動します。左側のメニューバーの「AI高画質化」タブをクリックします。次に、「動画高画質化」を選択し、その下にある「今すぐ開始」ボタンをクリックします。

-
「動画を追加する」ボタンをクリックして、高画質化したい動画を追加します。

-
AIモデルを選択し、解像度を調整した後、「今すぐ高画質化」ボタンをクリックすると、ソフトウェアが高画質化を開始します。高画質化処理が完了したら、プレビューで元の動画と高画質化された動画を比較します。
- 一般モデル:風景、動物、旅行、イベント映像など、さまざまな動画を補正するように設計されています。 このモデルは、細部を精細化し、ノイズを除去し、鮮明度を上げることで、全体的な画質を向上させます。
- アニメモデル:アニメや 漫画風の動画に最適なモデルです。輪郭をシャープにし、色彩を強調し、アニメの全体的な視覚品質を向上させ、より平滑で鮮やかに見えるようにします。
- 顔専用モデル:顔に焦点を当てた動画に適したモデルです。Vlog(ブイログ)やインタビューなど、顔のディテールを補正し、肌の質感を向上させ、より細かくはっきりとした顔に見せます。

-
右下の「すべてのエクスポートする」をクリックすると、高画質化した動画がパソコンに保存されます。

さいごに
今回は、VLC Media Playerの動画を高画質化・アップスケーリングする方法を解説しました。解像度の低い動画で充分に楽しめないなどの場合は、ぜひ記事で紹介した方法を試してみてください。そうすれば、品質のよいきれいな動画が再生されて、気分良く視聴できるでしょう。
VLC以外で動画を高画質化したいのなら、4DDiG File Repairがおすすめです。AIによる高度な動画高画質化機能を備え、解像度は最大8倍にまでアップ。満足できる動画視聴ができますよ。