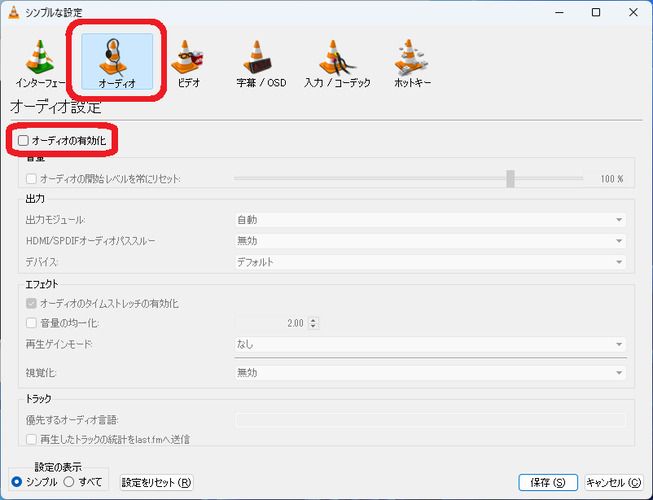VLC Media Playerを使用していると、MKVファイルを再生できないといったことがあります。しかし、なぜ再生できないのか、どうすればいいのかわからない人もいるのではないでしょうか。
本記事では、VLCでMKVが再生できない理由や効果的な解決方法を7つ紹介します。いざというときに困らないように、もしMKVファイルを再生できなくなってしまったときのために、頭の片隅にでもおいておくと良いでしょう。
VLCでMKVが再生できない主な理由
VLCでMKVが再生できない理由は、VLC Media Playerがアップデートされていない、コーデックが不適切であるか不足している、動画ファイルが損傷しているなどが考えられます。しかし、原因をはっきり特定できない場合もあるでしょう。どちらにしても、VLCでMKVが再生できないのであれば、何らかの不具合が生じている可能性があります。
VLCがMKVを再生しないのを解決するための効果的な解決策7選
これまで再生が問題なくできていたのに、突然VLCがMKVを再生しないときには、何らかの不具合が生じているのは間違いないでしょう。そういったときには、原因ははっきりしなくても何らかの対処が必要となります。そのため、解決策を一つずつ試してみるのも良いのではないでしょうか。ここでは、VLCがMKVを再生しないのを解決するための効果的な解決策について解説します。
解決策1:VLC Media Playerを再起動する
解決策として最も簡単なのは、VLC Media Playerを再起動するというものです。開いているVLC Media Playerをいったん終了し、再度開いてみてください。ちょっとしたエラーの場合は、それだけで解決する場合があります。
解決策2:VLC Media Playerの入力/コーデック設定の変更
VLC Media Playerの入力/コーデック設定が適切ではない場合も、再生できないときがあります。そういった場合には、設定の変更をしなければなりません。手順は、以下の通りです。
VLC Media Playerを起動
起動したらツールから「設定」を選んでクリックしてください
-
「入力/コーデック」タブに切り替え、左下の「すべて」をクリック

-
「入力/コーデック」の「ファイルキャッシュ」の値を1000にする

設定を保存する
手順通りに設定をし直したら、動画の再生を試してみましょう。もし問題なく再生できていたら、設定に原因があったということになります。
解決策3:破損したMKV動画を修復するーー4DDiG File Repair
動画が破損していれば再生はできないので、そういった場合は専用の動画修復のためのツールを活用すると良いでしょう。おすすめなのは4DDiG File Repairであり、ワンクリックで動画や音楽ファイルの破損を修復できるのが特徴です。
また、白黒動画をカラーにすることができます。そのうえ、さまざまな種類のファイルに対応できるのもポイントといえるでしょう。4DDiG File Repairを使えば大きく破損した動画ファイルに関しても修復が可能なため、もし動画ファイルが破損しているならぜひ試してみてください。
-
4DDiG File Repairを起動します。左側のメニューバーの「ファイルの修復」タブをクリックします。次に、「動画修復」を選択し、その下にある「動画を追加」ボタンをクリックします。

-
「動画を追加する」ボタンをクリックし、破損した動画を追加します。

-
「すべてを修復」ボタンをクリックすると、プログラムは自動的に動画を修復します。

-
動画の修復が完了すると、修復された動画をプレビューして、指定した場所に保存できます。

上記の操作でファイル修復に失敗した場合は、「高度な修復」機能を選択して、より深い修復を行うことも可能です。
解決策4:VLCの環境設定をリセットする
VLCの環境設定をリセットするのも、一つの手段です。VLCの環境設定をリセットするのは難しくなく、もし「オーディオの有効化」にチェックが入っていたならそのままで問題ありません。リセットしたら、再度動画を再生してみましょう。
VLC Playerを開く
ツールのメニューから設定を選ぶ
-
画面上部からオーディオを選択し、「オーディオの有効化」をチェックする

解決策5:VLC Media Playerを再インストールする
VLC Media Playerをいったんアンインストールして、再度インストールしてみるのも有効です。VLC Media Playerの不具合が原因で再生できないのであれば、この方法で問題なく再生できるようになることがあります。そのため、原因がわからないなら一度再インストールをしてみてください。
解決策6:オーディオとビデオ出力の設定を有効にする
VLC Media PlayerがMKVファイルを再生できないときには、オーディオとビデオ出力の設定を有効にするのも試してみると良いでしょう。
環境設定のページからビデオをクリック
-
「ビデオの有効化」オプションを有効にする

オプションを有効にしたら、必ず保存をしておきましょう。オーディオの出力設定は、環境から「オーディオを有効にする」を選びます。
解決策7:ハードウェアデコード機能を無効にする
ハードウェアデコード機能は、オンになっていると動画がゆがんだり途切れたりするケースがあるので、向こうにしておく必要があります。手順は、以下の通りです。
環境設定を開く
入力/コーデックを開く
-
ハードウェアアクセラレーテッドデコードを選択して無効にする

解決策8:VLCでMKV用コーデックをインストールする
もしかすると、VLC用のMKVコーデックがインストールされていないのが再生できない原因かもしれません。そういったときには、VLCでMKV用コーデックをインストールしておくと良いでしょう。インストール後、再度再生を試してみてください。
よくある質問
ここでは、VLC Media PlayerがMKVファイルを再生できない事に関するよくある質問をピックアップしました。
質問1:MKVファイルを再生できるアプリは?
MKVファイルを再生できるアプリには、VLCのほかにもPlayerFab Free Video プレーヤーやPlayerXtreme Media Player、BS Playerなどがあります。それぞれ対応するデバイスがあるので、使用するデバイスに対応しているアプリを選ぶようにしましょう。
質問2:VLCがMKVファイルを再生できない場合、どのような現象が起こりますか?
画面が黒かったり、音が無かったりといった現象が考えられます。または、再生中の動画が途中で途切れることもあるでしょう。
さいごに
VLC Media PlayerがMKVファイルを再生できないときには、必ずしも原因がはっきりしなくても、いくつかの解決方法があるので試してみましょう。たとえ再生ができない場合でも、一つずつ解決策を試していけば、直る可能性が高いです。
ただし、動画が破損していることが原因であれば、専用の修復ツール「4DDiG File Repair」を使うことをおすすめします。ワンクリックで素早く修復できるうえ、複数のファイルを一括で修復可能なので、時間をかけることなく必要な動画ファイルを再生させることができるようになりますよ。