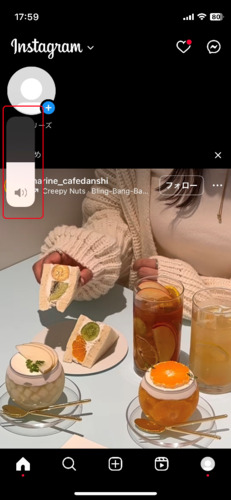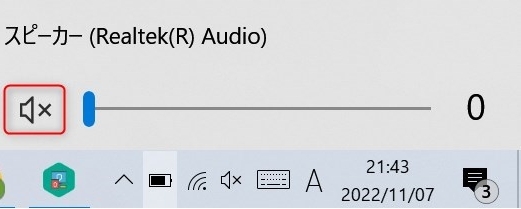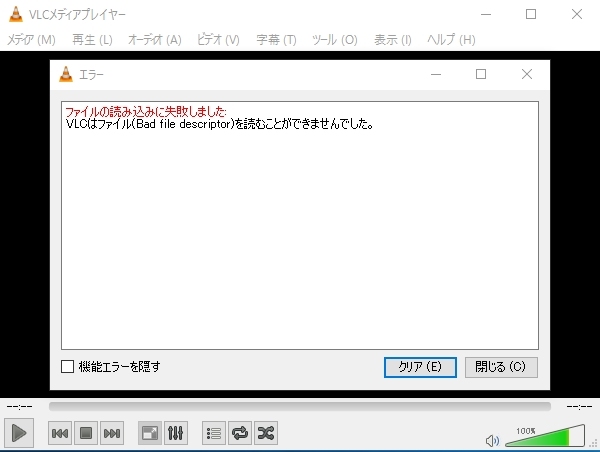有名な動画再生ソフトの一つにVLC Media Playerがあります。使われている方も多いのではないでしょうか? このVLCですが、動画の再生時に音が出ないというトラブルが起こることがあります。そこで、そのような時に考えられるいくつかの原因と対処法をそれぞれご説明します。 また動画ファイルの破損が原因であった場合にファイルを修復する方法もご紹介しますので、VLCの無音トラブルの際はぜひこの記事を参考にしてみてください。
パート1:VLC Media Playerで音が出ない原因
VLC Media Playerを使っていて、動画の音声が出ない時に考えられる原因を3つご説明します。
原因1:VLCがミュートになっている
VLCは設定でミュートにすることができます。知らず知らずのうちにこのミュート設定がオンになっているかもしれません。設定を見直して音声が有効になっているかを確認してみましょう。
原因2:動画が破損している
VLCの設定に問題がなくても動画ファイルの方がおかしい可能性があります。動画ファイルが破損していて音声が載っていない場合は、専用のソフトを使ったファイル修復が必要になります。
原因3:VLCが動画ファイルのコーデックをサポートしていない
動画ファイルごとにコーデックという形式が異なることがあり、プレーヤーがそのコーデックに対応していないと再生できません。VLCが対応できるコーデックと動画ファイルのコーデックを確認してみましょう。
パート2:VLC Media Playerで音が出ない時の対処法
VLC Media Playerで音が出ない時の対処法を6点、詳しくご説明します。なるべく確実に実行できるよう丁寧に解説していきますので、一度お試しいただければと思います。
対処法1:VLC の現在のボリューム状態を確認する
VLCのボリュームが小さすぎる状態になっていないかをチェックします。ボリュームは次図の赤線部分で確認できます。数字が小さい場合は緑の部分を左右にスライドして大きくし、もう一度動画を再生して音が聞こえるかを確認してください。
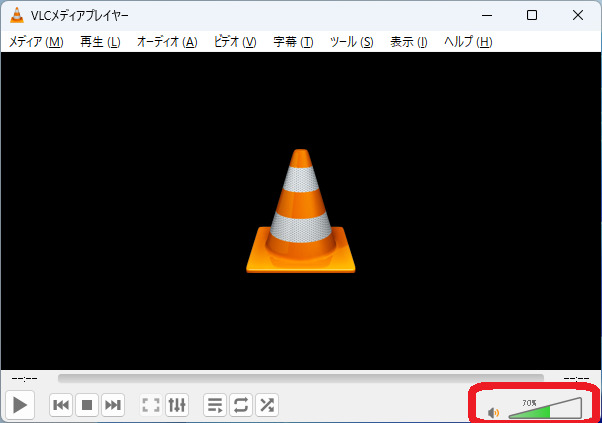
対処法2:VLCの「オーディオを有効にする」オプションにチェックを入れる
VLCの設定で音声出力のオンオフができます。オフになっていれば当然、音声は出力されません。音声出力の設定は次の手順で変更できます。
メニューバーの「ツール」>「設定」で設定ダイアログを表示する
「オーディオ」>「オーディオの有効化」チェックボックスが空になっていればクリックしてオンにする(初期状態はオンになっています)
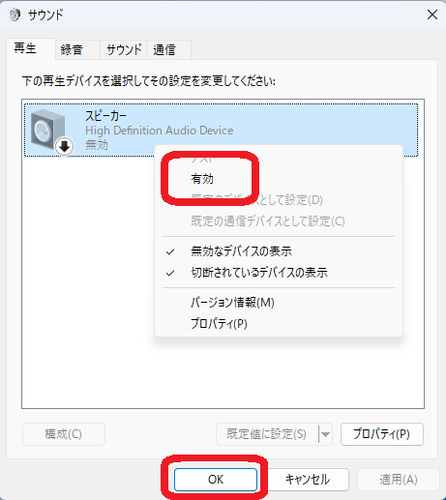
対処法3:VLCを最新バージョンにアップデートする
VLCのバグや機能不足が原因の場合は、VLCを最新バージョンにアップデートすると音が出るようになるかもしれません。
メニューバーの「ヘルプ」>「アップデートの確認」で、最新バージョンがあればアップデートできます。
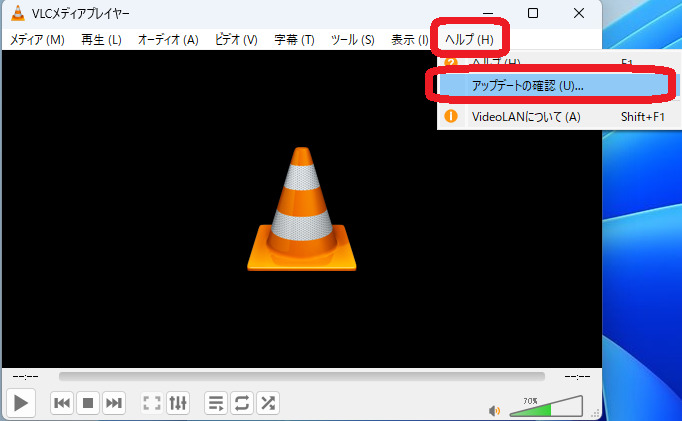
対処法4:VLCをリセットまたは再インストールする
VLCの設定をリセットして初期状態にすることも一つの手です。
メニューバーの「ツール」>「設定」で「設定をリセット」をクリックするとリセットできます。
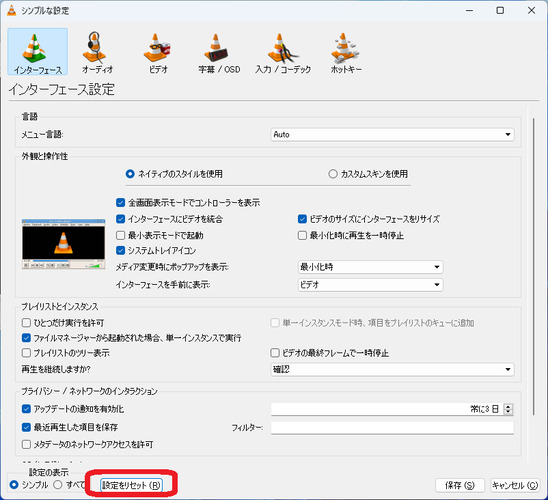
対処法5:パソコンの設定でサウンドを有効にする
パソコン側の音声出力設定を見直してみるのもよいかもしれません。たとえばサウンドデバイスが有効になっていない場合はVLCで音声を再生することができません。Windowsでは以下の手順で確認できます。
「スタート」ボタン>「すべてのアプリ」>「Windowsツール」>「コントロール パネル」をクリック
「ハードウェアとサウンド」>「サウンド」をクリック
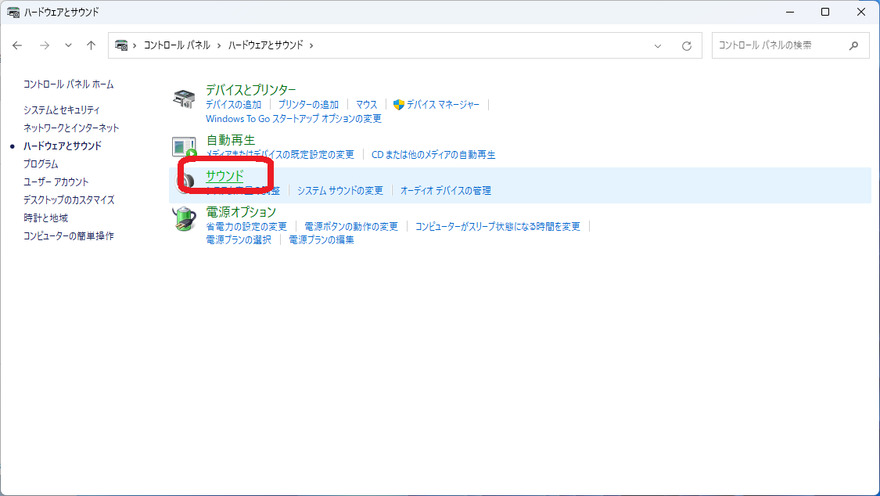
表示されるデバイスの中で無効になっているものがあれば右クリックし、「有効」を選択して「OK」をクリックして変更を保存します。すでに有効になっている場合は変更する必要はありません。
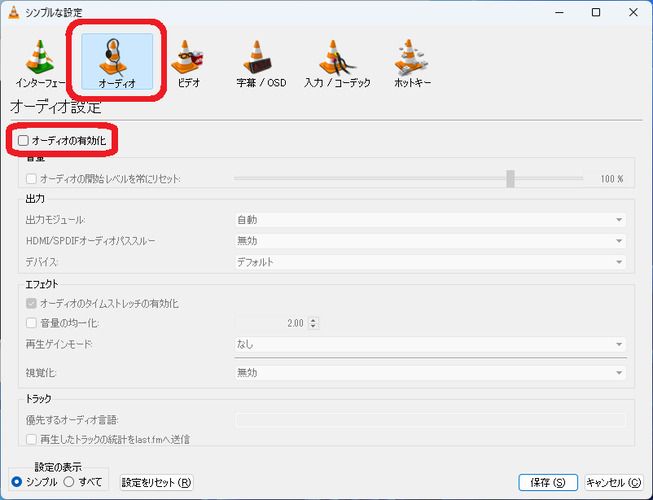
対処法6:現在の動画形式を一般的に使用されている形式(MP4など)に変換する
動画ファイルの形式がVLCに対応していない場合は、VLCで読み込めるMP4などの形式に変換する必要があります。形式変換の手順は次の通りです。
メニューバーの「メディア」>「変換/保存」をクリック
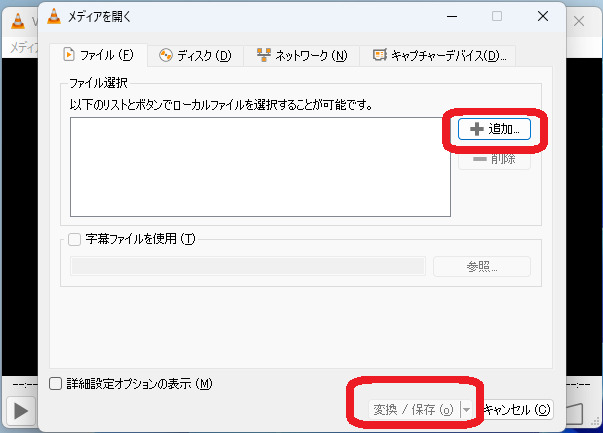
「+追加」をクリックして変換したいファイルを指定し、「変換/保存」をクリック
「プロファイル」欄のドロップリストから「Video - H.264 + MP3(MP4)」を選択して右のアイコンをクリック
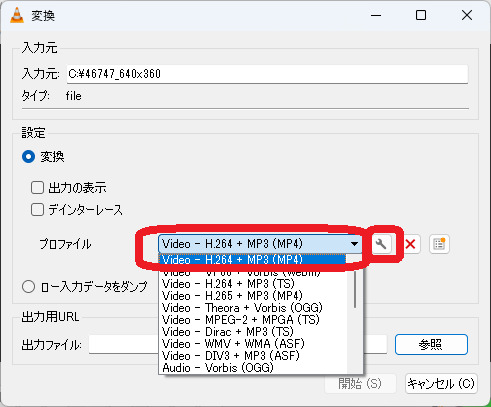
「プロファイルのエディション」ダイアログが表示されますので、「オーディオコーデック」タブをクリックしてコーデックを「MPEG 4 Audio ( AAC )」、サンプリングレートを「48000 Hz」にして「保存」をクリック
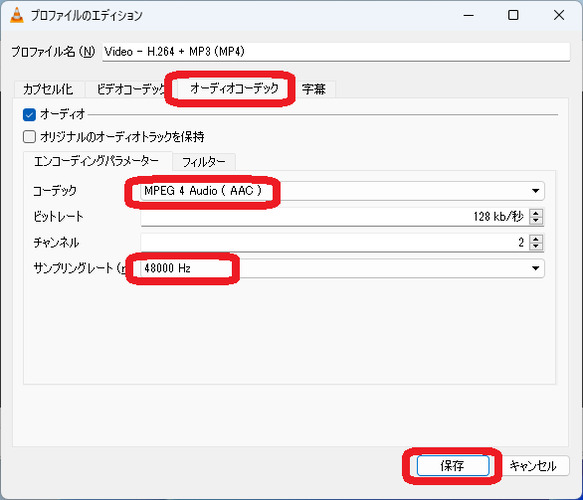
出力ファイルの保存先を設定して「開始」をクリック。変換が完了したらもう一度動画を再生して音が出るかを確認してみてください。
パート3:パソコンに保存されている音が出ない動画を修復する
動画が壊れていて音声が出ない場合は、パソコンを使ってファイルを修復することができます。本パートでは人気のファイル修復ソフト4DDiG File Repairを使う方法をご紹介します。
こちらのソフトは無料でダウンロードできてとても使いやすく、ひどく破損した音声ファイルを手軽に改善することが可能です。また動画の画質を向上させる機能などがあり、3000種類以上のファイルに対応しています。詳しい手順は以下の通りです。
-
4DDiG File Repairを起動します。左側のメニューバーの「ファイルの修復」タブをクリックします。次に、「動画修復」を選択し、その下にある「動画を追加」ボタンをクリックします。

-
「動画を追加する」ボタンをクリックし、破損した動画を追加します。

-
「すべてを修復」ボタンをクリックすると、プログラムは自動的に動画を修復します。

-
動画の修復が完了すると、修復された動画をプレビューして、指定した場所に保存できます。

上記の操作でファイル修復に失敗した場合は、「高度な修復」機能を選択して、より深い修復を行うことも可能です。
さいごに
本記事ではVLC Media Playerで音が出ない場合に考えられる原因と対処法と、無音の動画ファイルを修復する方法についてご説明しました。あわてず適切に対処すれば解決できる可能性があることがおわかりいただけたかと思います。
破損した動画ファイルの音声を修復する時は4DDiG File Repairがおすすめです。本文中でもお伝えしましたが、ファイル修復以外にも動画の高画質化やカラー化などの機能があり3つの簡単なステップで使用できて大変便利です。無料でダウンロードできますので、ぜひ一度おためしいただけたらと思います。