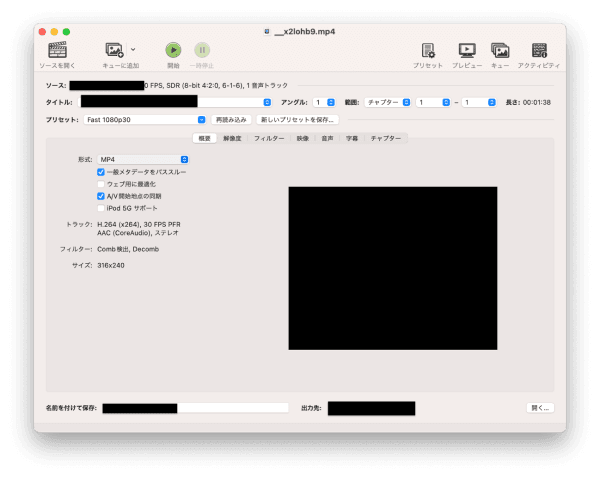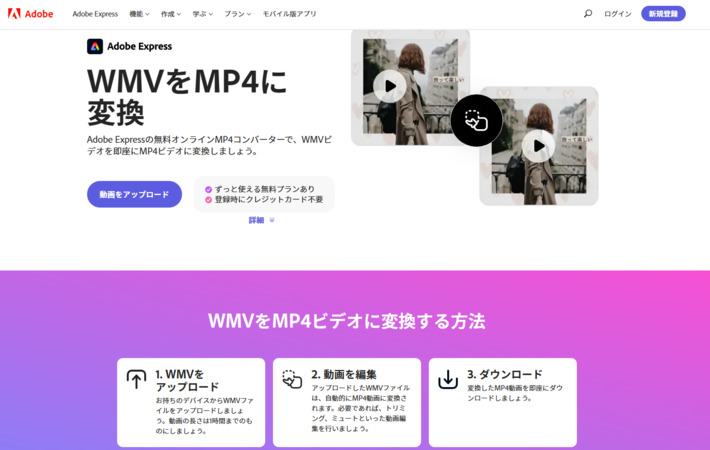動画ファイルの種類が増えており、動画編集者はファイル形式をしながら作業を進めなければいけないため、苦労する点も多いでしょう。中でも特殊なファイル形式として、INSVファイルがあります。INSVファイルは一般的にはあまり利用されていませんが、この記事ではINSVファイルの詳細やMP4への変換方法について紹介します。
パート1:INSV動画ファイルとは?
INSV動画ファイルとは、360度カメラメーカーである「Insta360」シリーズで撮影した際に生まれる写真素材です。INSVの形式で動画編集ツールなどを利用して編集するケースが存在します。一方でINSVファイルのままではインターネットへのアップロードなどが難しい場合も存在します。
そのため、MP4などの動画ファイルに変換しなければいけません。MP4ファイルと同様に、ビデオとオーディオデータを格納しますが、360度動画を再生するために必要な追加情報も含まれています。
INSVファイルの特徴
360度動画を保存するための専用形式
MP4ファイルよりも多くの情報を格納
Insta360社の専用ソフトウェアで編集可能
一般的な動画編集ソフトでは編集できない
INSVファイルは360度動画を保存するための専用形式です。一般的な動画編集ソフトでは編集できないため、編集したい場合はInsta360 Studioなどの専用ソフトを使用する必要があります。また、360度動画は通常の動画よりも多くの情報量を必要とするため、ファイルサイズが大きくなります。
パート2:INSVファイルの開き方とMP4に変換する方法
INSVファイルはInsta360シリーズで撮影した場合に発生するファイル形式です。ファイル形式についてですが、利用用途によっては変換しなければいけないケースも存在します。 ここからはINSVファイルの開き方やMP4ファイルに変換する方法を解説します。
INSVファイルの開き方
INSVファイルは一般的な動画ファイルとは異なるため、ファイルの開き方についても 特殊です。INSVファイルの開き方については下記を参考にしてください。
方法1:Insta360 STUDIOで開く
Insta360 STUDIOでINSVファイルを開くことができるため、内容を確認できます。 動画を視聴できる以外にも編集等の機能もついているため、INSVファイルを利用するユーザーは覚えておきたいソフトの1つです。 基本的なINSVファイルなどの編集が可能なので、Insta360 STUDIOについては覚えておきましょう。
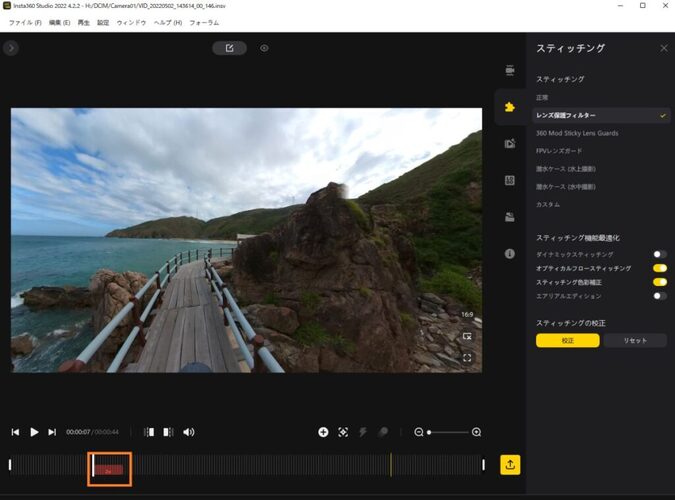
方法2:Adobe Premiere Proで開く
INSVファイルはAdobe Premiere Proで開くことも可能です。Adobe Premiere ProはAdobe社がリリースしている編集ソフトになります。 編集ソフトの中でINSVファイルを変換でき、MP4やWMVファイルへの書き出しが可能です。 他の動画編集ファイルとの編集も可能ですので、動画編集を仕事にしたい方は覚えておきたいソフトです。
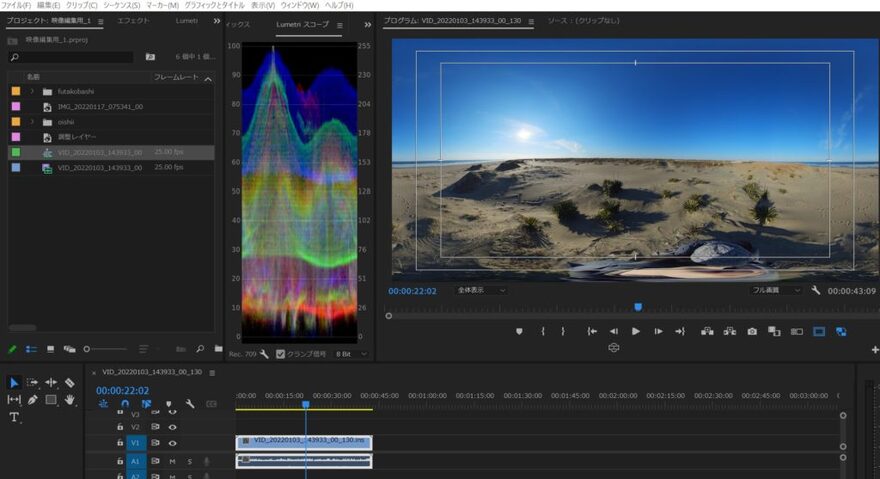
INSVをMP4に変換する方法
INSVをMP4に変換する方法としては様々な方法がありますが、ここではスムーズに変換できる方法を紹介します。 INSVをMP4に変換できる方法について紹介します。Insta360が提供している公式アプリである「Insta360 STUDIO」を活用することでMP4に変換できます。
「Insta360 STUDIO」を起動し、INSV動画ファイルをインポートします。
次に、右下隅のる「Export bitrate(エクスポート ビットレート)」を選択します。12M から 60M までは、エクスポート画質を低から高まで表します。エクスポートのビットレートをカスタマイズすることもできます。
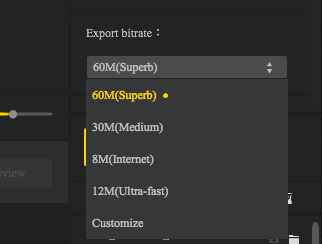
後に「Finished」ボタンをクリックすることで変換が完了いたします。
パート3:INSV動画が再生できない時の対処法
ここまではINSV動画をMP4に変換する際の方法を紹介しました。一方で動画自体が再生できない場合は別の対処方法を取らなければいけません。 ここからはINSV動画を再生できない場合の対処法を紹介します。
4DDiG File Repairで再生できない動画をワンクリックで修復する!
ファイルが破損しているなどの理由で、INSVファイルが再生できないトラブルも考えられます。上記で紹介したソフトでは、破損ファイルなどの修復は不可能です。 そのため、4DDiG File Repairなどのファイル修復ソフトを利用する必要があります
4DDiG File Repairを利用することでワンクリックで、ファイルに起きているトラブルを発見してくれて、すぐに修復できます。動画素材を利用して仕事をしている方はトラブルなどを未然に回避するためにもファイル修復ソフトを利用できるようにしておきましょう。
-
4DDiG File Repairを起動します。左側のメニューバーの「ファイルの修復」タブをクリックします。次に、「動画修復」を選択し、その下にある「動画を追加」ボタンをクリックします。

-
「動画を追加する」ボタンをクリックし、破損した動画を追加します。

-
「すべてを修復」ボタンをクリックすると、プログラムは自動的に動画を修復します。

-
動画の修復が完了すると、修復された動画をプレビューして、指定した場所に保存できます。

上記の操作でファイル修復に失敗した場合は、「高度な修復」機能を選択して、より深い修復を行うことも可能です。
さいごに
今回はINSV動画が再生できない時の対処法を紹介しました。INSV動画はInsta360シリーズが撮影した場合に生成されるファイル形式となりますので、Insta360関連の機材を持っている方は注意が必要です。一方で、動画編集者などは多様なファイル形式に触れる機会が多いと思うので、ツールに触れる機会を覚えておきましょう。
また、4DDiG File Repairのように再生できない動画を修復できるソフトを活用できるようにしておくと、INSVでもトラブルがあったとしても問題ありません。 他の動画ファイルなどが活用できるように、4DDiG File Repairなどのファイル修復ツールを活用できるようにしましょう。