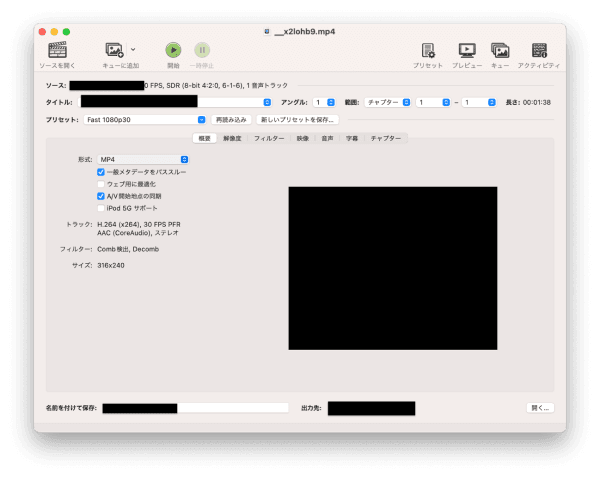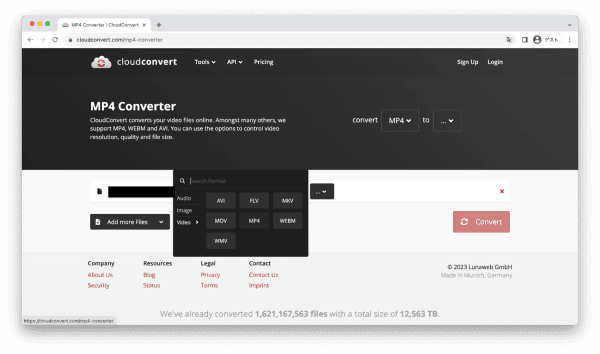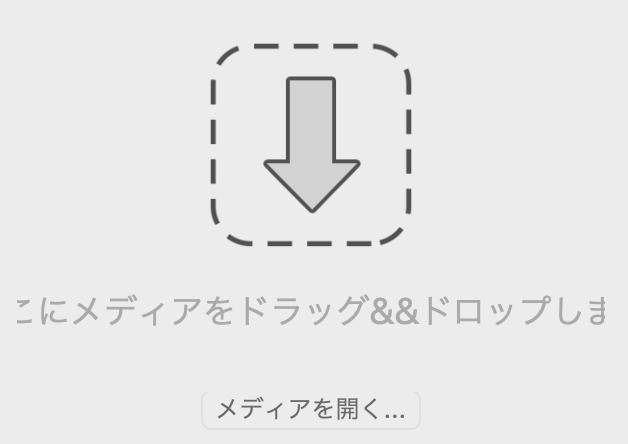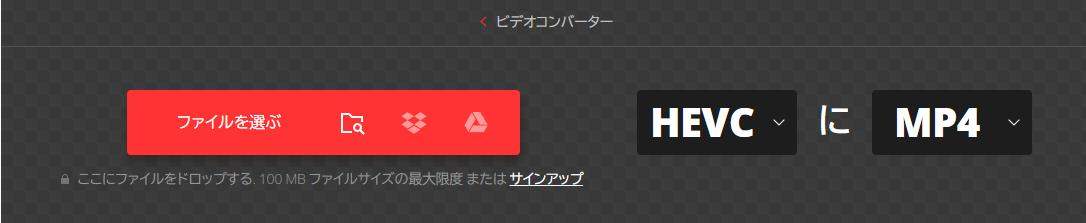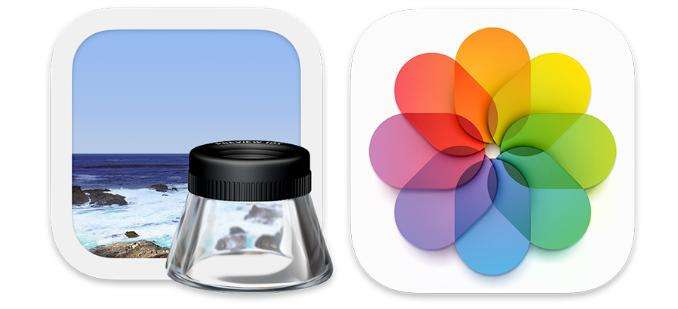ビデオカメラで撮影した動画を編集しようとしたら、VROという形式のファイルで対応している編集ソフトがなくて困ったことはないでしょうか。
VROに対応している動画編集ソフトはかなり少ないため、このような時はVROからMP4ファイルへの変換が欠かせません。
この記事ではMacでVROファイルをMP4ファイルに変換する方法をご紹介します。
Part1: VROとは?
VROはDVDビデオ録画フォーマットのファイル形式で、主にDVDレコーダーやビデオカメラなどで使用され、特に日本の製品でよく採用されています。VROファイルは、映像や音声ストリーム、チャプター情報、プレイリスト情報を1つのファイル内に格納する特徴があります。
しかし、VROファイルは多くの一般的なビデオプレイヤーや編集ソフトで扱うのが難しいという問題があります。例えば、SNSやウェブサイトへのアップロード、スマートフォンでの再生、一般的なソフトウェアでの編集を考えると、VROファイルをMP4に変換する必要が出てきます。
MP4は広く使用されているフォーマットで、多数のデバイスやソフトウェアが対応しています。VROをMP4に変換することで、ファイルの互換性が向上し、再生や編集が容易になります。この変換に関して、MacユーザーのためのVROからMP4へのの変換ツールやサイトを後で紹介していきます。
Part2: MacでVROをMP4に変換する理由
VROフォーマットは特定のデバイスやアプリケーション、特にDVDレコーダーや一部のビデオカメラ向けに最適化されています。しかしこの特性から、現代の多様なデジタルメディア環境での利用には制約が伴います。MP4は業界標準のフォーマットとして広く受け入れられており、その互換性はスマートフォンからPC、テレビに至るまでの多くのデバイスで認識されています。MacでVROをMP4に変換することで、この広範なデバイスでの再生が可能になるのです。
さらに、多くのビデオ編集ソフトウェアはMP4に最適化されています。VROファイルはその特性上、編集が難しいことがありますが、MP4に変換することで多くの編集ソフトでの扱いがスムーズになります。
また、VROはファイルサイズが大きくなる傾向があります。MP4への変換を行うことで、高い圧縮率を保ちながらもファイルサイズを小さくすることができます。
オンラインでの共有を考えると、VROフォーマットは多くのプラットフォームでサポートされていませんが、MP4はSNSやYouTubeなどで広くサポートされているため、変換することで簡単にオンラインでの共有が可能になります。
Part3: MacでVROファイルをMP4に変換する方法
VROファイルをMacでMP4に変換するための方法として、フリーソフトの「HandBrake」とオンラインの変換サービス「CloudConvert」が特に人気です。以下、それぞれの変換方法を説明します。
方法1.フリーソフト:HandBrake
HandBrakeを使用する方法:HandBrakeは、多機能かつオープンソースのビデオ変換ソフトとして知られています。多くのフォーマットをサポートしているため、MacでのVROファイルの変換も可能です。
- ダウンロードとインストール: 公式サイトからMac用のHandBrakeをダウンロードし、インストールします。
- HandBrakeの起動とVROファイルの読み込み: ソフトウェアを開き、「ソースを開く」をクリックしてVROファイルを選択します。
出力フォーマットの選択: 「プリセット」から必要な設定を選ぶか、右側の設定でMP4を選択します。

- 変換開始: 「開く」をクリックして変換を開始します。変換が完了すると、指定した出力フォルダにMP4ファイルが保存されます。
方法2.オンラインサイト:CloudConvert
CloudConvertを使用する方法:CloudConvertは、ウェブブラウザ上で動作するオンライン変換サービスです。ソフトウェアのインストールが不要で、直感的なインターフェースが特徴です。オンラインサービスのため、インストールは不要です。
- CloudConvertのウェブサイトへアクセス: ブラウザでCloudConvertの公式サイトを開きます。
- VROファイルのアップロード: 「Select Files」ボタンをクリックし、変換したいVROファイルを選択してアップロードします。
出力フォーマットの選択: 出力フォーマットのドロップダウンメニューから「MP4」を選択します。

- 変換開始: 「Start Conversion」ボタンをクリックして変換を開始します。変換が完了すると、MP4ファイルをダウンロードすることができます。
Part4: 削除されたVROまたはMP4動画を復元する方法必見
動画の変換作業は、大きな容量のファイルを扱うため、パソコンに大きな負荷がかかることがあります。大きな負荷がかかった影響で、予期せずファイルが消えてしまうという可能性も十分考えられます。せっかく編集作業をしようとしていたのに、動画ファイルが消えてしまったらもう諦めるしかないのでしょうか。
そのような時はTenorshare 4DDiG(Mac)を使ってダイルを復元させましょう。Tenorshare 4DDiG(Mac)はMac用のファイル復元ソフトで、100%安全に使うことができます。動画ファイルはもちろんのこと、写真や音楽ファイルなどほとんどの種類のファイルを復元させることができます。そのため、動画変換作業で動画と一緒に消えてしまったファイルも一緒に復元させることができます。
ダウンロードからPCのスキャンまで無料でできるので、動画変換作業の前にインストールして万が一の時のために備えておくといいでしょう。
インストールと起動
Tenorshare 4DDiG(Mac)の公式ウェブサイトからソフトウェアをダウンロードし、Mac上にインストールします。インストールが完了したらアプリケーションを起動します。
無料ダウンロードPC向け
安全的なダウンロード
無料ダウンロードMAC向け
安全的なダウンロード
スキャン対象の選択
プログラムが起動後の画面で、復元したいデータが存在するドライブやパーティションを選択します。

ファイルのプレビュー
削除されたファイルを全てスキャンするのには時間がかかります。スキャン結果が出ましたら、詳細をプレビューするためにお探しのファイルタイプをクリックすることができるようになります。

復元場所の選択
復元したファイルの保存場所を選択します。 なお、元の場所に直接データを復元するのはおすすめしません。異なる場所、例えば外部ドライブにデータを保存することを検討してください。

Part5: まとめ
ここまでVROファイルをMP4ファイルに変換する方法について解説しました。VROファイルは多くのデバイスやソフトで使うことが多いですが、互換性を持たせるにはMP4ファイルへの変換が欠かせません。そのような時はここで紹介した方法でMP4に変換してください。
そして、ファイルが消えてしまった時のためにTenorshare 4DDiG(Mac)のインストールも忘れないようにしましょう。そうすると、ファイルが消えてしまった際も安心です。
PC向け
安全的なダウンロード
MAC向け
安全的なダウンロード