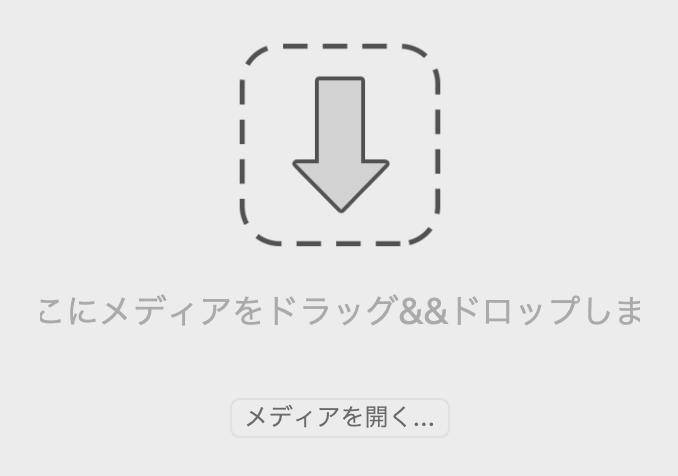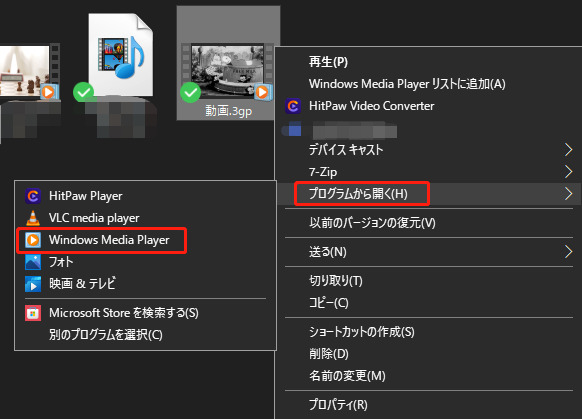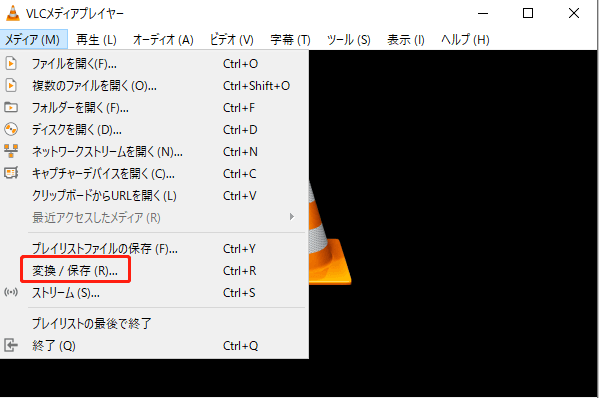WMVビデオを再生しようとしたが、うまく再生できず、原因がわからないという状況に陥ったことはありませんか?WMV動画コーデックが再生できないという問題をネットで見かけたことがあります。一般的でない動画形式をMP4に変換すれば、余計な手間を省くことができます。
この記事では、WMVファイルとは何か、再生できない問題を解決するためにMP4に変換する方法を説明します。
パート1:WMVをMP4に変換する前に知っておくべき情報
WMVとは?
WMV(Windows Media Video)は、マイクロソフトが開発したビデオファイルフォーマットです。このフォーマットは主にWindowsプラットフォームで使用され、音声や動画を圧縮して保存するために利用されます。WMVは高い圧縮率を持ちながらも、ビデオ品質を比較的良好に保つことができます。
また、WMVファイルはDRM(デジタル著作権管理)技術をサポートしており、コピーガードやライセンス制御などのセキュリティ機能を提供することもできます。このフォーマットはWindows Media Playerなどのマルチメディアプレーヤーで再生されるほか、インターネットストリーミングやビデオ配信にも広く利用されています。
WMVとMP4の違いは?
WVPと併せて一般的によく使われているのがMP4です。どちらも動画ファイル形式ですが、MVPの方がデータの圧縮率が高く、大きなデータをより効率的に保存し、共有することができます。
一方で、WMVは先述の通りWindowsによるものであるため、Macのユーザーの場合は、標準搭載されているQuickTime Playerでは再生ができません。MacユーザーはWMVをMP4に変換するか、再生可能なプレイヤーを入手する必要があります。
| 違い | WMV | MP4 |
|---|---|---|
| コーデック | Windows Media Videoコーデック | MPEG-4コーデック |
| プレイバックの互換性 | Windowsプラットフォームに適している | 広くサポートされている |
| ファイルサイズ | 通常は大きい | 通常は小さい |
| ファイル拡張子 | .wmv | .mp4または.m4v |
| DRMサポート | Windows Media DRMをサポート | 一般的にサポートされていない |
| メリット |
|
|
| デメリット |
|
|
パート2:WMVをMP4に変換する理由は?
WMVをMP4に変換する理由はいくつか存在します。まず、WMVはWindowsプラットフォームに特化しており、他のプラットフォームやデバイスで再生が難しいため、互換性の向上が一つの理由です。MP4は広くサポートされ、ほとんどのプラットフォームで再生できるため、共有やストリーミングが簡単です。
また、MP4は小さなファイルサイズで高品質なビデオを保存でき、ストレージスペースを節約できます。さらに、多くのメディアプレーヤーやデバイスで再生可能な標準的なフォーマットであるため、多様な環境で利用できます。最後に、MP4形式は編集やカスタマイズが容易であり、多くの編集オプションが利用可能です。
これらの理由から、WMVからMP4への変換は一般的な選択肢となります。
パート3:WMVファイルをMP4に変換する方法
方法1:Adobe ExpressでWMVをMP4に変換する
Adobe Expressでは無料版であってもWMVをMP4に変換することが可能です。Adobe Expressは動画ファイルの変換だけでなく、画像の編集もできるため無料ながらも多機能で使い勝手の良いサービスです。
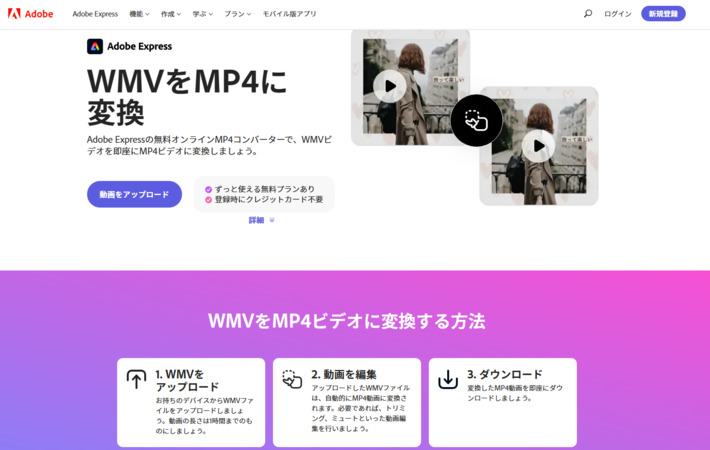
方法2:VLC Media PlayerでWMVをMP4に変換する
VLC Media Playerというフリーソフトは、多くの人が知っている無料のマルチメディアプレーヤーであり、WMVファイルをMP4に変換することもできます。以下は、VLC Media PlayerでWMVをMP4に変換する方法です。
- VLC Media Playerを開き、メニューから「メディア」を選択します。
- 「変換/保存」を選択し、変換画面が表示されたら、「追加」をクリックして変換したいWMVファイルを選択します。
- 「変換/保存」ボタンをクリックし、変換設定画面が表示され、「プロファイル」欄で、変換後の形式を「MP4」に設定します。
- 「ブラウズ」ボタンをクリックして、変換後のファイルの保存先を選択します。
- 「開始」ボタンをクリックして、変換を開始します。
- 変換が完了すると、変換後のMP4ファイルが指定した保存先に保存されます。
方法3:インストール不要のオンラインサイトでWMVをMP4に変換する
次に、ソフトウェアをインストールせずにWMVをMP4に変換する便利な方法を紹介します。 実は、オンラインウェブサイトを利用して、この異なるフォーマットの動画を変換することが可能で、プロセスも簡単です。
ここでは、「MP4COMPRESS」というウェブサイトを例に、WMVをMP4に変換する方法を説明します。
- 変換したい形式のWMVビデオをウェブサイトにアップロードします。ファイルのアップロードには、サイトの指示に従って進めてください。
- アップロードが完了したら、「変換」をクリックします。
- 変換の準備ができたら、「変換」または「変換開始」といったボタンをクリックします。サイトはWMVファイルをMP4に変換し始めます。変換にはファイルのサイズやインターネットの速度によって時間がかかることがあります。
- 変換が完了すると、MP4ファイルをダウンロードするためのリンクが表示されることがあります。リンクをクリックして、MP4ファイルをダウンロードします。
追加情報:4DDiG File Repairで再生できないWMVファイルを修復する
ここまでWMVをMP4へ変換する方法をご紹介しましたが、そもそも再生できない原因が互換性の問題ではなく、ファイル自体にある場合があります。つまり、そもそものWMVファイルが破損しているケースです。このような場合に使っていただけるのが動画修復ツール「4DDiG File Repair」です。
Windows向け
安全なダウンロード
macOS向け
安全なダウンロード
4DDiG File Repairを起動します。左側のメニューバーの「ファイルの修復」タブをクリックします。次に、「動画修復」を選択し、その下にある「動画を追加」ボタンをクリックします。

-
「動画を追加する」ボタンをクリックし、破損した動画を追加します。

-
「すべてを修復」ボタンをクリックすると、プログラムは自動的に動画を修復します。

-
動画の修復が完了すると、修復された動画をプレビューして、指定した場所に保存できます。

さいごに
WMVとMP4、それぞれの違いと変換方法、そして最後に破損しているWMVファイルの修正方法をご紹介しましたが、いかがでしたでしょうか。「4DDiG File Repair」は無料版と有料版がありますので、気になる方はまず無料版からのお試しをお勧めします。
WMVは圧縮率も高く、便利ですが、互換性の部分で少し不安があります。動画の共有や作成などの作業が多い方は、今後スムーズな作業のためにも「4DDiG File Repair」のご使用をご検討ください。
Windows向け
安全なダウンロード
macOS向け
安全なダウンロード