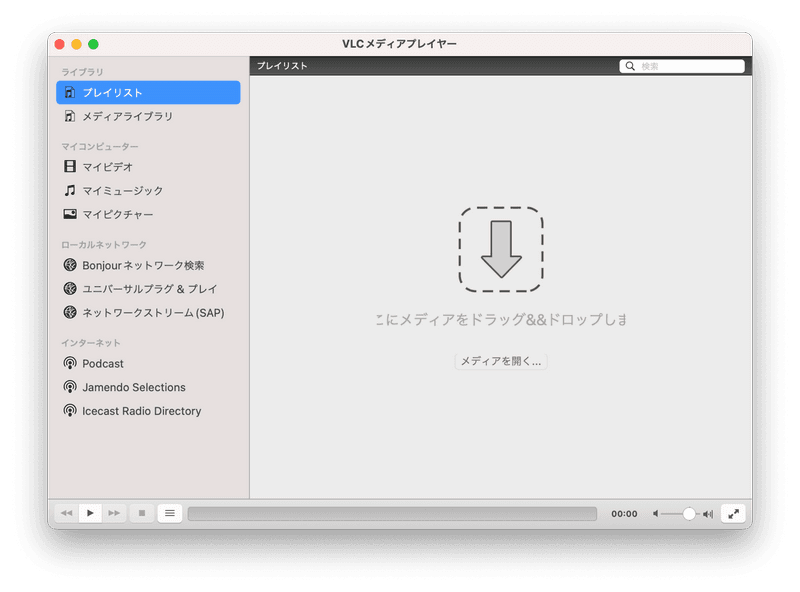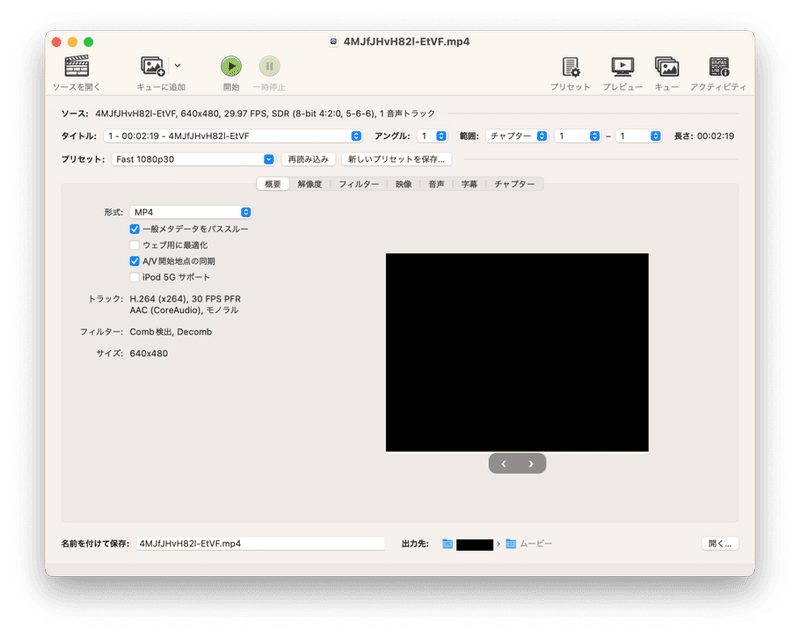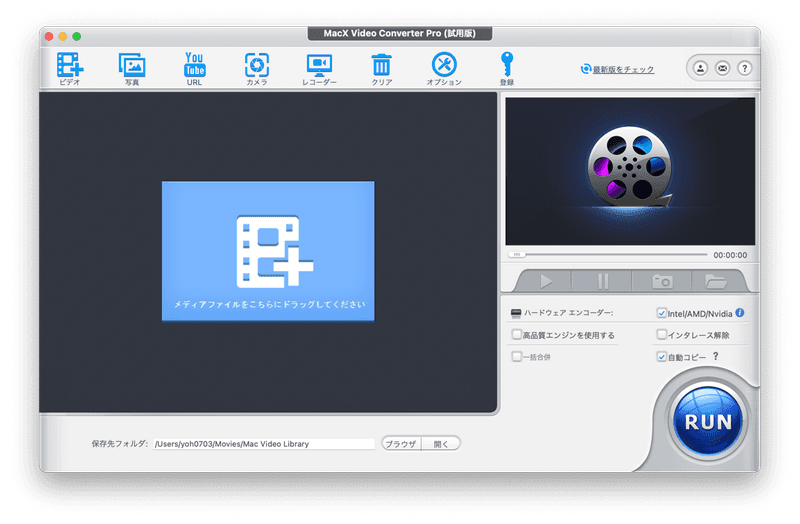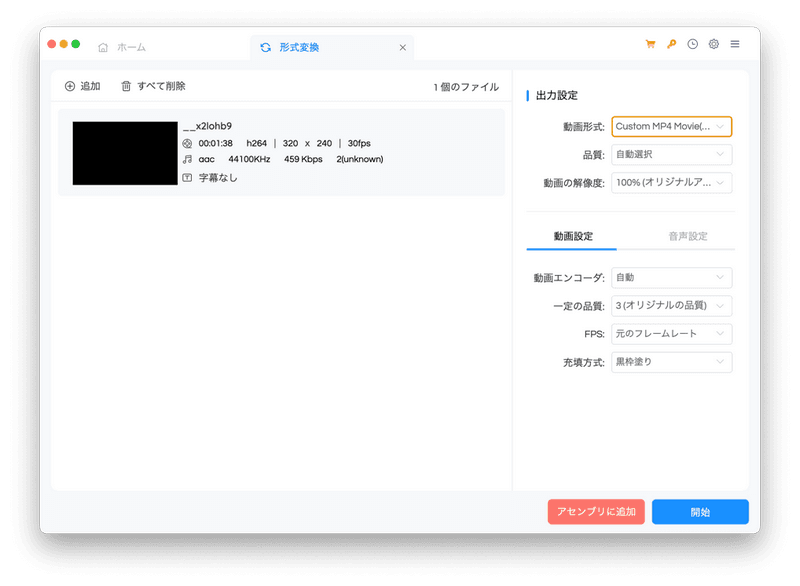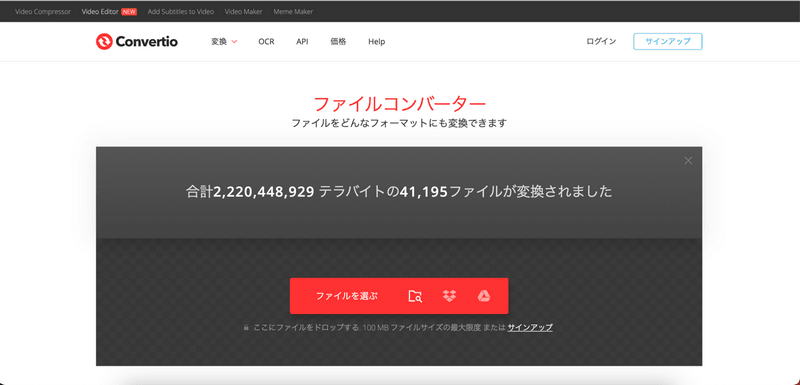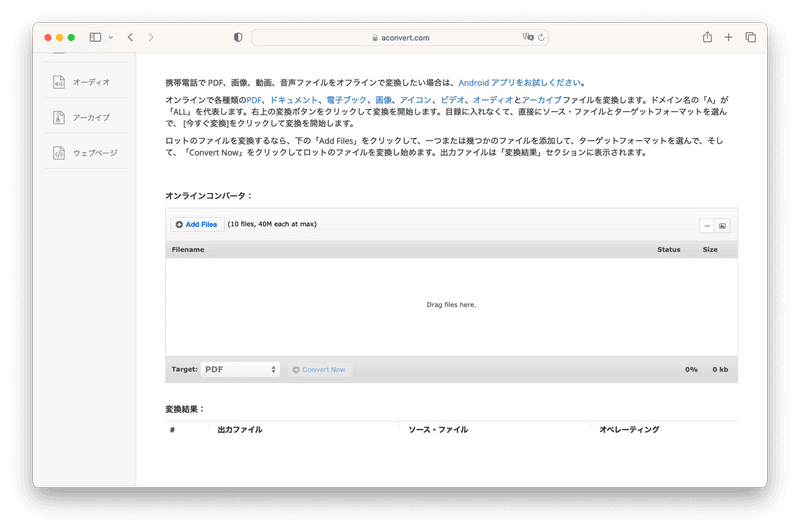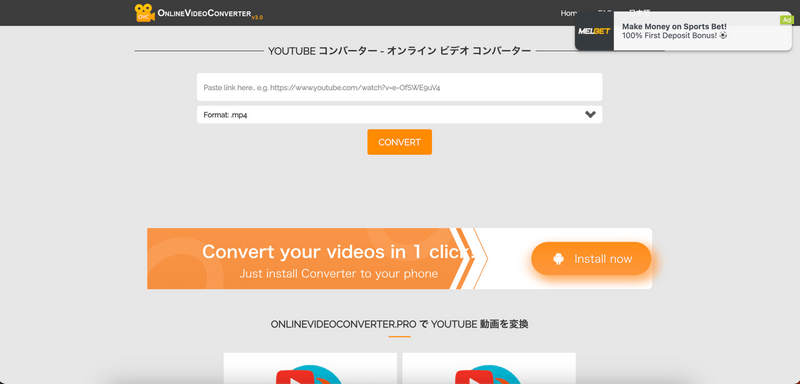WMV(Windows Media Video)形式のファイルはWindowsでよく使われますが、Macユーザーにとっては再生や編集が難しい場合があります。そのため、これらのWMVファイルをMac用により広く対応しているMP4形式に変換することが求められます。
しかし、問題は「どのソフトやサービスを選べば良いのか?」ということです。安全性、使いやすさ、変換速度、出力品質など、さまざまな要素を考慮しなければならないからです。また、特にMacでの利用を考えると、それぞれのソフトがMacに対応しているかどうかも重要なポイントとなります。
この記事では、Macで使用でき、信頼性と効率性があるフリーソフトとオンラインサービスをご紹介します。
Part1: MacでWMVをMP4に変換するフリーソフト
以下に、各フリーソフトの簡単な使い方を説明します。
1.VLCメディアプレーヤー
VLCはさまざまなフォーマットの動画変換機能を備えています。
- VLCを開き、メニューバーの「メディア」をクリックし、「変換 / 保存」を選択します。
- 「ファイル」タブを選び、「追加」ボタンをクリックしてWMVファイルを追加します。
- 「変換 / 保存」ボタンをクリックし、「プロファイル」から「MP4」を選択します。
「参照」ボタンをクリックして出力先を選択し、最後に「開始」ボタンをクリックして変換を開始します。

2.Handbrake
Handbrakeは多機能な動画変換ツールで、個別設定も細かく行えます。
- Handbrakeを開き、「ソース」でWMVファイルを選択します。
- 「形式」で「MP4」を選択します。
- 「開く」ボタンをクリックして出力先とファイル名を選択します。
「開始」をクリックして変換を開始します。

3.MacX Video Converter
Mac専用の高速ビデオコンバータで、WMVをMP4に簡単に変換できます。
- MacX Video Converterを開き、「ビデオ」ボタンをクリックしてWMVファイルを追加します。
- 出力プロファイルウィンドウで「MP4ビデオ」を選択します。
出力フォルダを設定し、「RUN」ボタンをクリックして変換を開始します。

4.Any Video Converter Free for Mac
多数の動画形式に対応し、使いやすいインターフェースを持つフリーソフトです。
- Any Video Converterを開き、「追加ビデオ」でWMVファイルを選択します。
- 「出力設定」で「カスタマイズMP4ムービー」を選択します。
「出力先」を設定し、「開始」ボタンをクリックして変換を開始します。

Part2: MacでWMVをMP4に変換するオンラインサイト
以下に、MacでWMVをMP4に変換するための各オンラインサービスの簡単な使い方を説明します。
1.Convertio
Convertioは簡単に使える多機能なオンラインコンバーターです。
- Convertioのサイトにアクセスし、「ファイルを選択」ボタンをクリックしてWMVファイルをアップロードします。
- 「出力形式」で「MP4」を選択します。
「変換」ボタンをクリックして変換を開始し、完了したら「ダウンロード」ボタンをクリックしてMP4ファイルを保存します。

2.Aconvert
Aconvertは使い勝手の良いオンライン動画変換サイトです。
- Aconvertのサイトにアクセスし、「ファイル」ボタンをクリックしてWMVファイルをアップロードします。
- 「ターゲット」で「MP4」を選択します。
「変換」ボタンをクリックして変換を開始し、変換が完了したら「出力」セクションからMP4ファイルをダウンロードします。

3.OnlineVideoConverter
OnlineVideoConverterは使いやすく、広範なファイル形式に対応しています。
- OnlineVideoConverterのサイトにアクセスし、「+」ボタンをクリックしてWMVファイルをアップロードします。
- 「フォーマット」で「MP4」を選択します。
「開始」ボタンをクリックして変換を開始し、完了したら「ダウンロード」ボタンをクリックしてMP4ファイルを保存します。

これらのサイトは一般的に無料で提供されていますが、一部にはサイズ制限や日による変換可能回数の制限があることを念頭に置いておくことが重要です。大量の動画を頻繁に変換する必要がある場合は、フリーソフトをインストールすることを検討してみてください。
Part3: Macで誤操作で削除されたWMV、MP4動画を復元する方法
MacでWMVをMP4に変換する作業の途中、もし万が一負荷がかかってPCがクラッシュしたり、間違って消してしまったりした時は「Tenorshare 4DDiG(Mac)」を使ってデータを復元させましょう。
Tenorshare 4DDiG(Mac)は、Macでのデータ復元のための専用ソフトで、動画だけでなく、写真や書類などさまざまな形式のファイルを復元させることができます。
ダウンロードからデバイス内のスキャンまで無料で行うことができるため、とりあえずダウンロードしておいて万が一の場合に備えておくことをおすすめします。
- システムやCPUの故障、ウイルス攻撃を受けたときなどでもデータ復元できる。
- すべてのユーザーが、無料で案内や技術サポートを受けられる。
- 画像・動画・オーディオ・メールなど、幅広いファイル形式の復元ができる。
次はTenorshare 4DDiGでデータの復元手順を解説します。
4DDiG Macデータ復元ソフトをインストールし、起動させます。
無料ダウンロードPC向け
安全的なダウンロード
無料ダウンロードMAC向け
安全的なダウンロード
ファイルの元の保存場所を選択し、「スキャン」をクリックして下さい。

復元したいファイルにチェックを入れ、「復元」をクリック。プレビュー、検索機能もあるため、必要に応じて活用して下さい。

スキャンされたファイルをプレビューして、保存場所を選択し、復元できます。

Part4:まとめ
この記事では、MacユーザーがWMV形式のビデオファイルをMP4に変換するためのさまざまなフリーソフトとオンラインサービスを取り上げ、その使用方法について簡単に説明しました。
フリーソフトウェアは、一度インストールすれば何度でも利用できるため、頻繁にビデオ変換を行う方におすすめです。その一方で、ソフトウェアのインストールが難しい場合や、たまにしか変換を行わない方には、インストール不要なオンラインの動画変換サービスが便利でしょう。
これらのツールを駆使すれば、MacでWMVをMP4に変換する作業はすばやく簡単に行うことができます。
ついうっかり動画ファイルを消してしまった場合に備えて、あらかじめTenorshare 4DDiG(Mac)でファイルをスキャンしておいて、いつでも復元できるようにしておけば安心して変換作業に集中することができます。