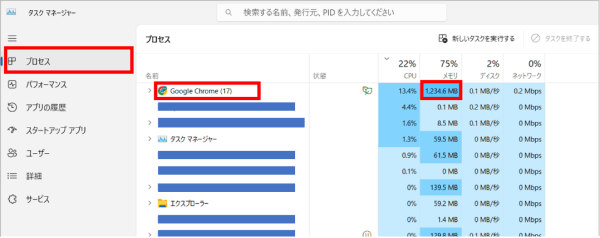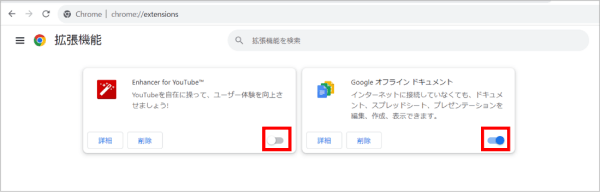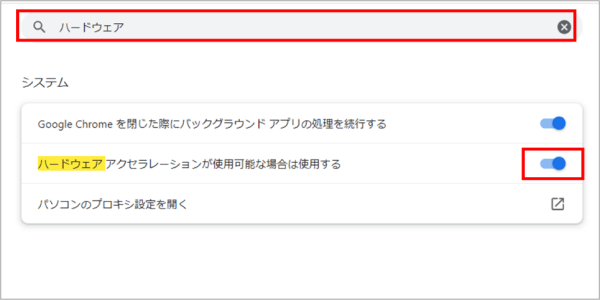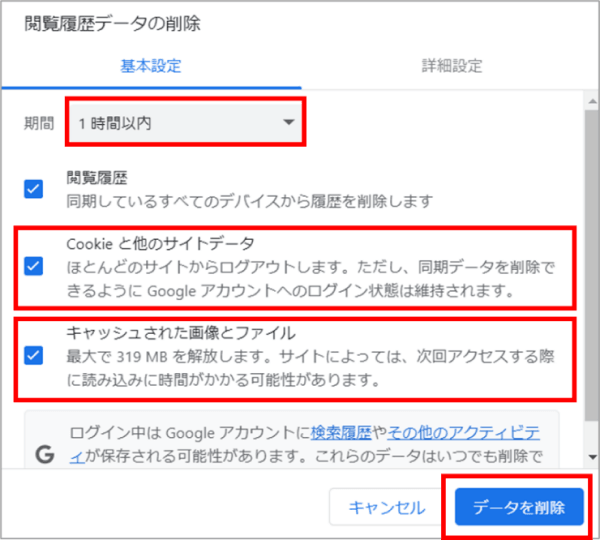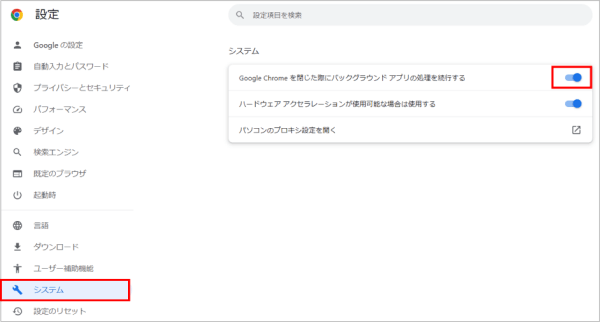Google Chromeを開いたらパソコンの動作が遅くなった!そんな経験はありませんか?
この記事では「Chromeを開くとパソコンが遅くなるのはなぜ?」「Chromeがメモリを使いすぎるのはなぜ?」
「パソコンのメモリ不足を解消する方法が知りたい!」こんな疑問を解決します。
ぜひ最後までご一読ください。
Part1:Chromeがメモリを使いすぎるのはなぜ?
Google Chromeは安定性が高く、高速でWebページを開くことができるブラウザです。そのため、世界で非常に多くのユーザーが利用しています。
しかし、安定性や高速性を保つため、Chromeはパソコンのメモリを使いすぎることがあります。それにより、パソコンの動作が遅くなり快適に利用ができなくなるのです
Google Chromeはなぜメモリを使いすぎるのでしょうか?
主な要因としては以下の4つが挙げられます。
- 不要なページを開いている
- 動画など重い処理のページを開いている
- プラグインや拡張機能を使いすぎている
- キャッシュがたまりすぎている
- 要求されたリソースは使用中です
上記の解決方法を「Part3」で解説しております。
Part2:WindowsのタスクマネージャーでChromeのメモリ使用量を確認
では実際にChromeのメモリ使用量をみていきましょう。
Chromeのメモリ使用量は「タスクマネージャー」を利用し確認できます。
タスクマネージャーの利用の手順
- 「ctrl」「shift」「esc」を同時に押すと、タスクマネージャーが開きます。
プロセスから「Google Chrome」のメモリ欄を確認します。

ここで、Windowsのパソコンで使用しているメモリの総量を見ることができます。
Chromeのメモリ使用量は「1,234.6MB」で、次に使用量が多いものは「139.5MB」です。このことから、Chromeのメモリ使用率が明らかに高いことがわかります。
Part3:Chromeのメモリを解放する方法
パソコンの自動修復ループを解決する方法について、詳しく紹介していきます。
方法1.不要なタブを閉じる
Chromeのメモリ使用量を減らす一番簡単な解決策は、不要なタブを閉じることです。
使っていないサイトは「×ボタン」をクリックしてサイトを閉じでください。
サイトを閉じることによって、Chromeをメモリの使いすぎから解放することができます。
方法2.プラグインと拡張機能をクリーンアップ
Chromeにはプラグインや拡張機能といった、Chromeの使用をより便利にする機能があります。たとえば、ユーチューブを拡張できる機能「Enhancer for YouTube」や、オフラインでもスプレッドシートなどを編集できる「Google オフライン ドキュメント」などです。
便利ではありますが、重い処理が発生したりするため、メモリを多く使用し、クロームの動作を遅くしている可能性があります。
そのため、Chromeのメモリを節約したい場合、プラグインと拡張機能をクリーンアップすることがオススメです。
-
Google Chromeを開き、「chrome://extensions」と入力をします。
拡張機能のページから拡張機能をOFFもしくは削除していきます。拡張機能の右下が青からグレーになっていればOKです。

Google Chromeを閉じて、新しく開いてください。拡張機能のページを確認し、すべてOFFになっていれば完了です。
方法3.ハードウェアアクセラレーションを有効にする
ハードウェアアクセラレーションを有効にすることで、パソコンの処理作業を内部で分散することができます。そのため、Chromeのメモリ不足解消につながる可能性があります。
-
Google Chromeを開き、右上の三転リーダーをクリックします。そこから「設定」をクリックしてください。
-
設定画面の検索バーに「ハードウェア」と入力します。「ハードウェア アクセラレーションが使用可能な場合は使用する」を有効にしてください。

画像のようになっていれば有効化は完了です。
方法4.ChromeのキャッシュとCookieを削除
キャッシュやCookieとは簡単にいうと「Webサイト閲覧の履歴を残したもの」です。たとえば、通販の会員サイトなどに1度ログインすると、次から自動ログインすることができます。これはキャッシュやCookieの情報を利用して行っています。
そのため、キャッシュやCookieの削除を行うことにより、ブラウザのメモリ使用量を減らすことができるのです。
-
Google Chromeを開き、右上の三転リーダーをクリックします。「その他のツール」から「閲覧履歴の削除」をクリックしてください。
期間を選択します。「Cookieとほかのサイトデータ」、「キャッシュされた画像とファイル」のチェックが入っていることを確認し、「データを削除」をクリックしてください。

以上で削除手順は完了です。
方法5.Google Chromeを最新バージョンに更新
Google Chromeのアップデートはブラウザを閉じている際、バックグラウンドで行われます。そのため、基本的には自動でアップデートされます。
しかし、長期間ブラウザを開いたままでいるとアップデートが行われません。そのため、ご自身で最新バージョンに更新する必要があります。
方法6.アプリがバックグラウンドで実行されないように設定
Google Chromeのアプリは、ブラウザを閉じてもバックグラウンドで実行しています。それにより、Chromeのメモリの使いすぎが発生することがあります。そのため、バックグラウンド実行をオフにすることにより、Chromeによる高いメモリ使用を改善できるのです。
アプリがバックグラウンドで実行されないように設定する手順
-
Google Chromeを開き、右上の三転リーダーをクリックします。そこから「設定」をクリックしてください。
-
「システム」をクリックします。「Google Chrome を閉じた際にバックグラウンド アプリの処理を続行する」をオフにしてください。

以上でアプリがバックグラウンドで実行されないための設定は完了です。
Part4: メモリ解放により削除されたデータを回復する方法
メモリの解放とは、起動中のアプリを強制終了して、メモリの使用量を減らすことです。たとえば、メモリを1,000MB使っているChromeを強制終了することで、メモリが1,000MB解放されます。
起動中のChromeなどのアプリを強制終了すると、メモリ不足は解消されますが、データがクラッシュする可能性があります。
もし大事なデータが削除されてしまった場合、データ復元ソフト「Tenorshare 4DDiG」を使用して、データを復元することがオススメです。「Tenorshare 4DDiG」は簡単な操作で、1,000を超える形式のファイルの復元ができます。
- Word以外にも、写真や音声などの1,000種類以上のファイル形式を復元できる
- 外付けストレージ・USBメモリ・SDカード内のデータも復元可能
- 操作画面がわかりやすく、初心者でも直感的に操作できる
安全的なダウンロード
安全的なダウンロード
Tenorshare 4DDiG を起動し、削除したファイルが存在するハードディスクやパーティションを選択し、スキャンします。

しばらく待つと、消してしまったファイルが表示されます。復元前に、写真、ビデオ、ムービー、オーディオ、音楽、ドキュメントなどのファイルをダブルクリックすることによりプレビューが可能です。

復元したいファイルを選択し、保存場所を選択します。例えばOneDriveまたはGoogle Driveなどのクラウドディスクに保存することを検討してください。
 注意: 保存パスを元の場所を選択すれば、データが上書きして復元できない恐れがあります。
注意: 保存パスを元の場所を選択すれば、データが上書きして復元できない恐れがあります。
Part5:まとめ
この記事では「Chromeがメモリを使いすぎる原因」と「Chromeのメモリを解放する方法」を解説しました。パソコンの動作が重いと感じたら、ぜひメモリの解放を試してみてください。しかし、アプリの強制終了を行うと、、保存していないデータが消えてしまう可能性があります。そのため、アプリの強制終了の際は注意が必要です。
もしデータが消えてしまい、そのデータを復元したいのなら、データ復元ソフト「Tenorshare 4DDiG」がオススメです。まずは無料ダウンロードをして試してみてください。