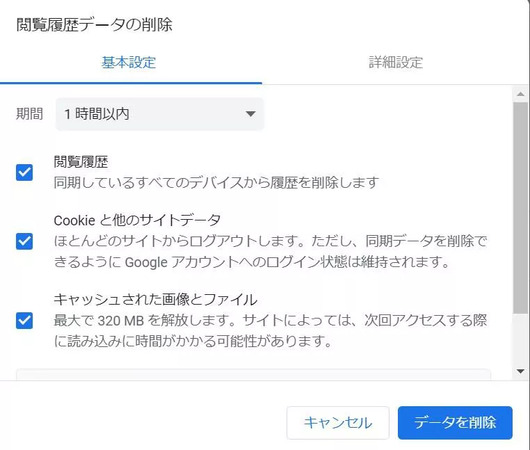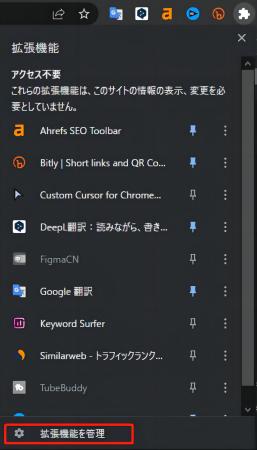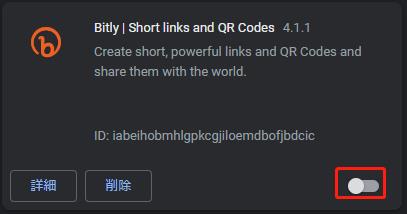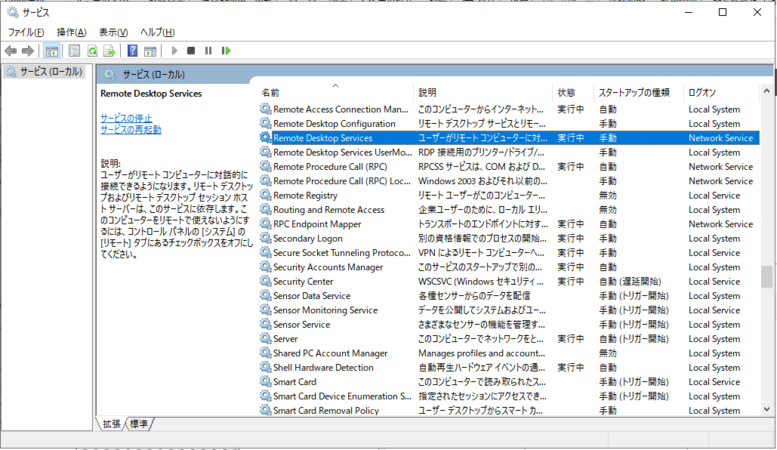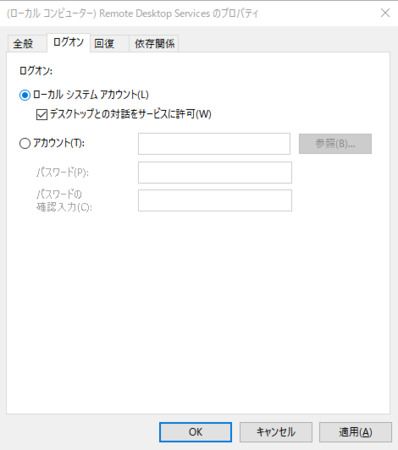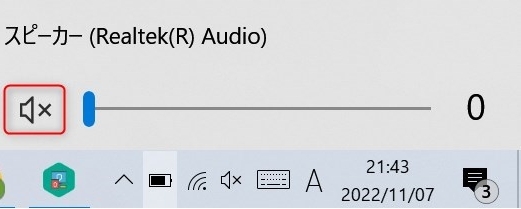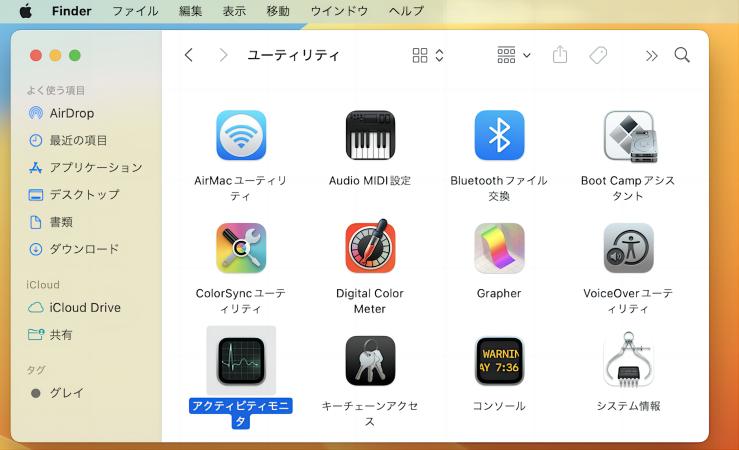質問「インターネットを閲覧していて、動画が流れているときに、音が出ているはずなのに、なぜか音が流れない。パソコンのスピーカーもミュートになっていないし、イヤホンもつけていない。それなのになぜか音が出ない。」
音楽ソフトでは音が出るのに、Google Chromeでは音が出ない、というような経験はないでしょうか。今回は、Google Chromeを中心に、音が出ないときに気を付けるべきポイントを紹介します。
パート1:Google Chromeのブラウザだけ音が出ないのはなぜ?
Google Chromeの音が出ない現象は、デスクトップパソコンでもノートパソコンでも発生します。その理由は、パソコンの設定の場合もありますが、Chromeだけ音が出ないという場合は、Chromeの設定や、Chromeの機能によるものが多いです。
今回は、よく原因となる理由を6つ紹介します。
パート2:Google Chromeの音が出ない2つの異なるケースの対処法6選
今回は、Google Chromeの音が出ない場合の対処法を紹介します。ブラウザ以外の音が出ない場合については、この紹介では解決しないことがありますが、ご了承ください。
ケース1:ブラウザの音が出ない場合
ブラウザで動画や音楽を流しているのに、音が出ないという場合は、これから述べる6つを確認してみてください。
対処法1:パソコンの音量ミキサーがミュートされているか確認する
まず、パソコンの音量がミュートになっていないかを確認しましょう。通常のWindowsパソコンであれば、画面の右下にスピーカーマークがあります。それをクリックすると、音量の調節バーが出てきます。
一番小さい段階になっているとミュートになり、完全に音が出なくなっていますので、音量を調節して、音が出るようにしてください。ミュートになっていない場合は次の対策を確認してください。
対処法2:ウェブサイトの音声が許可されていないかを確認する
Google Chromeは、Google Chromeだけを音量をオンオフする機能がついています。Google Chromeでは、サイトのURLに応じて音声再生をミュートにすることができます。
簡単に確認する方法は、動画や音楽を再生したいサイトを開いている状態で、そのブラウザのタブのタイトル付近を右クリックしてください。「サイトをミュート」を押すと、そのサイトの音楽が流れないようになります。
解除するときは「サイトをミュートを解除」を押すと解除できます。各サイトの許可状況を確認したい場合は、Google Chromeの「設定」を開き、検索バーに「音声」と入力してください。そうすれば、音声を許可していないサイトを確認することができます。
対処法3:ブラウザを最新のバージョンに更新する
Google Chromeが古いままになっているため、音楽が流れない場合もあります。Google Chromeは最新版になっているでしょうか。
Google Chromeの「設定」画面の一番下に「Chromeについて」という項目があります。そこを選ぶと、アップデートを確認してくれ、もし更新が必要な場合は再起動を求められますので、再起動をしてください。
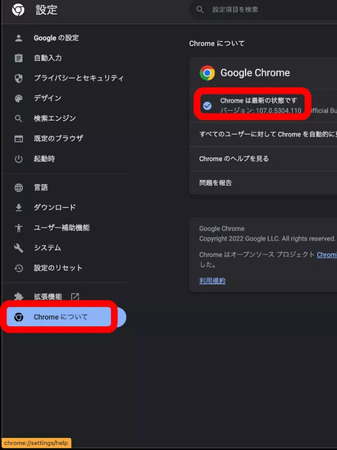
対処法4:Chromeブラウザのキャッシュを削除する
キャッシュとは、今までに閲覧していたインターネットブラウザの履歴が残っているようなものです。キャッシュがあまりにも多いとパソコンの動作が遅くなるため、動画や音楽が流れなくなってしまっていることもあります。キャッシュを削除することで、動作が安定する場合があります。
- Google Chromeの「設定」画面を開き、検索バーに「キャッシュ」と入力します。
「閲覧履歴データの削除」ができます。

対処法5:Chromeブラウザの拡張機能を無効にする
Google Chromeのアドイン機能、拡張機能の影響で、音楽が流れない可能性があります。拡張機能は多数あるので、何らかの原因で、その機能のせいで音楽再生に影響を与えているということもありえますので、拡張機能を使っているのであれば、一度拡張機能を無効化して、ブラウザで音楽が流れるようにならないかどうかを確認しましょう。
「設定」画面にある「拡張機能」を選ぶと、インストールしている拡張機能の一覧が出てきます。

スイッチのオン・オフで無効化ができるので、まず全部を無効化して、音楽が流れるかどうかを確認しましょう。

もし、音楽が流れるようになったら、ひとつひとつ有効にして、どの拡張機能が原因になっているのかを確認できます。
対処法6:ウイルス対策ソフトを一時的に無効化する
ウイルス対策ソフトが影響を与えることもあります。あまり推奨はできないのですが、閲覧しようと思っている動画や音楽、もしくはそれを流しているウェブサイトがウイルス対策ソフトでブロックされている可能性もあります。
どうしても聞いてみたいときで、確かにウイルス対策ソフトでブロックされていそうな場合は、ウイルス対策ソフトを一時的に無効化してみましょう。
ケース2:リモートデスクトップの音が出ない場合
リモートデスクトップ機能を利用している場合に、Google Chromeから音が出ない場合は、そもそもリモートデスクトップが音声通話などを受け付けていない可能性があります。
- Windowsの左下隅にある虫眼鏡マークをクリックし、「services.msc」と入力します。
サービスのリストから「Remote Desktop Services」を選択します。

- ダブルクリックしてプロパティ設定画面を開きます。
「ログオン」タブで「デスクトップとの対話をサービスに許可」がチェックされていない場合は、チェックをしてから、再起動してみてください。

おまけ:Google Chromeの音が出ない動画を修復する—4DDiG File Repair
ここまで試しても特定の動画だけ音が出ない場合、それはGoogle Chromeの設定ではなく、動画が壊れているからかもしれません。動画を修復すると音が戻る可能性があります。
今回は、パソコン上で動画を修復できるソフト4DDiG File Repairを紹介します。
Windows向け
安全なダウンロード
macOS向け
安全なダウンロード
4DDiG File Repairを起動します。左側のメニューバーの「ファイルの修復」タブをクリックします。次に、「動画修復」を選択し、その下にある「動画を追加」ボタンをクリックします。

-
「動画を追加する」ボタンをクリックし、破損した動画を追加します。

-
「すべてを修復」ボタンをクリックすると、プログラムは自動的に動画を修復します。

-
動画の修復が完了すると、修復された動画をプレビューして、指定した場所に保存できます。

修復後、「結果を表示」を押すと、修復した動画をプレビューで確認できます。このときに音が出ているようであれば、音が出ない原因は動画にあったということになります。ぜひ試してみてください。
さいごに
Google Chromeで音が出ない理由は、パソコンの設定であったり、Chromeのブラウザの設定であったり、動画自体の不良であったりと様々です。もし、動画の修復が必要になったときは、4DDiG File Repairを試してみてください。
Windows向け
安全なダウンロード
macOS向け
安全なダウンロード