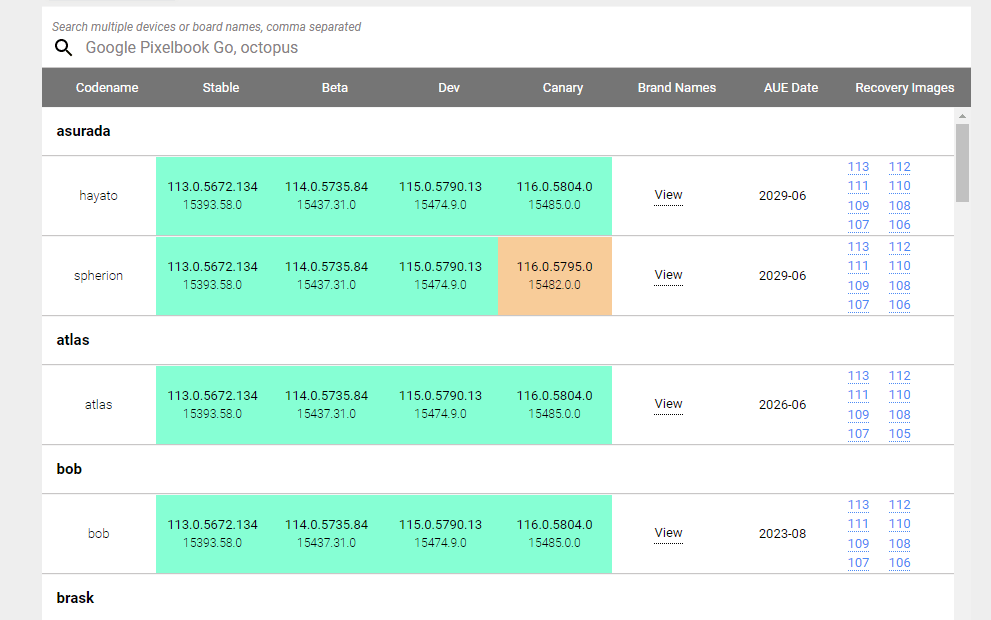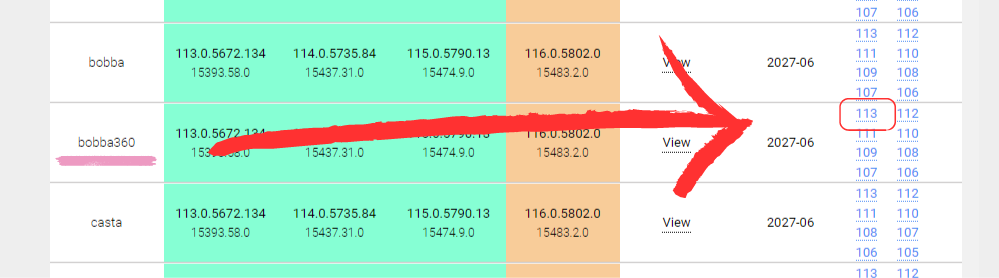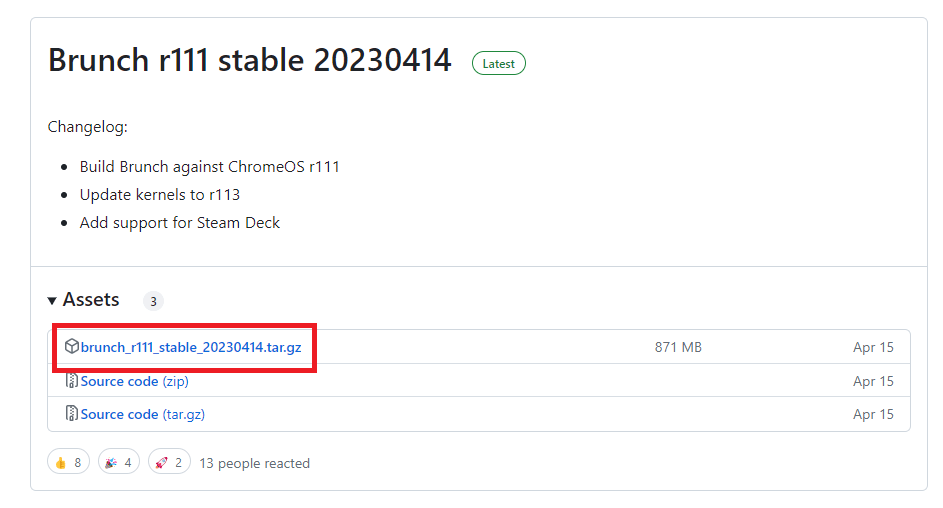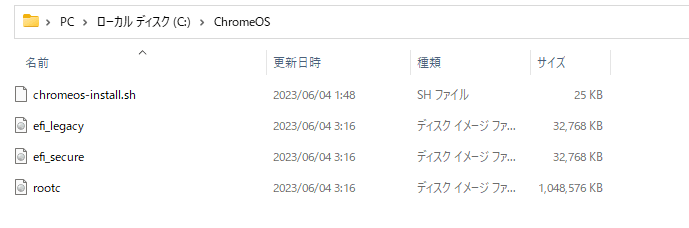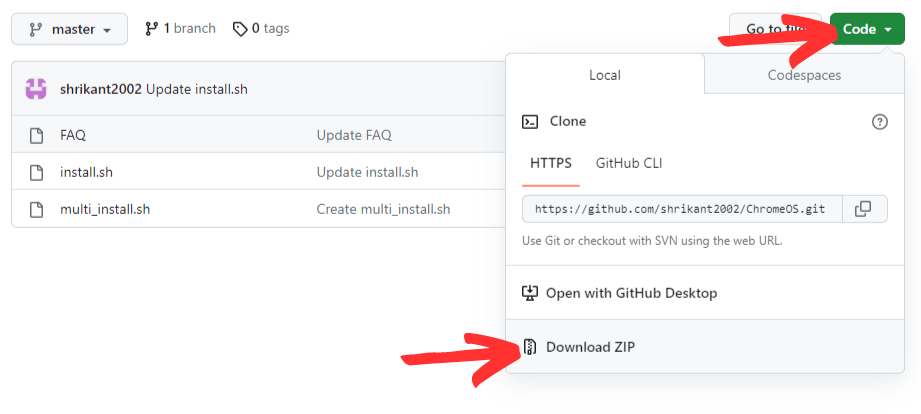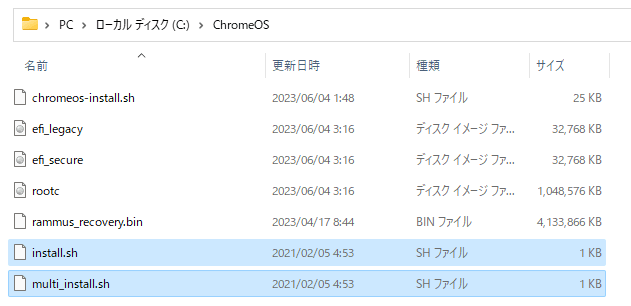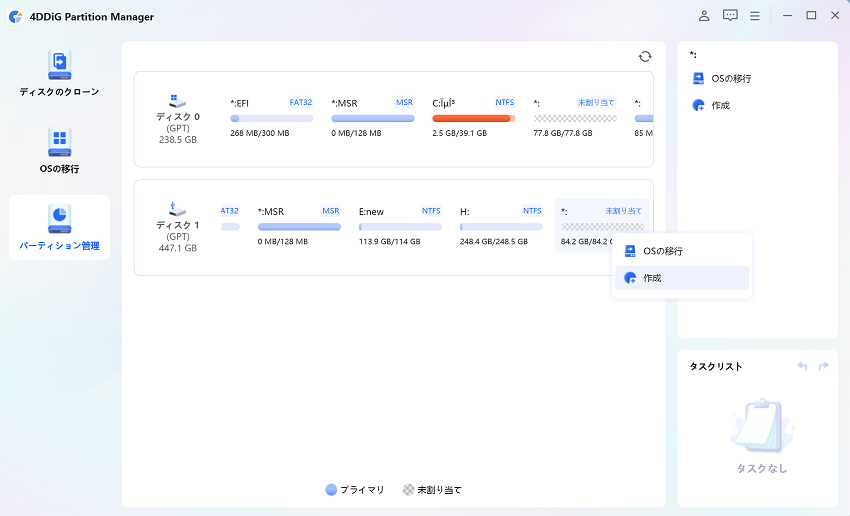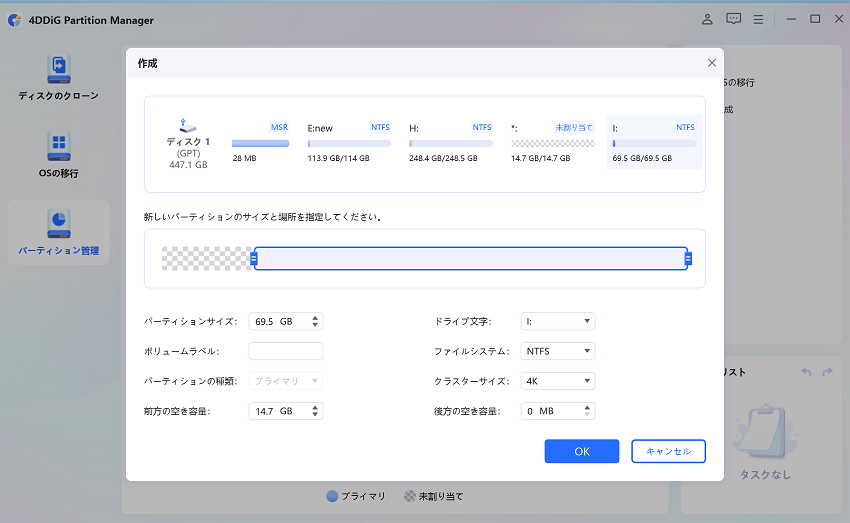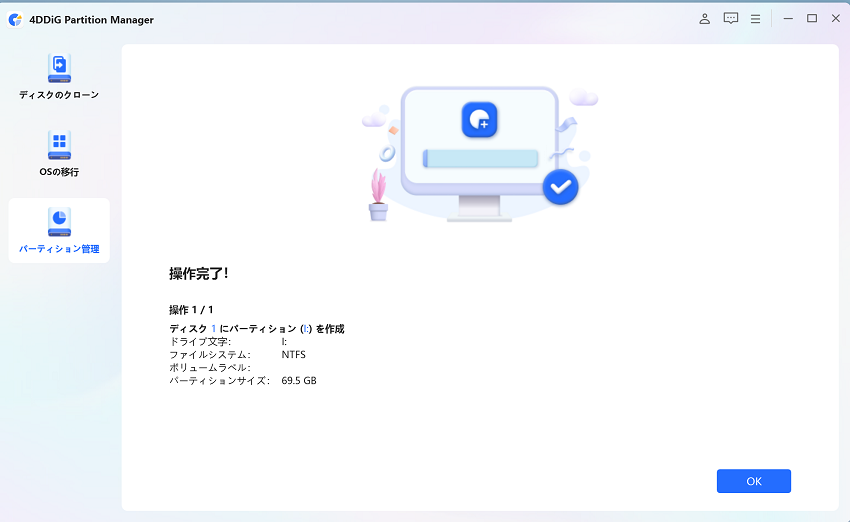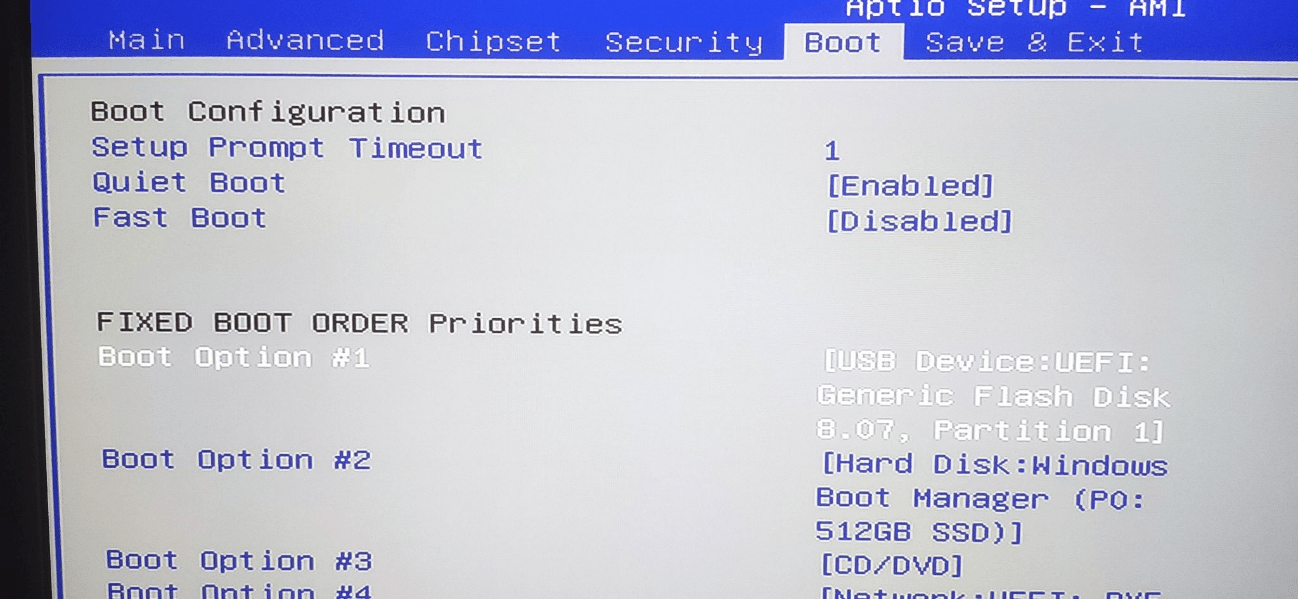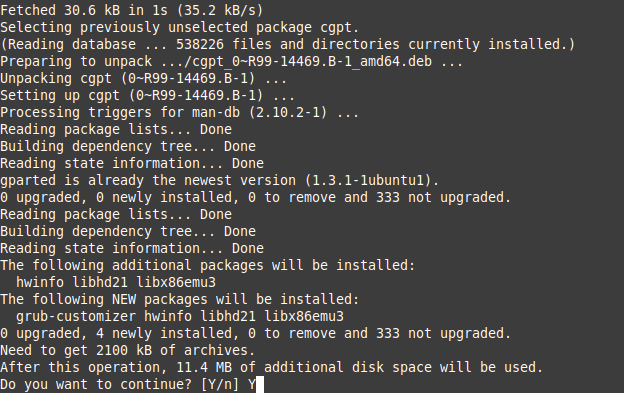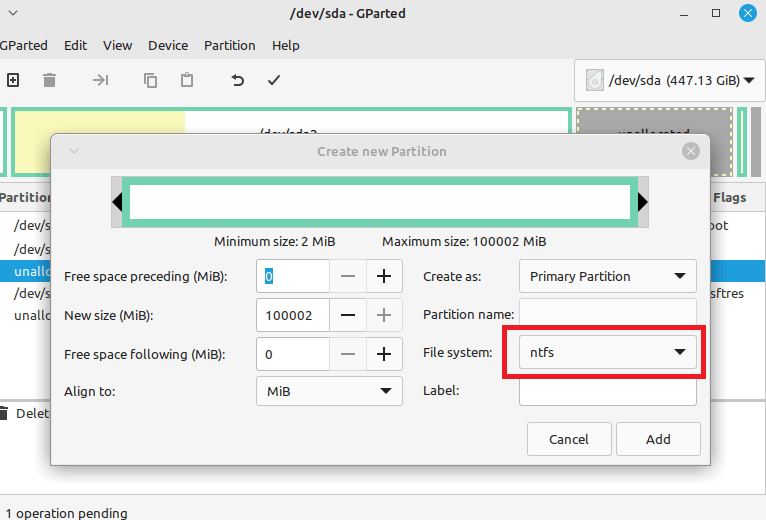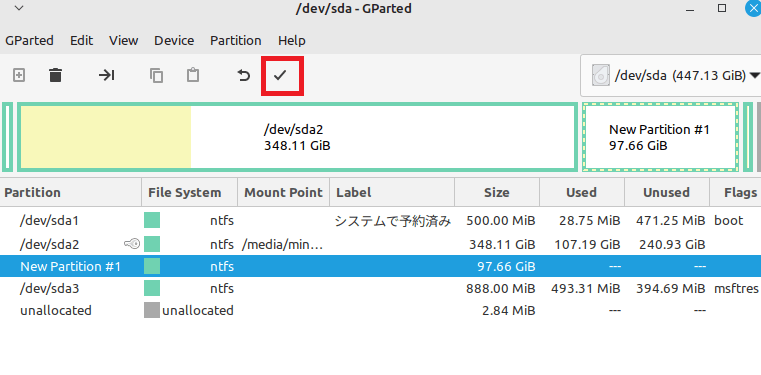問題「Windowsの動作が重くて、ストレスを感じる」
このような方は、パソコンの再インストールを検討することをおすすめします。しかし、Windowsの再インストールは手間がかかり、設定も面倒です。そのため、Googleが開発した軽快な動作が特徴のChrome OSのインストールを検討することも一つの選択肢です。
Googleが開発したChrome OSは、動作の軽さで注目されているOSです。高速かつ安定した動作が可能であり、Windowsに比べて起動時間も短く、セキュリティ面でも優れています。
本記事では、WindowsパソコンにChrome OSをインストールする方法について詳しく紹介します。
Part1:Chrome OSとは?
Chrome OSとは?
Chrome OSとは、Chromebook用にGoogleが開発したOSです。WindowsとmacOSに代わる選択肢の1つとして注目されています。Chrome OSの特徴は以下のとおりです。
Chrome OSの特徴
①必要なストレージ容量が少ない
ブラウザ上でアプリを実行する仕組みのため、ソフトのインストールが必要ありません。そのため、パソコンのストレージ容量が小さくても動作します。
②動作が軽い
Chrome OSは動作が軽いため、低スペックのパソコンでもサクサクと動かせるのが特徴です。
Windows10のパソコンで、Windows11の要件を満たさずバージョンアップできないスペックでも、Chrome OSなら動かせる可能性があります。Windows10のパソコンの使い道を探している方は、Chrome OSのインストールも1つの方法です。
③セキュリティ性能が高い
Chrome OSはセキュリティ対策が不要といわれるほど、優れたセキュリティ性能を誇ります。その秘密は、アプリなどのプロセスがサンドボックスと呼ばれる、システムと隔離された仮想環境で実行されるためです。
例えばウイルス感染したページを開いても、システムがウイルスの影響を受けることはありません。
④Google Playのアプリが使える
「パソコンでAndroidスマホと同じアプリを使ってみたい!」という方もいるでしょう。Chrome OSはGoogleが開発していることもあり、Google Playに対応しています。Androidスマホと同様に約100万のアプリを利用できます。
Chrome OSのインストール要件
Chrome OSをインストールできるパソコンの要件は、第4世代以降のCore iシリーズかAMD Ryzenシリーズです。また、Intel AtomやCeleron、PentiumなどBraswell以降も可能です。またUSBドライブ 16GB以上が必要ですので、事前に用意しましょう。
Part2:WindowsでChrome OS をインストールする方法
WindowsにChrome OSをインストールする方法は、4つの手順があります。
ステップ1:Chrome OSのISOファイルのダウンロード
Chrome OSのISOファイルをダウンロードするために、「Serving Builds」に移動します。
以下の画面のように表示されるので、インストールするパソコンと同じCPUのChromebookモデルを見つけて、そのISOファイルをダウンロードします。

Chromebookモデルを探す方法は、インストールするパソコンのCPU名に「Chrome book」を加えて検索してください。また「The Chromium Projects」でモデル名からCode nameを調べられます。
例えば、「Intel Celeron n5100」のChromebookは、「Acer Chromebook Spin 511」が該当します。モデルをもとにCode nameを調べると「bobba360」です。つまり、「Intel Celeron n5100」のパソコンの場合は、bobba360のISOファイルをインストールします。

ISOファイルは数の多い最新ファイルをインストールしましょう。
ステップ2:ブートUSBを作成
-
まずは「Linux Mint」の公式ページへ移動して、Linux Mintをダウンロードしてください。どのバージョンでも問題ありませんが、今回は最も軽いXfce Editionにします。
ダウンロードミラーを選択してダウンロードします。
ブートUSBの作成には、「Rufus」が必要なので公式サイトからダウンロード・インストールしてください。

-
Rufusを起動したら以下の手順を実施します。
- 「デバイス」はUSBドライブを選択
- 「選択」をクリックして、Linux MintのISOファイルを選択
- パーティション構成は「GPT」を選択
- スタートをクリック

次に「GitHub Brunch」へ移動して、最新のBrunchをダウンロードします。

ダウンロードした「tar.gz」を解凍して出てきた4つのファイルを、容量が十分なドライブに新規フォルダを作成して保存します。今回はわかりやすいように、「ChromeOS」というフォルダ名にしました。

次にステップ1でダウンロードしたChrome OSのISOファイルを解凍します。1つのファイルが出てきますので、「rammus_recovery.bin」に名前を変更して、先ほどと同じフォルダに保存します。
さらに「GitHub shrikant2002/Chrome OS」へ移動して、「code」からファイルをダウンロードしてください。

解凍後、shファイルを同様に「ChromeOS」フォルダに保存します。

ステップ3:インストール用のパーティション作成
Chrome OSをインストールするためには、パーティションの空きスペースを確保する必要があります。できれば30GB以上を確保したいところです。
パーティション管理ソフト4DDiG Partition Managerでインストール用のパーティション作成の手順を紹介します。
PC向け
安全的なダウンロード
-
4DDiG Partition Managerを起動します。左側の「パーティション管理」を選択します。次に、新しいパーティションを作成する未割り当てパーティションを右クリックし、「作成」を選択します。

-
パーティションサイズ、ドライブ文字、ボリューム ラベル、ファイル システム (NTFS、exFAT、FAT16、または FAT32) など、新しいパーティションのパラメーターを設定し、「OK」をクリックします。

-
少しお待ち、新しいパーティションが正常に作成されたら、「OK」をクリックします。

ステップ4:WindowsにChrome OSをインストール
- 作成したブートUSBをパソコンに挿入してください。
-
次に、パソコンを再起動して「Boot」メニューを開きます。ブートデバイスの優先順位を変更して、USBドライブが最初になるようにします。

※Fast Boot・Secure Bootについては「Disabled」を選択して、無効にしてください。
- USBドライブで立ち上げると以下の画面が出ますので、「Start Linux Mint 21.1 Xfce 64-bit」を選択して起動します。
- 作成した「ChromeOS」フォルダを開きます。
-
「ChromeOS」フォルダのなかで右クリックを押して、ターミナルを開き「sudo sh multi_install.sh」を入力します。

途中で「Y/n」の入力を求められるので、「Y」を入力して「Enter」を押します。
-
確保した未割り当てのパーティションを選択して、左上の「+」を押してください。

-
File Systemを「ntfs」に選択して、「Add」をクリックします。さらに「チェックマーク」アイコンをクリックして、「Apply」を押してください。

- 覚えたPartition名を入力して「Enter」した後、「yes」を入力して「Enter」を押します。
- インストール完了後、ターミナルを上にスクロールして「menuentry」セクションがありますので、セクション内をコピーしてください。
- 次に「Cドライブ」のフォルダ内に新規ドキュメントを作成して、コピーした内容を貼り付けます。
- パソコンを再起動後に、ブートデバイスの優先順位を変更してWindowsを起動します。
-
「ブートメニューの管理」の「新しいエントリを追加」を選択して、以下のように設定します。
- タイプ:サブメニュー
- タイトル:Chrome OS カスタム
- コードの編集:(7)のコードを貼り付け(コードは、「img_part」から「 } 」までです。)
-
ブートメニューにChrome OSがあるかを確認して、Grub2Winを閉じます。
再起動すると、Grub2WinのブートメニューからWindows・Chrome OSが選択できます。
Part3:まとめ
Chrome OSは動作の軽さから、古くなったパソコンの再利用にも活用できます。Windows10からWindows11にアップデートできなくて、使い道に困っている方はぜひ試してみてください。
またChrome OSのインストールの際は、既存のデータと分けるためにパーティションの作成・分割が必要です。難しいと感じる方は「4DDiG Partition Manager」の利用をおすすめします。
PC向け
安全的なダウンロード