Windows10を使用している人で、クロームを使用している人は多くいます。しかしながら、Chromeは長年の利用をしていると、様々な要因によってクロームの調子が悪くなり、クロームが落ちることがあります。原因は様々ですが、Chrome不具合があり最新のバージョンに維持していても、ブラウザの再起動を余儀なくされることもあります。本記事では、Windows10においてChromeが落ちる問題の対処方法を紹介します。
Part1: Windows10でChromeが頻繁に落ちる原因
Windows10で、Chromeが落ちるにはいくつかの原因があると思われます。クロームのクラッシュが頻発するのであれば、次のことを確認してみてください。
-
メモリ不足
メモリが不足している場合には、処理が追い付かずにクラッシュしてしまうことがあります。このクラッシュを回避するにはメモリを十分に搭載したモデルに帰るしかありません。
-
キャッシュとCookieの蓄積
Chromeの調子が悪い、chromeが落ちる時に一番多くみられる原因です。キャッシュと、Cookieが蓄積されてしまい、かなり大きな容量を占めていることがあります。
-
拡張機能の過干渉
Chromeの拡張機能や、様々なシステムとChromeを連携させている場合、それがChromeの障害となります。これにより起動に時間がかかったり、Chromeが落ちる原因です。
-
セキュリティソフトがひっかかっている
Windowsであれば、標準以外のセキュリティソフトをインストールしている場合、それが干渉する問題もあります。過剰セキュリティにより、Chromeの障害となっていることもあります。
-
Google Chromeのシステムの問題
Chromeに不具合があれば最新版が公表されるようになります。Chromeが最新版に維持されていなければ、システムの問題と欠陥を抱えたまま使用することになります。
Part2: Windows10でChromeが頻繁に落ちる/クラッシュする時の対策
対策1:PC端末またはブラウザを再起動
Chromeがクラッシュして起動できない場合は、一度Chromeのブラウザを再起動することで、対処することが可能です。現在開いているChromeを一度閉じて、デスクトップアプリを再起動することで、Chromeのブラウザを再起動ができます。
また、Chromeの再起動をしても意味がない場合にはPCを再起動してみましょう。Winodows10のPCの再起動は、スタートメニューから行うことができます。
対策2:ChromeのキャッシュやCookieなどを削除
ChromeのキャッシュやCookieを削除することで、Chromeを軽くしましょう。Chormeの調子が悪いときや、Choromeが強制終了されるときも試してください。Cookieはサイトを閲覧すると溜まっていってしまうという問題があります。定期的に履歴を確認して、「動作が重たい」「頻繁にChromeが落ちる」問題があれば、確認して削除していきましょう。

履歴は、「Ctrl + H」で確認することができます。
対策3:拡張機能をオフに変更
Google Cromeの拡張機能を複数個使用している場合には、Cromeを起動する際に処理が重たくなり、落ちてしまう原因になってしまいます。頻繁にChromeが落ちる場合には、拡張機能をOFFにすることで、動作を軽くして、Chromeが落ちることを防ぐことができます。
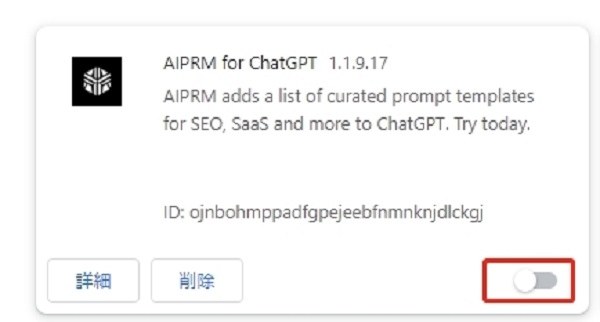
対策4:セキュリティソフトを一時的にオフにする
セキュリティソフトが複数有効になっている場合には、セキュリティソフトを確認して一時的にOFFすることでChromeのクラッシュやChoromeが落ちることを回避することができます。
Winodows10の場合、セキュリティソフトの確認は、「コントロールパネル」を開き「システムとセキュリティ」の中にある、「Windowsセキュリティを表示」より確認できます
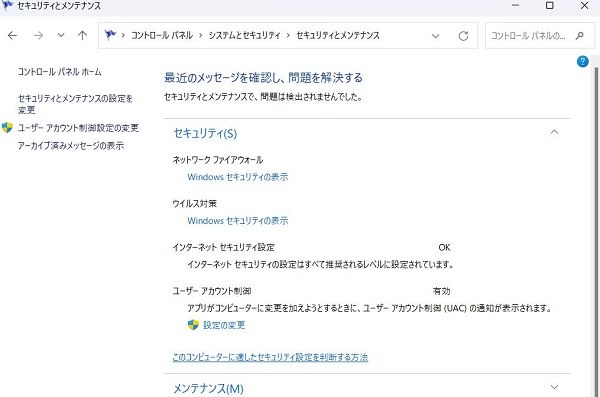
対策5:Chromeの不具合がでていないかチェック
Chromeがあまりにも頻繁にクラッシュして落ちてしまう場合には、Chrome側で問題が発生している場合があります。Chromeの公式サイトを確認して、エラーが公表されていないか、新しいバージョンがないか確認しておきましょう。
対策6:ハードウェアアクセラレーションをオフ
ハードウェアアクセラレーションをオフにすることで、Chromeが落ちる問題を回避することができます。Chromeの設定を開き、システムの中にハードウェアアクセラレーション機能に関する記述がありますので、そこから設定してください。

Part3: Chromeのクラッシュで消えたデータの復元方法
ここでは、「Tenorshare 4DDiG」というソフトを紹介します。このソフトは、様々な種類のデータを復元することができます。復元できるデータの種類は多く、破損したChromeのファイルを復元することもできます。ChromeやWindows側の問題でシステムが落ちている場合には、「Tenorshare 4DDiG」を使用してファイルを修復することで、問題を解決することができます。
安全的なダウンロード
安全的なダウンロード
- スキャン対象の選択:
Tenorshare 4DDiGの公式ウェブサイトからソフトウェアをダウンロードし、パソコンにインストールします。プログラムが起動後の画面で、「ドライブ」を選択して、復元したいデータが存在するドライブやパーティションをスキャンします。

- ファイルのプレビュー:
削除されたファイルを全てスキャンするのには時間がかかります。スキャン結果が出ましたら、詳細をプレビューするためにお探しのファイルタイプをクリックすることができるようになります。

- 復元場所の選択:
復元したファイルの保存場所を選択します。 なお、元の場所に直接データを復元するのはおすすめしません。異なる場所、例えば外部ドライブにデータを保存することを検討してください。
 注意:: 保存パスを元の場所を選択すれば、データが上書きして復元できない恐れがあります。
注意:: 保存パスを元の場所を選択すれば、データが上書きして復元できない恐れがあります。
Part4:まとめ
本記事では、Chromeが落ちるという問題に対する対処法を紹介しました。Chromeは便利であり、いろんな場所で利用されています。もしも、頻繁に落ちる、クラッシュするなどの問題があれば、本記事で紹介した原因を確認して、対策を行ってください。WindowsやChromeに問題がある場合には、「Tenorshare 4DDiG」という専用ソフトを使用して、ファイルを復元しましょう。ファイルを修復できれば、問題なく動作するようになります。このソフトは、初心者でも使用しやすく様々なファイルに適応できるのでおすすめです。


