パソコンで画像を再生したいけどどうすればいいかわからない、と悩んでいる人もいるのではないでしょうか。実は、VIDEO_TSフォルダがあれば画像や動画の再生が可能です。とはいえ、VIDEO_TSフォルダ自体どういったものかよくわからないという人もいるでしょう。
本記事では、VIDEO_TSフォルダとはどういったものかといった基礎知識からVIDEO_TSフォルダを再生する方法まで詳しく解説します。
VIDEO_TSフォルダとは?
VIDEO_TSフォルダとは、動画や画像、音声など映像に関わるファイルからDVD全体を管理するファイルまでが詰めこまれているフォルダです。約1GBに分割されたVOB形式の映像ファイルが収納されていて、IFOファイルでうまく管理しているフォルダです。
ちなみに、いざというときのためにバックアップ機能も搭載されているので、なにか不具合やエラーがあった際も安心できるといえるでしょう。仕事だけでなく、プライベートでも使っているという人もいるのではないでしょうか。

VIDEO_TSフォルダを再生する方法2選
VIDEO_TSフォルダを再生するには、2つの方法があります。もちろん、どちらもやり方さえ知っておけば簡単な方法なので、まずはやり方を把握しておきましょう。ここでは、以下の2つの方法について解説します。
方法1:VLCでVIDEO_TSを再生する
VLCでVIDEO_TSを再生するためには、VLC Media Playerをダウンロードする必要があります。ここでは、VLCでVIDEO_TSを再生する手順を紹介します。
アプリをダウンロード
メニューバーにある「メディア」をクリック
-
フォルダを開いてVideo_TSフォルダを選択
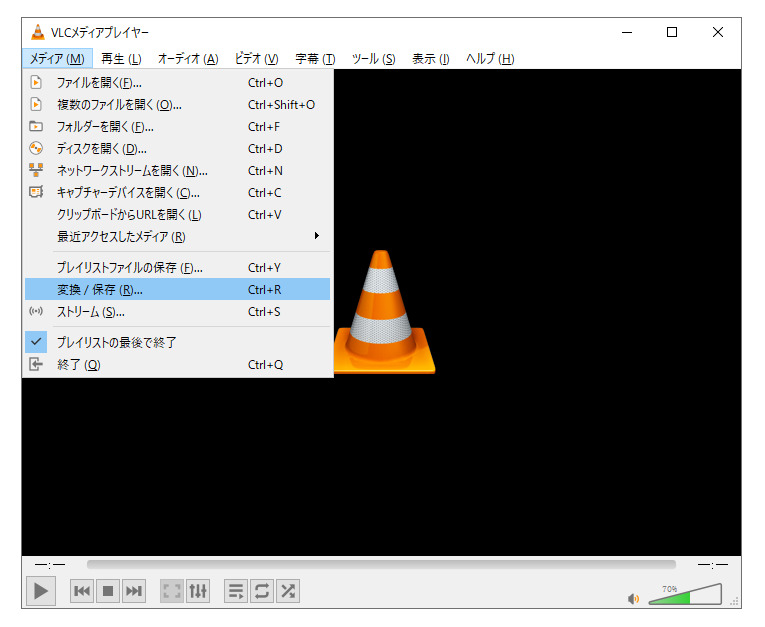
VLCを使用することで、VIDEO_TSを再生することが可能です。具体的には、アプリをダウンロードしてインストールしたら、メニューバーを開いて「メディア」をクリックしてみてください。トップダウンリストを開くと「フォルダーを開く」があるので、そちらを選択し、Video_TSフォルダを開きます。手順としては難しくなく、再生したいファイルを直接ソフトをドラッグ&ドロップすることでも再生が可能な点がポイントです。
方法2:VIDEO_TSをMP4ファイルに変換して再生する
VIDEO_TSをMP4ファイルに変換して再生するには、HandBrakeを使用する必要があります。変換・再生の手順は以下の通りになるので、まずは一度試してみてください。
HandBrakeを起動
「Source」でVIDEO_TSフォルダを追加
「Container」で「MP4」を選択、出力形式を決定
スタートボタンをクリック
変換が終了したら出力する場所を決定・開始
VIDEO_TSをMP4ファイルに変換するのはHandBrakeなどの変換用のアプリを使用する方法が一般的です。もちろん、HandBrake以外にもVLCなどを使用することでも変換は可能なので、自分の使いやすいアプリを使用すると良いでしょう。
ただし、変換用のアプリやソフトの使用では、画像が劣化してしまう可能性があるため、注意が必要です。もし画像の劣化を防ぎたいならフリーソフトがおすすめです。フリーソフトを使用することによって、無劣化のままTSファイルを変換できるのは利点だからです。ただし、初心者には操作が難しい場合もあるため、その点は気を付ける必要があります。
VIDEO_TSフォルダ内の動画が再生できない場合
VIDEO_TSフォルダ内の動画が再生できない理由としては、動画が破損していることが考えられます。そのため、もし再生できず、動画に破損が認められる場合は、修復ソフトを使用することをおすすめします。
4DDiG File Repairで動画を一括修復する
VIDEO_TSフォルダ内の動画を修復するためのソフトとしておすすめなのは、「4DDiG File Repair」です。なぜなら、「4DDiG File Repair」なら、ワンクリックで簡単に動画の一括修復が可能だからです。また、アプリや専用ソフトでMP4ファイルに変換した際に劣化してしまった画像も、高品質にできます。
修復可能な形式は多く、あらゆる動画や画像の修復が可能な点も特徴といえるでしょう。もちろん、単に破損している画像を直すだけでなく、音が出ない、もしくは音がゆがんでいるといった場合には、素早く直してくれるのも特徴の一つです。
-
4DDiG File Repairを起動します。左側のメニューバーの「ファイルの修復」タブをクリックします。次に、「動画修復」を選択し、その下にある「動画を追加」ボタンをクリックします。

-
「動画を追加する」ボタンをクリックし、破損した動画を追加します。

-
「すべてを修復」ボタンをクリックすると、プログラムは自動的に動画を修復します。

-
動画の修復が完了すると、修復された動画をプレビューして、指定した場所に保存できます。

上記の操作でファイル修復に失敗した場合は、「高度な修復」機能を選択して、より深い修復を行うことも可能です。
よくする質問
ここでは、VIDEO_TSフォルダに関するよくある質問を紹介します。
質問1:パソコンでVIDEO_TSフォルダを直接再生できますか?
通常は、パソコンやスマホで VIDEO_TSフォルダを直接再生することはできません。そのため、専用のアプリやソフトを使用する必要があります。ただし、パソコンの中でもMacのDVDプレーヤーアプリなら直接の再生が可能となっているので、Macを使っているなら試してみるのもおすすめです。
質問2:VIDEO_TSをDVDに書き込む方法はありますか?
VIDEO_TSを書き込みたいなら、DVD書き込みソフトを使用すると良いでしょう。ただし、ソフトにはさまざまな種類があるため、VIDEO_TSを取り扱っているソフトを選ぶ必要があります。
さいごに
本記事では、VIDEO_TSとはなにかといったところから再生する方法について詳しく解説しました。さまざまなソフトを使用することで、VIDEO_TSの動画や音楽などを再生することが可能となります。
ただし、もし画像や動画が破損しているなら、修復専用のソフトである「4DDiG File Repair」を試してみてください、高画質にすることも可能で、操作も簡単なので、大切な動画を修復したい場合におすすめです。
