パソコンの起動や動作が遅くなってきたと感じていませんか?そんなときは、HDDからSSDへのデータ移行を行うことで、大幅なパフォーマンス向上が期待できます。データ移行には主に「コピー&ペースト」と「クローン作成」の2つの方法があり、手動でファイルをコピーすることも可能です。しかし、システムファイルやブート情報も移行したい場合は、HDD/SSDクローンフリーソフトを利用するのが一般的です。この記事では、初心者でも安心してできるHDDからSSDへの換装方法を、ステップごとにわかりやすく解説します。
Part1.HDDからSSDにデータを移行する利点
HDDからSSDデータ移行は、パソコンの性能を劇的に向上させる効果的な方法です。HDDとSSDの大きな違いはストレージ技術にあり、HDDは磁気ディスクを使用するためデータの読み書きに時間がかかります。一方、SSDは半導体を使っており、高速なデータ転送が可能です。特に、HDDをSSDに交換の技術を活用すれば、重要なファイルやシステムを安全かつスムーズに移行できます。
HDDからSSDにデータを移行することで得られる利点は、以下の通りです:
- ①パフォーマンス向上:
SSDはHDDよりも高速なため、アプリケーションの起動やファイルの読み込みが速くなり、全体的なパフォーマンスが向上します。HDDをSSDに換装すると、特に起動時間の短縮を実感できます。
- ②耐久性の向上:
SSDには可動部分がないため、物理的な損傷に強く、寿命が長いです。HDDからSSDへ交換することで、より高い耐久性と安定性を得ることができます。
- ③静音性:
HDDは回転音が発生しますが、SSDは静かで、パソコンの動作音が大幅に静音化されます。
- ④省電力:
SSDは消費電力が低いため、バッテリー駆動のパソコンでは電池の持ちが良くなります。特に、ノートパソコンのHDDからSSDへ交換すると、バッテリー寿命が延びます。
Part2.HDDからSSDにデータを移行する前の準備
HDDからSSDデータ移行をスムーズかつ安全に行うためには、事前準備が不可欠です。特にHDDのデータ移行を計画している場合、トラブルを避けるためにもいくつかの重要なチェックポイントがあります。まずは、システムディスクのパーティションスタイルを確認することから始めましょう。
1. システムディスクのパーティションスタイルを確認する
HDDからSSDにデータを移行する際、パーティションスタイルが適切でないと、正常に起動しない可能性があります。Windowsでは、主に「MBR(Master Boot Record)」と「GPT(GUID Partition Table)」の2種類があり、新しいSSDが現在のHDDと異なるスタイルでフォーマットされている場合、HDD SSD クローン後にブートエラーが発生することがあります。
たとえば、MBRはレガシーBIOS環境で動作し、GPTはUEFI環境で動作するため、互換性に問題が出るケースもあります。そのため、HDDからSSDデータ移行を成功させるには、事前にHDDのパーティションスタイルを確認し、必要に応じてSSDの形式を整える準備が大切です。
- 仕様
- MBR
- GPT
- パーティション数
- 最大四つ
- 最大128
- ディスク容量
- 最大2TB
- 2TB以上
- ブートモード
- BIOS
- UEFI
- システム環境
- 最大32ビット
- 最低64ビット
-
「スタート」ボタンを右クリックし、「ディスクの管理」を選択します。
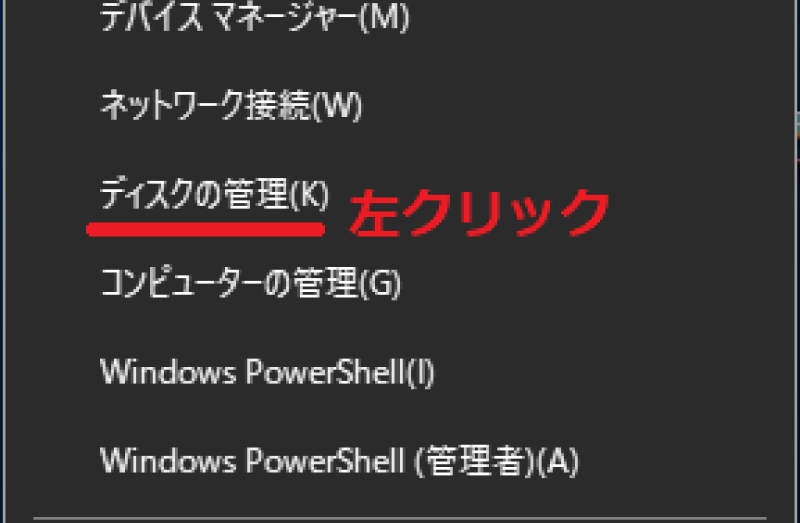
-
移行したいHDDを右クリックし、「プロパティ」を選択します。
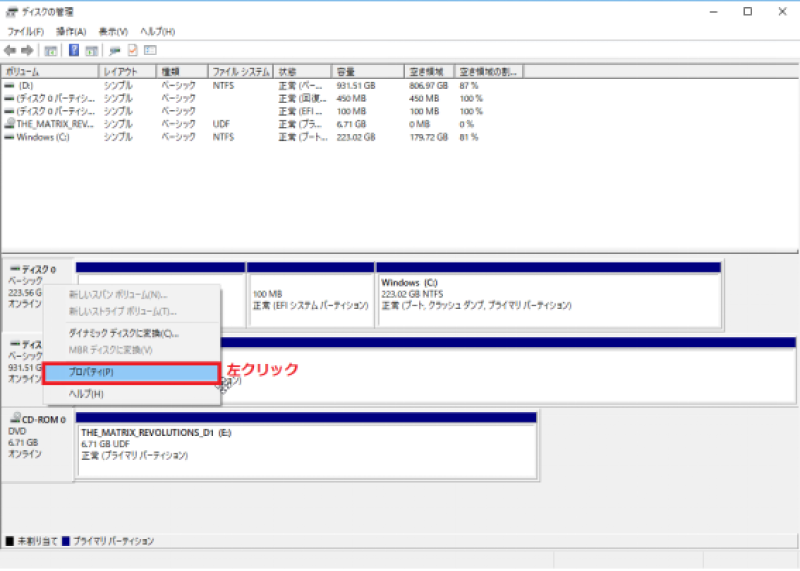
-
「ボリューム」タブを選択し、「パーテイションのスタイル」の横に、パーティションスタイルがMBRかGPTであるかを確認します。

2. 新しいSSDをフォーマット
新しいSSDをパソコンに接続したとき、時々認識されないことがありますが、壊れているわけではありません。多くの場合、原因はフォーマットされていないことです。SSDをフォーマットする手順は次の通りです。
-
「ディスクの管理」を開きます。
-
認識されていないSSDを右クリックし、「ディスクの初期化」を選択します。
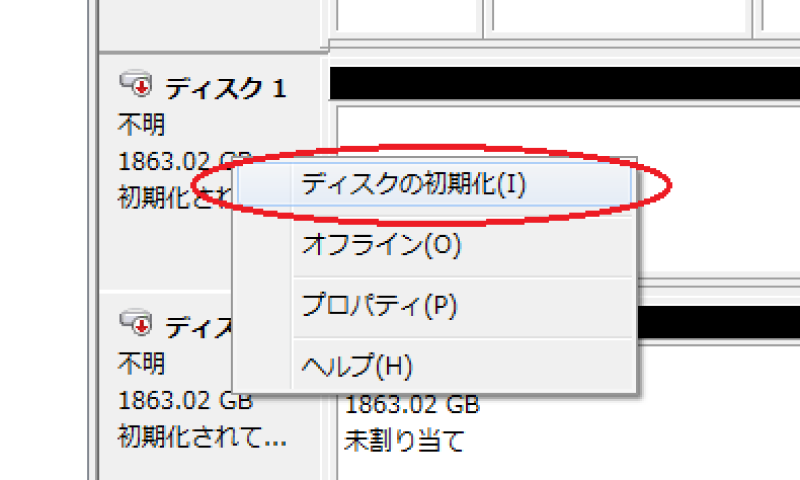
-
「ディスクの初期化」ウィンドウで、元のHDDと同じパーティションスタイルを選択し、「OK」をクリックして初期化を開始します(MBRとGPTの違いについては下記の表をご覧ください)。
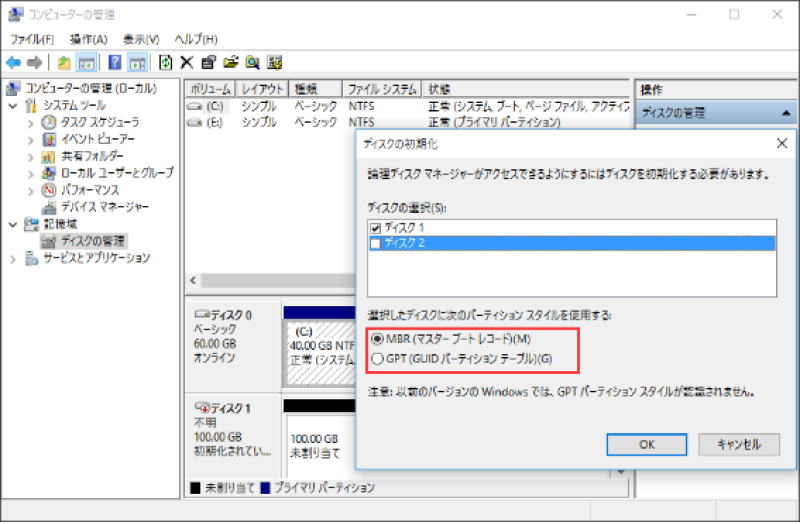
この手順を完了すれば、新しいSSDがパソコンで認識されるようになります。
SSDが正常に認識されたら、次にHDDからSSDへのデータ移行を考えましょう。データ移行には、目的に応じて異なる方法があります。次のステップでは、データ移行の方法を紹介します
Part3.HDDからSSDにデータを移行する方法2選
HDDからSSDにデータを移行するには、いくつかの方法があります。特に、HDD、SSDをクローンの技術を活用することで、データ移行が効率的かつ安全に行えます。以下に、二つの主要な方法を紹介します。
1.「コピー&ペースト」でHDDからSSDにデータを移行する
最も基本的な方法は、ファイルをコピーしてSSDにペーストすることです。ただし、この方法ではシステムファイルやブート情報などは移行できないため、注意が必要です。
-
HDDとSSDをPCに接続する: USB接続ケーブルを使用して、HDDとSSDをPCに接続します。
SSDをフォーマットする: SSDを初めて使用する場合は、フォーマットする必要があります。フォーマットすると、SSD上のすべてのデータが消去されます。
HDDからSSDにデータをコピーする: エクスプローラーを開き、移行元のHDDと移行先のSSDを表示します。移行したいデータをコピーし、移行先のSSDにペーストします。
HDDの接続を解除する: データの移行が完了したら、HDDの接続を解除します。
2.4DDiG Partition Managerで、HDDからSSDにデータを簡単に移行する
4DDiG Partition Managerは、HDDからSSDデータ移行を効率的かつ確実に行うための専用ツールです。初心者でも直感的に操作できるインターフェースを備え、わずか数ステップでHDDの内容をSSDに丸ごとクローンできます。
特にディスククローンの用途に最適化されており、OSの移行やパーティション管理にも対応しています。以下のような多彩な機能が搭載されています:
- ディスク全体のクローンを数クリックで実行、OS移行も対応
- HDDからSSDへ換装する際、ブートセクターやパーティション構造まで正確にコピー
- Windows、USB、外付けドライブを含むあらゆるディスクに対応
- 視覚的なプレビュー画面で、移行前後のパーティション構成を確認可能
- MBRとGPTの変換や、未割り当て領域の活用も簡単に設定可能
- 高速クローン処理と、100%のデータ整合性を保証
HDDからSSDへデータを安全・確実に移行したい方は、4DDiG Partition Managerの活用をぜひご検討ください。
安全なダウンロード
-
M.2 SSDをコンピュータに接続し、4DDiG Partition Managerをダウンロードしてインストールします。その後、アプリケーションを起動し、「システムディスクのクローン」を選択してください。

-
ソースディスクからクローンデータを受け取るターゲットディスクを選択し、「次に」ボタンをクリックします。(ソースディスクはシステムディスクで、ターゲットディスクは接続したディスクがデフォルトで選ばれます。)

-
次に、クローンディスクの効果を示すプレビューインターフェースが表示されます。ソースディスクのパーティションはデフォルトでターゲットディスク全体を占め、両側のハンドルをドラッグしてクローンパーティションのサイズを変更できます。プレビューが正しいことを確認したら、「開始」ボタンをクリックしてクローン操作を開始します。

-
ディスクのクローン作成が完了するまで待ちます。クローン作成の速度は、ソースディスクのサイズによって異なります。 他の操作を実行したり、現在の操作を中断したりせず、しばらくお待ちください。

パソコン2台分のライセンスが登場し、ディスク管理がより便利に!
さいごに
HDDからSSDにデータを移行することで、パソコンのパフォーマンスを飛躍的に向上させることができます。この記事で紹介したHDDからSSDデータ移行方法を活用すれば、初心者でも安心して換装作業を進められます。 特に、4DDiG Partition Managerを使えば、HDDクローンからシステムのSSD換装まで、すべての作業をワンクリックで実現可能です。 SSDへの交換によって、起動速度の向上、省電力化、動作の安定性といった多くのメリットが得られ、快適な作業・ゲーム環境が手に入ります。今すぐ、HDDからSSDへのデータ移行を始めましょう。
安全なダウンロード
よくある質問
1. 使わなくなったHDDはどのように安全に処分すればよいですか?
不要になったHDDを処分する際は、個人情報や機密データの漏洩を防ぐために、物理的にドリルなどで破壊するか、データ消去ソフト(データワイプソフト)を使って完全に初期化・消去することをおすすめします。データを残したまま廃棄すると、第三者による情報漏えいのリスクがあります。
2. WindowsのOSドライブをHDDからSSDに移行する方法は?
Windows OSをHDDからSSDに移行するには、4DDiG Partition Managerの「システム移行」機能を利用するのが最も簡単かつ安全です。この機能では、OS、アプリ、個人データ、設定ファイルすべてを丸ごとSSDへクローンでき、OSの再インストール不要で即使用可能です。
3. HDDからSSDへのデータ移行にかかる時間はどれくらいですか?
HDDからSSDへのデータ移行にかかる時間は、データ容量や使用するSSDクローン無料ソフト、PCの性能によって異なりますが、一般的には30分~2時間程度です。4DDiG Partition Managerを使用すれば、高速クローン機能により短時間で安定した移行が可能です。





