BMPファイルを使い慣れない人は、「BMPファイルって何?」「どうやって開くけばいいの?」などと困惑している人もいるのではないでしょうか。本記事では、BMPファイルの意味やメリット、BMPファイルとJPGファイルとの違いなどを解説します。また、BMPファイルの開く2つの方法や、BMPファイルをJPGなどの他のファイルに変換する方法なども併せてご紹介するので、ぜひ参考にしてくださいね。
BMPファイルについて
BMP(バンプ)ファイルや、「.bmp」という拡張子を見慣れていない人は、BMPって何?と困惑しているのではないでしょうか。以下では、BMPファイルについて、そのメリットやデメリット、JPGファイルとの違いを詳しくご紹介します。
BMPファイルとは?
BMPファイルは、「JPEG」「PNG」などと同様に、画像形式のひとつです。BMPファイルのBMPとは、ビットマップの略で、一般的には「バンプ」と呼ばれることが多いです。
BMPファイルはMicrosoft社がWindows OSのために作成したファイル形式。白黒やカラーのアイコン画像に使われることが多い傾向があります。現在では、Mac OSやAndroidにも対応していますよ。
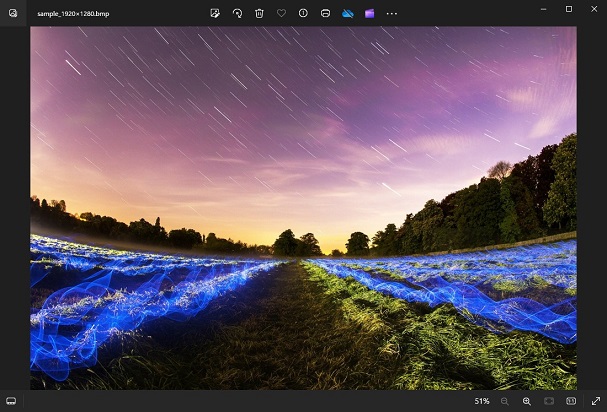
BMPファイルのメリット・デメリット
BMPファイルのメリット・デメリットをご紹介します。
- BMPファイルのメリット
- BMPファイルのデメリット
-
- 他の画像形式よりも画質がきれい
- 他のデバイスで開いても画質が保たれる
- 多くのソフトウェア・ブラウザに対応している
-
- ファイルサイズが大きい
- BMPファイルはRGB画像しか格納できない
- 古い画像形式である
BMPファイルとJPGファイルとの違い
BMPファイルはデータの圧縮を行わないため、ファイルサイズが大きい傾向があります。その分画質はきれいですが、パソコンの容量を圧縮してしまいます。そのため、ホームページやメールなどで使用することは避けたほうが賢明なファイル形式です。
一方で、JPGファイルはデータを圧縮されているため、ファイルサイズが小さく共有をしやすい画像形式です。しかし、圧縮の過程で画像データが部分的に失われてしまうため、画質の面ではBMPファイルに劣ります。
BMPファイルは容量が大きいけれど画質がきれい、JPGファイルは容量が小さいけれど画質が悪いと簡単に覚えておくと使い分けられますよ。
BMPファイルの開き方
BMPファイルの開き方がわからない人もいるのではないでしょうか。以下では、BMPファイルを開く方法を2つご紹介します。
方法1:「Adobe Photoshop」で開く
BMPファイルは、「Adobe Photoshop」などのソフトウェアを使って開くことができます。「Adobe Photoshop」は7日間の無料で体験できるソフトウェア。長く使用するためには課金をする必要があります。会社がAdobeを使用している場合は、「Adobe Photoshop」で開くといいでしょう。
使用しているパソコン上にあるファイルの上で右クリックし「アプリケーションから開く」から「Adobe Photoshop」を選択するだけ。BMPファイルが自動で開いてくれますよ。
方法2:「Windows フォトビューアー」で開く
Adobeは使っていないという人は、「Windows フォトビューアー」もしくは「Windows フォトアプリ」がおすすめです。フォトビューアーもしくはフォトアプリはWindowsのデフォルトで入っているプログラム。BMPファイルの開き方はAdobeと同様に、ファイルを右クリックし「アプリケーションから開く」を選択し、「Windows フォトビューアー」を選ぶだけです。
簡単に開くことができるため、試しにやってみてはいかがでしょうか。
BMPファイルを他の画像形式に変換する方法(JPG画像を例)
BMPファイルを他の画像形式に変換する方法を知りたいと思っている人もいるのではないでしょうか。オンラインサイト「Soda PDF」は、BMPをJPGに簡単に変換できるサイトです。やり方はファイルを選択しアップロードするだけ。無料ですぐにJPGに変換できるので使ってみてはいかがでしょうか。以下では、BMPファイルをJPGファイルに変換する方法をご紹介します。
オンラインサイト「Soda PDF」で変換する
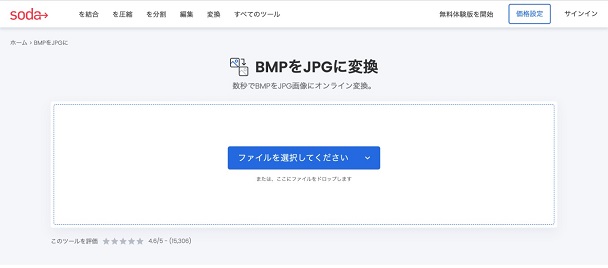
開けないBMPファイルを修復する方法
BMPファイルを開く方法を使ってもBMPファイルが開けない場合、ファイル自体が破損していたり、問題がある場合があったりします。破損している可能性があるBMPファイルを開くためには、ファイルの修復が必要です。ファイルを修復するツールは「4DDiG File Repair」がおすすめ。「4DDiG File Repair」では、高度なAIの力を使って自動的にファイルを修復することができます。
4DDiG File Repairを起動します。左側のメニューバーの「ファイルの修復」タブをクリックします。次に、「写真修復」を選択します。

-
「写真を追加する」ボタンをクリックし、破損した写真を追加します。

-
「すべてを修復」ボタンをクリックすると、プログラムは自動的に写真を修復します。
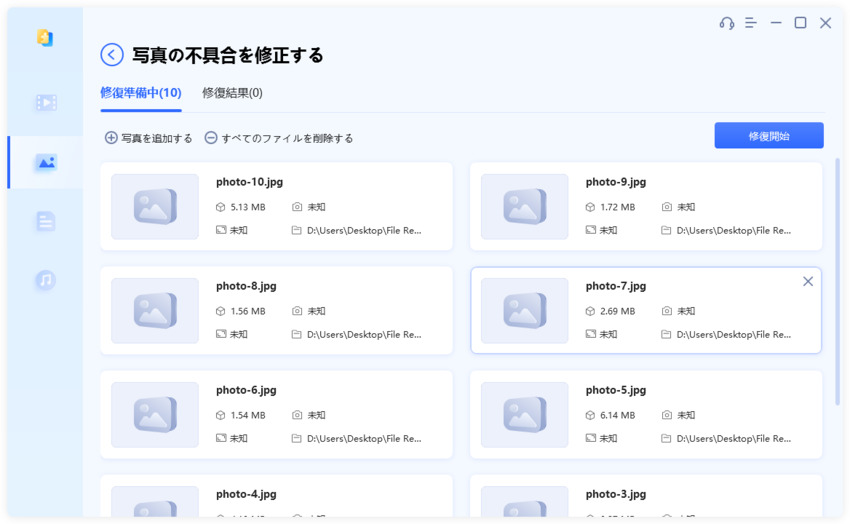
-
写真の修復が完了すると、修復された写真をプレビューして、指定した場所に保存できます。
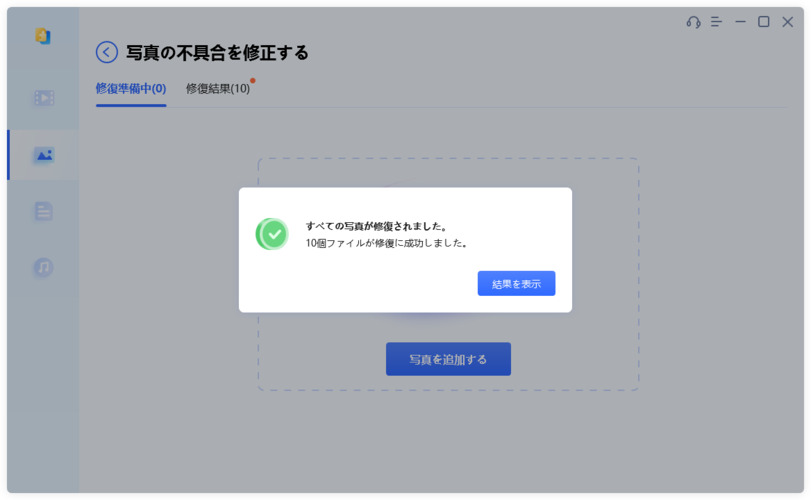
上記の操作でファイル修復に失敗した場合は、「高度な修復」機能を選択して、より深い修復を行うことも可能です。
BMPファイルの開き方や変換方法を覚えよう
本記事では、BMPファイルの意味やメリット、JPGファイルとの違いなどを詳しくご紹介しました。BMPファイルはデータサイズが大きいため、ホームページやメールなどで使用することはおすすめできません。画質が綺麗である必要があるときにBMPファイルを使用しましょう。
BMPファイルがなんらかの原因で開けない時は、「4DDiG File Repair」を使用することをおすすめします。パソコンについての知識がなくても簡単に使用できますよ。
