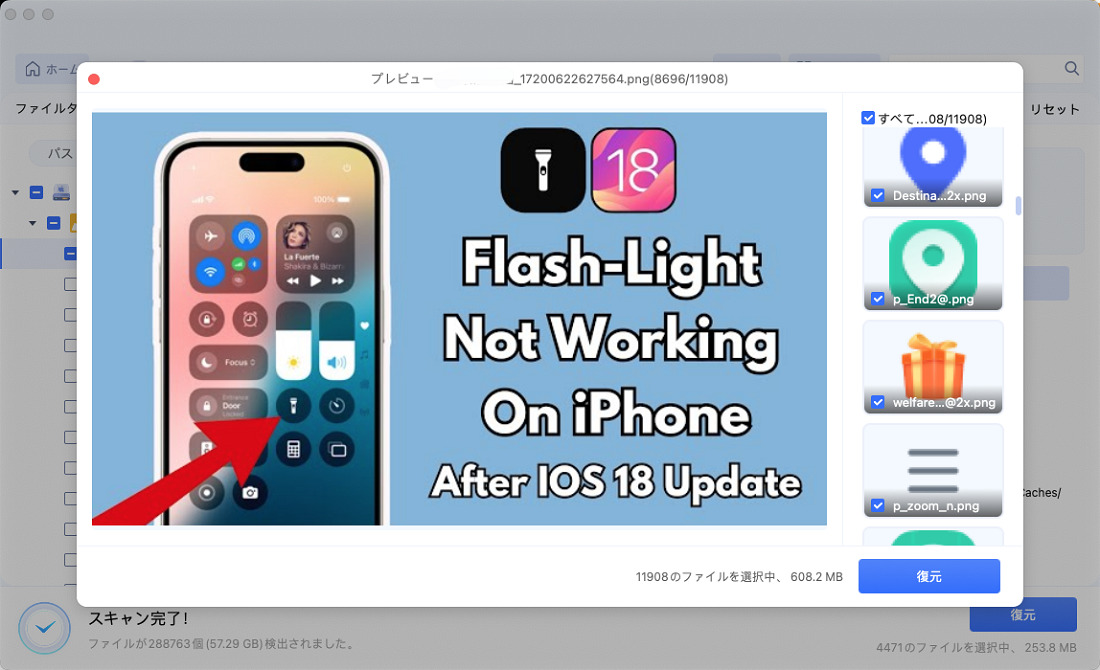Macに保存した写真は、どこに保存されているのでしょうか?
Macに読み込んだはずの写真が見つからず、お困りの方も多いですよね。本記事では、Macの写真の保存場所について、分かりやすく解説しています。写真の簡単な検索方法もご紹介しているため、Macでお探しの写真がどこにあるか、一緒に確認していきましょう。
また、Macに保存したはずの写真が消えた場合の対処法もご紹介しているので、ぜひ参考にしてください。
Part1.Macの写真はどこに保存されているか
1.Macですべての写真を見る方法
Macに保存されている写真は、「写真」アプリで保存されています。写真アプリは、「Spotlight検索」または「Finder」からアクセスできます。
Spotlight検索:Command+Shift を同時に押し、「写真」を検索する

Finder:Finderを開く>ホーム>「ピクチャ」フォルダ>写真アプリ️(Photos Library)
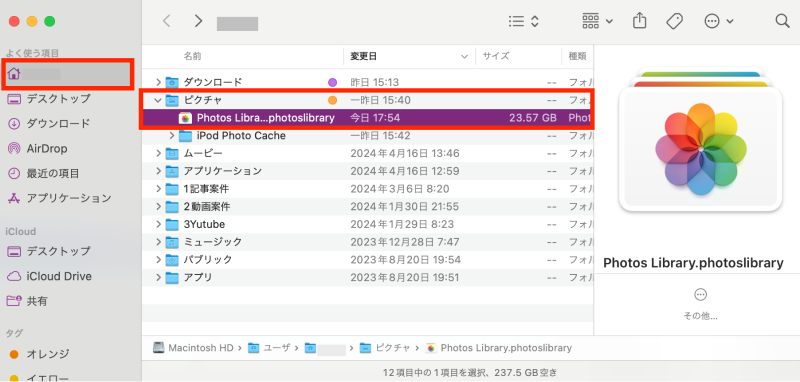
Macですべての写真を見る場合は、写真アプリを開き、「ライブラリ」メニューで「すべての項目」を選択すると表示されます。
すべての写真の表示手順
Macの写真アプリを開く>ライブラリ>すべての写真>フィルタ:すべての項目
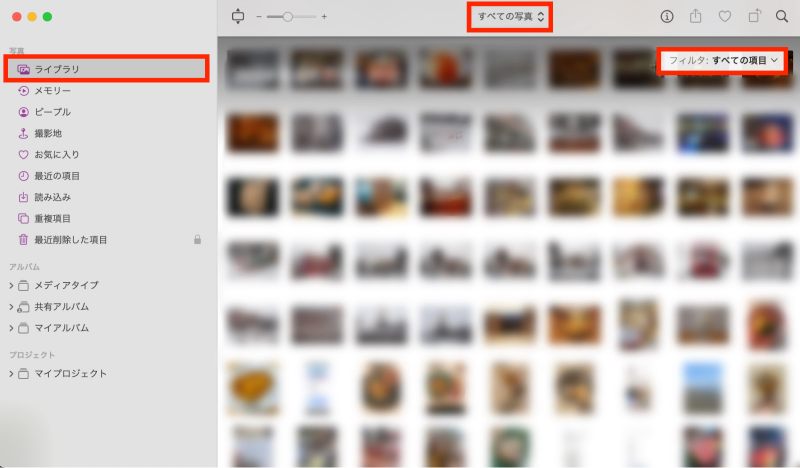
2.Macで取り込んだ写真にアクセスする方法
Macの「写真」に取り込んだ場合は、デフォルトで「写真」アプリのライブラリにコピーされます。取り込み方法 は、Macに画像をダウンロードする方法や、カメラからの読み込みなど、様々な方法がありますが、どの方法を選んでも、基本的には「写真」アプリのライブラリにコピーされます。
なお、利用しているMacの環境設定により、どこが写真の保存先か異なる場合があります。特定の場所(デスクトップやダウンロードなど)を指定している場合は、その場所に保存されます。
写真ライブラリの表示手順
Macの写真アプリを開く>ライブラリ>すべての写真>フィルタ:すべての項目
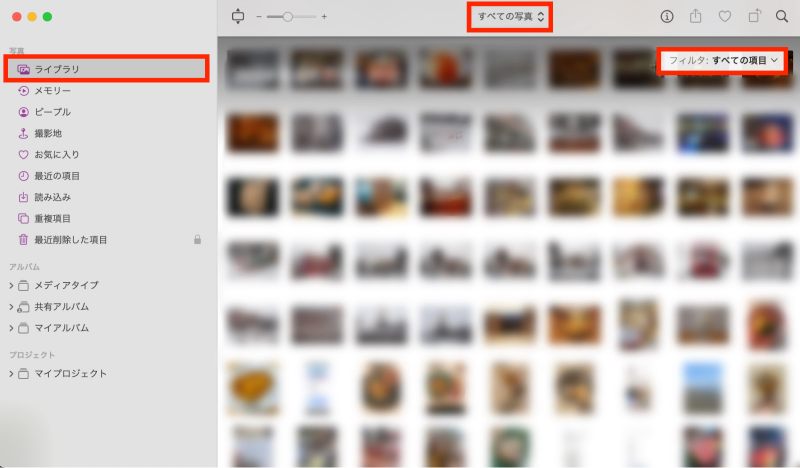
Part2.Macに保存された写真を見る方法
方法1.Macの写真アプリで特定の写真を検索する
Macで写真アプリを開いても、写真が多過ぎてどこにあるか分からない!という方も多いでしょう。そのような場合は、検索機能を利用して、写真を絞り込む方法をおすすめします。
ここでは、代表的な検索方法として、3つの検索例をご紹介します。
検索例① 「キーワード検索」で写真を検索する
「キーワード検索」を利用すると、写真に関連付いたテキストや日付を、テキストで検索できます。写真の被写体をテキストで検索したり、写真に映っているテキストをキーワードとして検索したりと、様々な方法で検索できます。
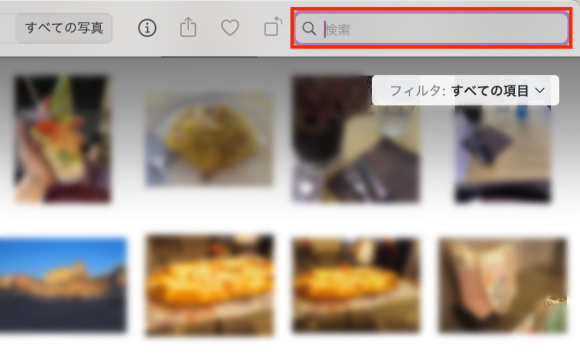
検索例② 「ピープル」で、人やペットに関連する写真を表示する
「ピープル」機能を利用すると、特定の人やペットに関連する写真を一覧で表示できます。写真に写っている人やペットに名前をつけ、その名前で検索することもできます。
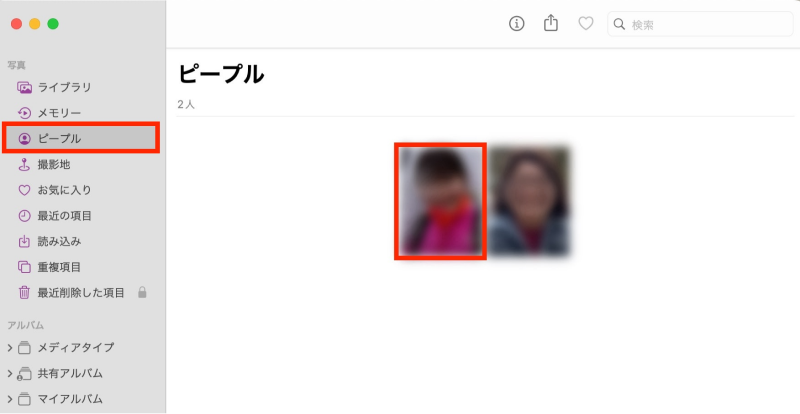
検索例③ 「フィルタ」で写真タイプごとに表示する
「フィルタ」機能を利用すると、写真を特定のタイプごとで表示できます。「お気に入り」「編集済み」「写真」「ビデオ」の中から、表示タイプを選択できます。
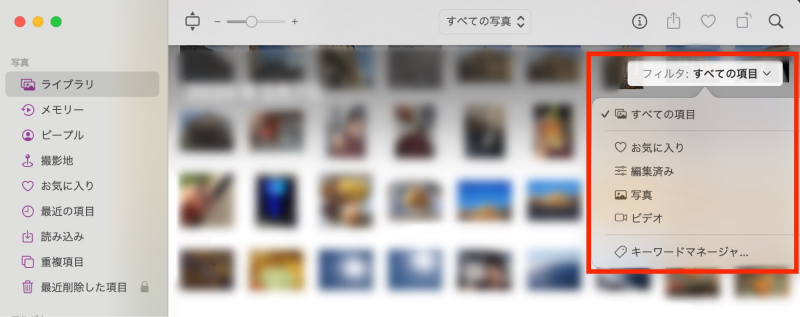
方法2.Macデータ復元ソフトを利用して写真を復元する
Macの写真アプリに保存した画像がどこにも見当たらず、Macの写真をバックアップしていない…というケースは多くあります。考えられる要因として、システムの不具合や操作ミスなどが考えられますが、Macで消えた写真の復元には、データ復元ソフトがおすすめです。
「Tenorshare 4DDiG(Mac)」は、 Macから消えた写真も復元対象で、大切なデータを安全かつ迅速に検索・復元できます。 復元プロセスは、簡単な3ステップで完了します。 日本語に完全対応で操作も簡単なため、パソコンに慣れていない初心者の方でも安心して利用できる、おすすめのソフトです。
- Macパソコンをスキャン:
Tenorshare 4DDiG(Mac)の公式ウェブサイトからソフトウェアをダウンロードし、Mac上にインストールします。プログラムが起動後の画面で、復元したい写真が存在するハードディスクやパーティションを選択し、スキャンします。

- 写真をプレビュー:
しばらく待つと、指定した場所にあるすべてのファイルが表示されます。復元前にプレビュー機能を提供します。写真、ビデオ、ムービー、オーディオ、音楽、ドキュメントなど、さまざまなファイルをプレビューできます。

- 写真を復元:
復元した写真の保存場所を選択して、MacローカルまたはGoogleドライブに保存します。

注意:
保存パスを元の場所を選択すれば、データが上書きして復元できない恐れがあります。
Part3.Macの「写真」でファイルの保存場所を変更する
「写真」に読み込んだ写真は、デフォルトで「写真」アプリのライブラリにコピーされます。なお、写真ライブラリへのコピーは、写真の枚数が多いほどストレージ容量を圧迫します。ストレージ容量の節約方法として、Macの写真の保存場所を変更する設定が可能です。
例えば、Macの写真の保存先を外付けHDDに変更することで、写真自体は外部ドライブに保存し、写真の表示は「写真」アプリから行えます。
保存先の変更方法
Macの写真アプリを開く>写真メニューの「設定」>「一般」の「項目を写真ライブラリにコピー」をOFFにする
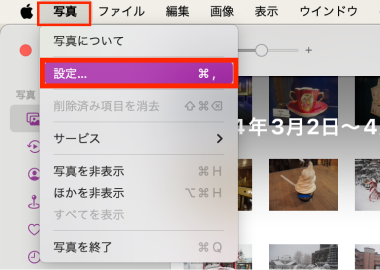
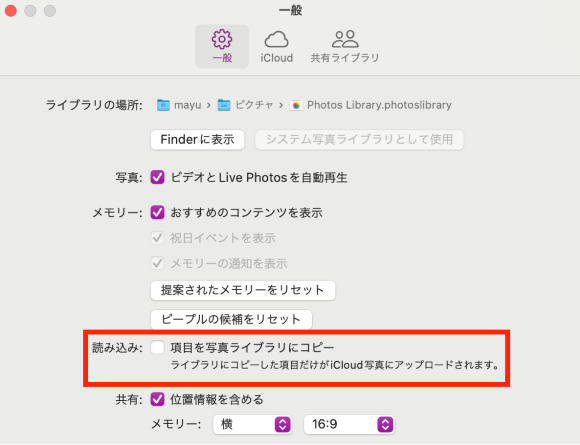
Part4.Macの写真の保存場所に関する質問
1.Macのアルバムと写真フォルダの違いは何ですか?
「アルバム」は個々の写真をまとめる機能で、「写真フォルダ」はアルバムをまとめる機能です。「アルバム」は、保存されている画像を、特定のグループ単位にまとめる目的で作成します。
「写真フォルダ」は、フォルダの中に、複数のアルバムをまとめる目的で作成します。はじめに「写真フォルダ」を作成してから、その中に「アルバム」を追加する方法が、Macの写真管理方法としておすすめです。
2.iCloudの写真を消すとiPhoneの写真も消えますか?
iCloudとiPhoneで写真を同期しているかにより、動作が異なります。 同期していない場合は、iCloudで写真を削除しても、iPhoneの写真は消えません。 同期している場合は、 iCloudで削除した写真は、iPhoneからも削除されます。
さいごに
以上、Macに保存した写真が、どこに保存されているか解説しました。Macに保存した写真は、デフォルトでは「写真」アプリに保存されていますが、探している写真が見つからない場合は、検索機能を利用してみましょう。
また、Macに保存した写真が消えた場合の対処法として「Tenorshare 4DDiG(Mac)」をご紹介しました。 写真を失った状況に関わらず、迅速に検索・復元できます。簡単な操作で、初心者でも安心して利用できるので、ぜひ活用してみてくださいね。