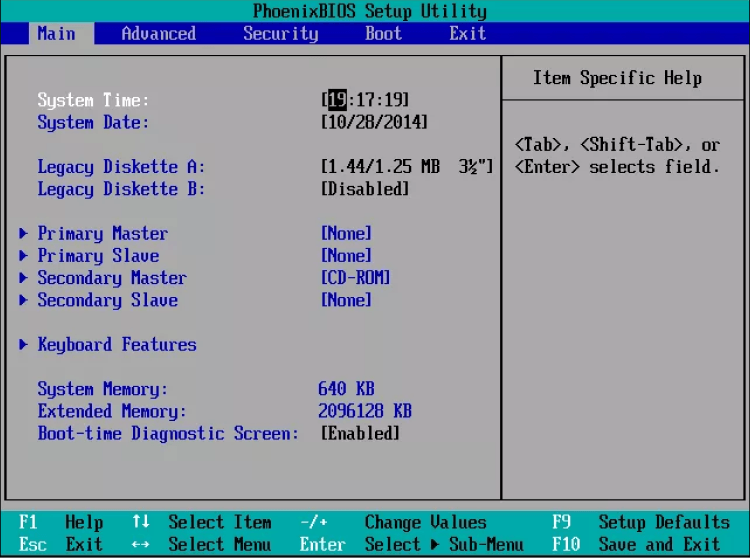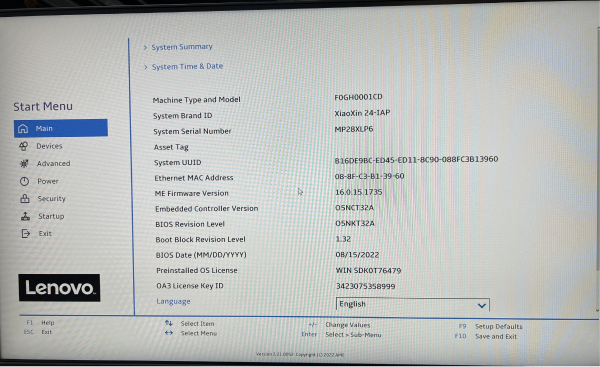biosアップデートは、PCの基本的な動作を制御するファームウェアを更新するプロセスですが、時にbiosアップデート失敗やbios更新失敗が発生します。このような場合、パソコン 画面 黒い状態となり、正常に起動できなくなることがあります。特に、Windows 起動 しない 黒い 画面の問題は深刻で、PCがまったく動作しなくなることもあります。
biosアップデート失敗の原因はさまざまですが、アップデート中の停電や電源の切断、アップデートファイルの破損、互換性のないアップデートの実行などが考えられます。これらの問題を解決するために、さまざまな対処方法を試す必要があります。ここでは、biosアップデート失敗で黒い画面が表示された場合の対処方法を紹介します。
Part1.BIOSアップデート失敗で黒い画面が表示されるのはなぜですか
- ①停電や電源の切断:
アップデート中に停電や不意の電源オフが発生すると、biosが破損する可能性があります。
- ②アップデートファイルの破損:
ダウンロードしたアップデートファイルが破損していると、biosの更新に失敗します。
- ③互換性の問題:
PCのハードウェアに適合しないアップデートを実行すると、biosが正常に動作しなくなります。
- ④アップデートの中断:
アップデート中にエラーが発生し、中断された場合、biosが不安定な状態になります。
これらの原因により、PCの画面が黒くなり、Windowsが起動しないなどの症状が発生することがあります。
Part2.BIOSアップデート失敗で黒い画面が表示される場合の対処方法
biosアップデート失敗によって黒い画面が表示された場合、以下の対処方法を試してみましょう。
1.ケーブルとモニターを正しく接続する
まず、PCとモニターの接続が正しいか確認します。HDMIやDisplayPortなどのケーブルが緩んでいないか、モニターが正常に動作しているかをチェックします。
2.外部ペリフェラルのプラグを抜く
外部デバイスが干渉している可能性があるため、USB機器や外部ドライブなど、不要なペリフェラルを取り外してからPCを再起動します。
3.BIOSを初期化する
ノートパソコンのメーカーロゴは表示されるけれど、そのまま画面が真っ暗になって正常に起動しないケースではbiosなどによって問題が生じている可能性がありますので、bios 初期化すると改善されることがあります。
パソコンを起動するとメーカーロゴが表示されるので、機種ごとによって定められているbiosの設定画面を開くボタンを押します。
-
「Load Optimized Defaults?」などの項目を選び「Enter」キーを押します。
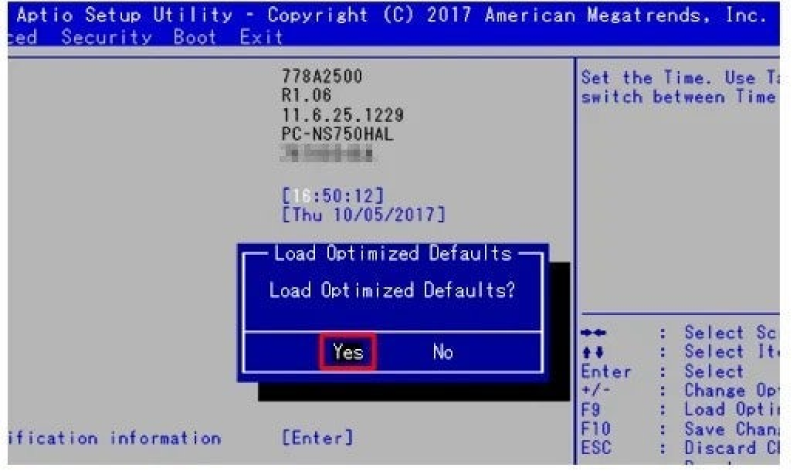
-
「Save configuration and reset?」と表示されたら「Yes」を選択します。
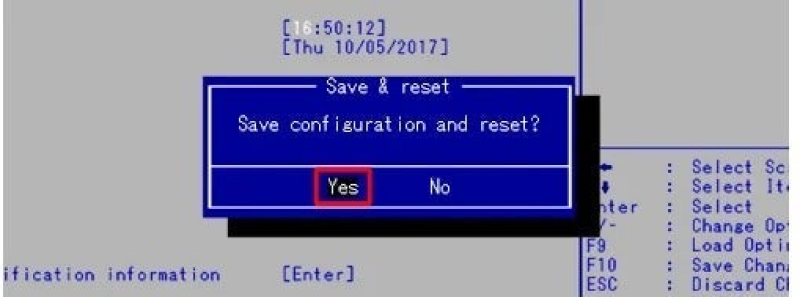
4.4DDiG Partition Managerで黒い画面を修正する
biosアップデート失敗によって、ハードディスクやパーティションが壊れた可能性があります。4DDiG Partition Managerの「パーティション修復」機能を使って、壊れたパーティションを修復しましょう。
安全なダウンロード
4DDiG Partition Managerをインストールして起動します。左のメニューバーで「パーティション回復」を選択し、「パーティションを修復する」を選択します。
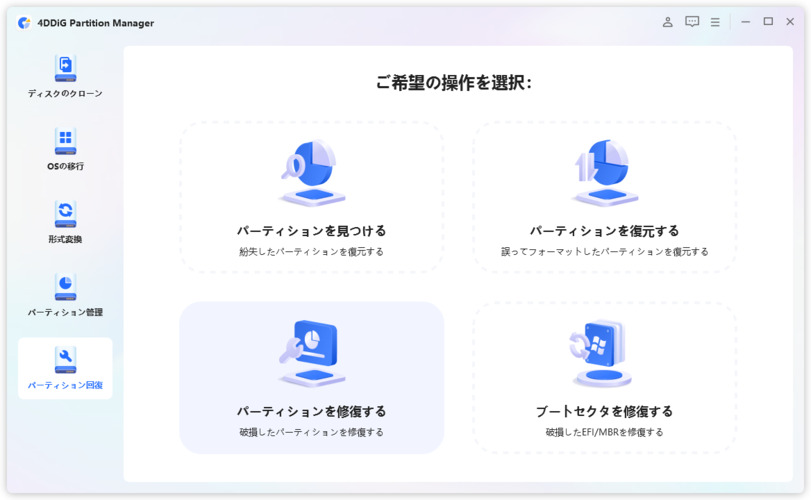
修復したいパーティションがあるディスクを選択し、「今すぐ修復」をクリックして進みます。パーティションの修復に成功したら、「完了」をクリックします。
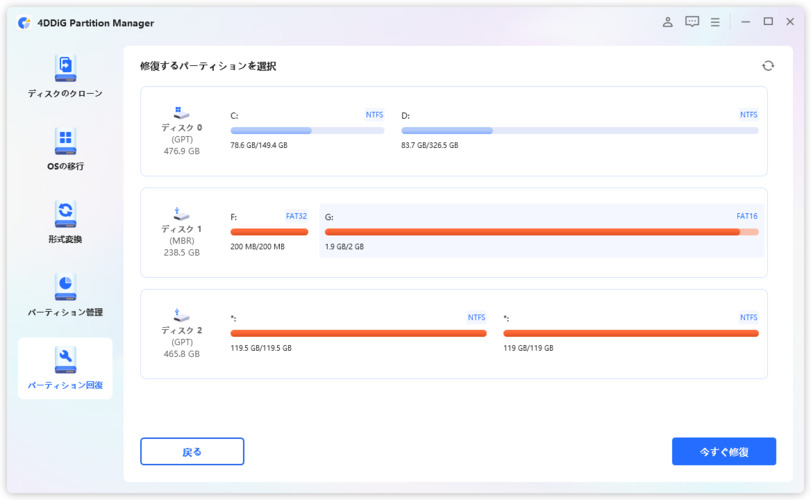
パソコン2台分のライセンスが登場し、ディスク管理がより便利に!
5.スタートアップ修復を実行する
スタートアップ修復を実行して、Windowsが正常に起動できるように試みます。
6.高速スタートアップをオフにする
高速スタートアップが原因でトラブルが発生することがあります。biosにアクセスして、高速スタートアップをオフにしてからPCを再起動します。
-
Windowsの検索ボックスに「電源オプション」と入力し、Enterキーを押します。電源オプション画面が開きます。
-
電源ボタンの動作を選択するを選択します。現在利用可能ではない設定を変更しますを選択します。
-
プロパティ画面の「ドライバ」タブを選択します。
-
高速スタートアップ(推奨)のチェックボックスをオフにします。変更の保存を選択します。
7.ブート レコードの修復
ブート レコードの破損によって黒い画面が表示されることがあるため、コマンドプロンプトでbootrec /fixbootやbootrec /fixmbrを実行して修復します。
8.GPUを確認する
グラフィックスカードが正しく動作しているか確認します。GPUが故障している場合、黒い画面になることがあります。
タスクマネージャーを使用すると、GPUの使用率、メモリ使用量、温度などを確認することができます。タスクマネージャーを開くには、Ctrl + Shift + Escキーを押します。タスクマネージャーが開いたら、パフォーマンスタブを選択します。パフォーマンスタブには、GPUに関する情報が表示されます。
9.グラフィックスドライバのロールバック/再インストール
最新のドライバが問題を引き起こすことがあるため、ドライバをロールバックするか、再インストールして解決を試みます。
-
Windowsの検索ボックスに「デバイスマネージャー」と入力し、Enterキーを押します。デバイスマネージャーが開きます。
-
ディスプレイアダプターを展開します。グラフィックスカードを右クリックし、「プロパティ」を選択します。
-
プロパティ画面の「ドライバ」タブを選択します。
-
「ドライバのロールバック」ボタンをクリックします。画面の指示に従って操作します。
さいごに
biosアップデートの失敗で黒い画面が表示されると、PCが正常に動作しなくなることがあります。ここで紹介した対処方法を試して、問題を解決しましょう。特に、4DDiG Partition Managerは、パーティション修復などの機能を提供しており、パソコンの不具合解消に役立ちます。biosアップデート失敗の症状や、Windowsが起動しない黒い画面に対処するために、この記事を参考にしてみてください。
安全なダウンロード