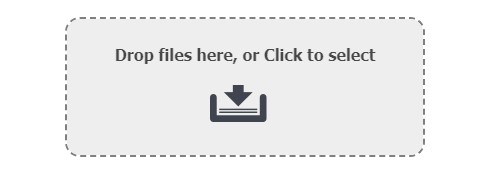多くの人がGoProカメラを使って旅の冒険を記録し、あらゆる瞬間をとらえています。しかし、GoProはこれらの録画をLRVフォーマットで保存します。LRVは小さくて低解像度なので、素早く共有したりプレビューしたりするのに最適です。
しかし、LRVファイルはすべてのデバイスや編集ソフトウェアと互換性があるとは限りません。ビデオ処理を簡単にし、様々なプラットフォーム間の互換性を確保するために、LRVを多くのメディアプレーヤーでより広くサポートされているMP4形式に変換する必要があります。次のガイドでは、簡単な手順でLRVファイルをMP4に変換する方法を説明します。
LRVファイルとは、LRVをMP4に変換できるのか?
LRVファイルは、Low-Resolution Videoの略で、GoProカメラがビデオのプレビューとして使用するフォーマットです。GoProモバイルアプリでビデオを再生すると、自動的に生成されます。LRVファイルは基本的に、カメラで撮影された元のビデオ映像の小さい低画質バージョンです。解像度240p、フレームレート29.97fpsで記録されます。
LRVファイルには実用的な目的があります。スマートフォンやタブレットなど、処理能力やストレージ容量が限られているデバイスで、より素早く再生したり、簡単に編集したりすることができます。しかし、その品質が低下しているため、一部のユーザーは、より高い品質と高い互換性のためにMP4形式にLRVファイルを変換することを好むかもしれません。LRVファイルのMP4形式への変換を容易にするいくつかのソフトウェアプログラムやオンラインツールがあります。これらのツールを利用することで、ユーザーはLRVファイルを標準的なMP4ビデオに変換し、互換性の品質を向上させることができます。
LRVをMP4に変換する方法
LRVファイルをMP4形式に変換することで、幅広い互換性と再生品質の向上の可能性が広がります。ここでは、LRVファイルをMP4に変換する3つの効果的な方法を紹介します。
方法1:拡張子を.MP4に変更
LRVをMP4に変換する1つの簡単な方法は、ファイルの拡張子を.LRVから.MP4に変更することで、メディアプレーヤーを騙してファイルをMP4ビデオとして認識させることです。
WindowsまたはMacシステムで変換したいLRVファイルを探して右クリックします。
メニューから名前の変更オプションを選択します。
ファイルの拡張子をLRVからMP4に変更します。
ファイルの拡張子がMP4になっていることを確認してください。
LRVファイルをバッチでMP4に変更する方法をお探しなら、そのプロセスは簡単です。
変換したいファイルをすべて選択します。
別のフォルダに貼り付けます。
-
メモ帳を開き、画像に書かれている文字を書いてください。

-
同じフォルダに保存し、名前を「conv.bat」とします。

ファイルをダブルクリックすると、フォルダ内の他のすべてのlrvファイルがMP4に変換されます。
方法2:HandbrakeでLRVをMP4に変換する
Handbrakeは、WindowsとMacシステムで利用可能な無料のオープンソースのビデオトランスコーダーです。このソフトウェアは、サポートされているフォーマットからMP4に変換するために使用されます。以下の手順に従って、Handbrakeを使用して変換することができます。
Handbrakeをインストールしてください。
Handbrakeを開き、LRVをMP4に変換したいLRVファイルを選択します。
出力形式をMP4に選択し、ご希望の設定を調整し、「開始」をクリックします。

方法3:オンライン動画変換でLRVをMP4に変換する
CoolUtilsのような、LRVからMP4のような異なるファイル形式を変換するのに役立つオンライン変換ツールがいくつかあります。一番良いのは、それらをインストールする必要さえないことです。以下の手順に従ってください。
-
CoolUtils online LRV to MP4 converterにアクセスし、LRVファイルをアップロードしてください。

-
出力としてMP4を選択し、LRVファイルをMP4変換に変換します。

- 変換をクリックします。
LRVをMP4に変換した後、動画が再生できない場合の対処法
他の形式に変換された動画で問題に直面した場合、4DDiG File Repairは強力なツールです。これは、破損した動画ファイルを修復することに特化した強力なツールです。の主な機能は以下の通りです。
- 動画ファイルの様々な問題を検出し、修復するために最先端のアルゴリズムを採用している
- 動画の最適な再生品質を提供する
- 効率的にMP4、MOV、AVI、MKV、LRVなどのような任意の形式の動画を修復することができ、また、異なるファイルタイプに汎用性がある
- ユーザーフレンドリーなインターフェイスで、すべてのレベルのユーザーがすべてのプロセスにアクセスできる
つまり、4DDiG File Repairは、再生できない、動画がちらつく、動画再生の問題、動画がぼやける、動画表示が遅い、動画が動かないなどの問題を修復するのに役立ちます。
-
4DDiG File Repairを起動します。左側のメニューバーの「ファイルの修復」タブをクリックします。次に、「動画修復」を選択し、その下にある「動画を追加」ボタンをクリックします。

-
「動画を追加する」ボタンをクリックし、破損した動画を追加します。

-
「すべてを修復」ボタンをクリックすると、プログラムは自動的に動画を修復します。

-
動画の修復が完了すると、修復された動画をプレビューして、指定した場所に保存できます。

上記の操作でファイル修復に失敗した場合は、「高度な修復」機能を選択して、より深い修復を行うことも可能です。
LRVファイルに関する質問
ここでは、LRVファイルとLRVファイルをMP4に変換する方法に関連するよくある質問を紹介します。
質問1:LRVファイルはどうやって開くのですか?
LRV ファイルは、VLC Media Player などのさまざまなメディアプレーヤーを使って開くことができます。これは、様々なファイル形式との幅広い互換性で知られています。
質問2:LRVファイルの目的は何ですか?
LRVは低解像度の動画で、ユーザーが素早く編集でき、互換性のあるデバイスでプレビューでき、簡単にアクセスできます。MP4ファイルより扱いやすいです。
質問3:MP4とLRVの違いは何ですか?
LRVまたは低解像度のビデオは、プレビュー、迅速な編集のためのファイルサイズの管理、および互換性を向上させるために使用されます。しかし、MP4は国際標準であり、HDビデオはMP4に保存されます。これらはGoProで作成した旅行ビデオやドキュメンタリービデオの最終製品として使用されます。
質問4:GoProがLRVファイルを作成しないようにするにはどうすればいいですか?
LRVファイルが不要な場合は、GoProの設定でLRVファイルの作成を無効にしてください。
最後に
LRVをMP4に変換することは、動画の互換性と品質を向上させるために不可欠です。MP4はHD品質であり、最終製品として使用されます。リネーム、Handbrake、または他のオンラインコンバータなどのオンラインツールを使用してこれらを変換し、スムーズな再生とビデオ編集を確保することができます。
しかし、動画が固まったなどの問題に直面した場合、4DDiG File Repairを使ってファイルを修復することができます。そのインターフェイスは非常にスムーズで使いやすいです。これらの提案に従って、簡単にファイルを変換することができます。