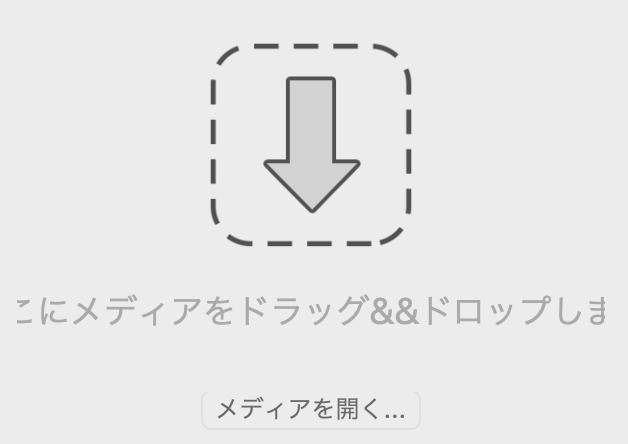MKVからMP4への変換はフリーソフトやオンラインサイトなどで簡単にできますが、変換した動画から音が出ないなどの不具合が起きることもありますので、動画を修復する方法もあわせて解説します。YouTubeやWordPressで使用する予定の動画などをMKVからMP4に変換しておくと便利ですよ。
「MKVをMP4に変換する方法」をお探しの方に向けて、この記事では無劣化でMKV動画をよく利用されるMP4に変換する手順をご紹介します。
パート1:拡張子MKVとMP4の簡単紹介
まずは、MKVとMP4の拡張子の違いをご紹介します。
MKVとMP4の違い
MKVとMP4の拡張子の違いは、動画の特徴に大きく影響します。MKVは同一のファイルに音声、映像、字幕など複数のデータを保存できるという特徴があります。ハイビジョンに利用される頻度が高いファイル形式で、画質が良く、ほとんどのコーデックをサポートしています。
一方、MP4はMKVと比べると対応するデバイスが多く、サイズ容量は比較的小さくなります。コーデックに対しては、特定の動画・音声のコーデックのみ対応しており、MKVとは大きく異なります。
- MKV
- MP4
- ほとんどのコーデックに対応
-
特定のコーデックをサポート
- 画質は良い
- MKVに比べると低画質になる
- 音声、映像、字幕データを保存できる
- 汎用性が高く、対応デバイスが多い
- ファイルの容量はMP4より大きくなる
- MKVよりも容量は小さい
MKVをMP4に変換するメリット
MKVをMP4に変換すると得られるメリットをまとめています。
- 互換性が向上する
- ファイル容量が小さくなる
- MP4をサポートする動画編集ソフトが多く、加工が楽にできる
パート2:MKVを無劣化でMP4に変換する方法
MKVをMP4に変換する方法はいくつかありますが、なかでも無劣化でできる方法をご紹介します。
方法1:フリーソフトでMKVをMP4に変換する
まずは、MKVをMP4に変換できるフリーソフトをみていきましょう。
VLC Media Playerの使い方
VLC Media Playerとはさまざまな動画/音声ファイル形式をサポートするマルチメディアプレイヤーです。VLC Media PlayerでMKVをMP4に変換する方法をご紹介します。
VLC Media Playerを起動したら「メディア」から「変換/保存」をクリックします。
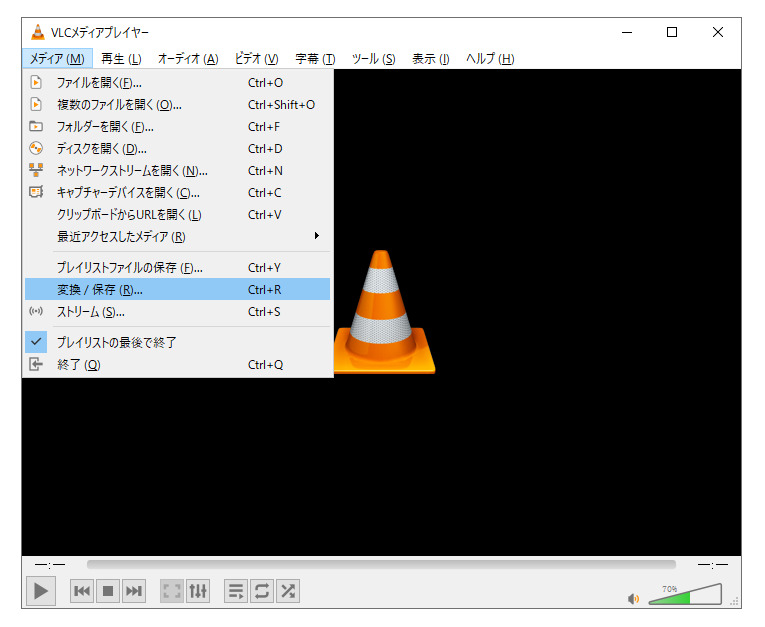
動画ファイルを追加し、出力形式をMP4にして「変換」をクリックします。
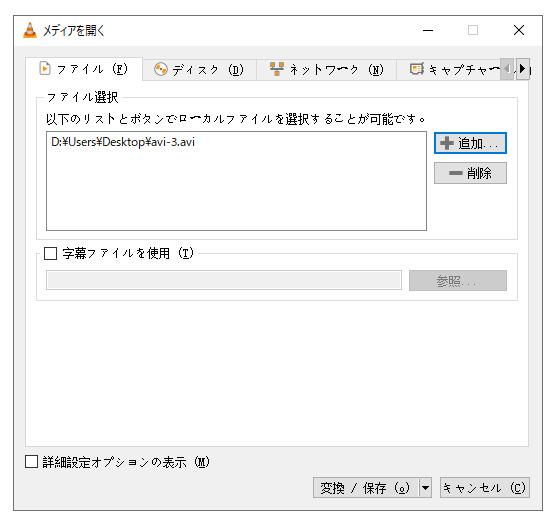
HandBrakeの使い方
MKVなどの動画をMP4、WebMに変換できるフリーソフトHandbrakeはデバイスに合わせてさまざまなバージョンをダウンロードできます。ファイルによってはマルウェアに感染したという話もありますので、ダウンロードする際は注意しましょう。
「ファイル」をクリックして動画を追加します。
コンテナで「MP4」を選択し、「出力」をクリックします。
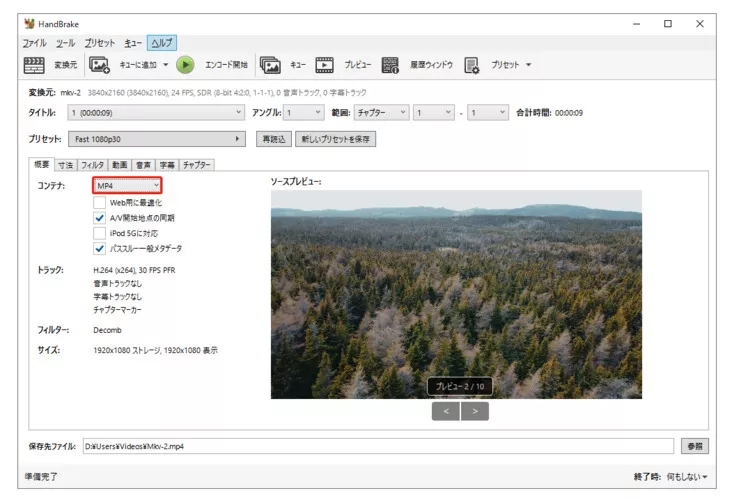
XMedia Recodeの使い方
XMedia RecodeはMKVをMP4に変換できるフリーのコンバーターソフトとして知られていましたが、基本的な動画編集も追加されて動画編集ソフトとしても知名度を上げています。
XMedia Recodeを立ち上げて「ファイル」から動画をアップロードします。
「形式」タブからファイル形式を指定して「出力」します。
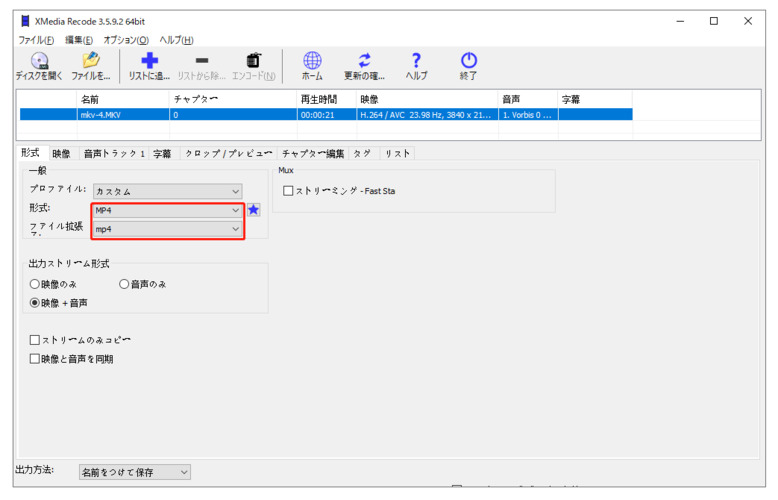
方法2:オンラインサイトでMKVをMP4に変換する
MKVをMP4への変換ですが、オンラインサイトを利用する方法もあります。
サイト「Convertio」の使い方
300種類以上のファイル形式に対応する「Convertio」はファイルをアップロードして変換したい形式を選択するだけで動画形式が変わります。アップロードしたファイルは24時間後に自動的に削除されるので安心です。
「Convertio」のサイトを開いて「ファイルを選ぶ」から動画を追加します。
MP4形式を選択して「変換」をクリックします。
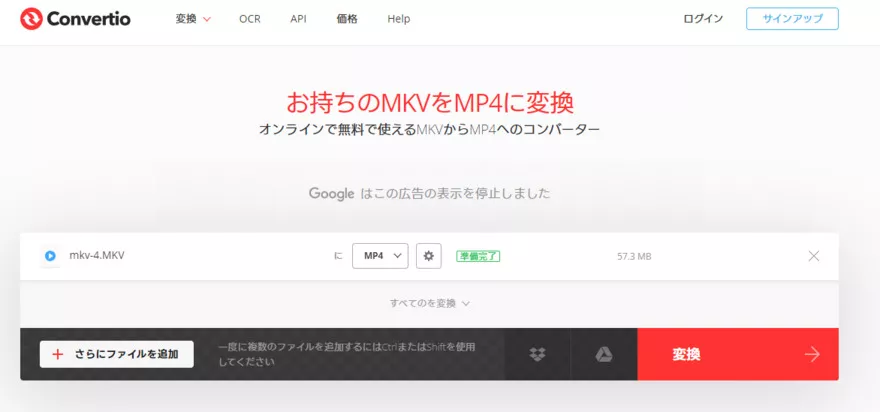
サイト「Converter App」の使い方
「Convertio」と同じく、MKVをMP4に変換できるオンラインサイトの「Converter App」は日本語の表示が少なく、ほぼ英語になります。ホームページを開いて検索ボックスにMKV to MP4と入力すると動画ファイルをアップロードする画面になります。
「Click to choose a file」から動画を追加します。
変換が完了したら「Download」をクリックします。
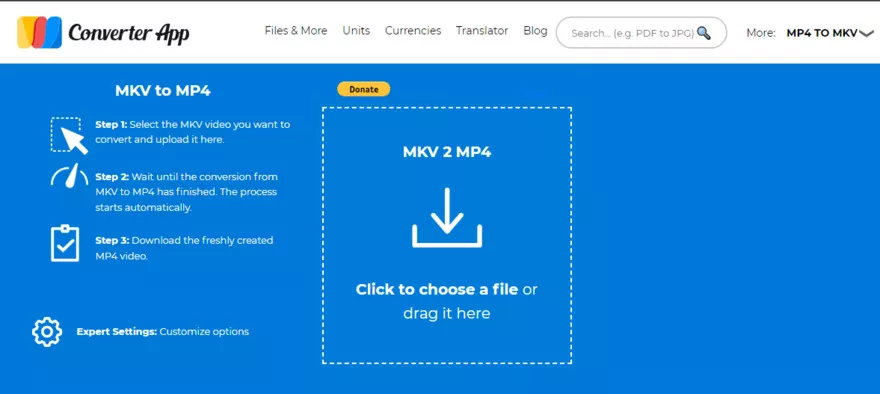
おまけ:MKVをMP4に変換した後、再生できない、または音が出ない?
ファイルサイズが小さくなる、汎用性が高くなるなどメリットが多いMKVからMP4への変換ですが、変換後に動画が再生できない、音が出ないなどの問題が起きることがあります。次は、MKV拡張子から変換した時に不具合が発生した時の対処法をご紹介します。
オールインワン動画修復ツール「4DDiG File Repair」はどんな問題も簡単に解決!
MKVをMP4に変換するなどファイル形式の変換作業には動画を傷つけてしまうリスクが存在します。特に、フリーソフトやオンラインサイトを利用してMKVをMP4に変換すると、他のツールなしで不具合に対処することは難しくなります。
そんな時のために、オールインワン動画修復ツール「4DDiG File Repair」を覚えておくと役立ちますよ。使いやすさに重点を置かれて開発されているため、専門知識がなくても動画の修復など専門性の高い操作を実行できるツールです。
- 動画だけではなく、画像の修復もできる
- 複数の動画を一気に修復することが可能
- 白黒写真のカラー化、高画質化など機能が豊富
- 製品の無料版で動画修復の機能をプレビューできるため安心して使える
- 幅広い動画ファイル形式の修復をサポート
-
4DDiG File Repairを起動します。左側のメニューバーの「ファイルの修復」タブをクリックします。次に、「動画修復」を選択し、その下にある「動画を追加」ボタンをクリックします。

-
「動画を追加する」ボタンをクリックし、破損した動画を追加します。

-
「すべてを修復」ボタンをクリックすると、プログラムは自動的に動画を修復します。

-
動画の修復が完了すると、修復された動画をプレビューして、指定した場所に保存できます。

上記の操作でファイル修復に失敗した場合は、「高度な修復」機能を選択して、より深い修復を行うことも可能です。
最後に
MKVをMP4に変換すると汎用性の高さやファイルサイズの縮小などメリットが得られるため、無劣化で変換する方法を覚えておくと役立ちますよ。ただし、MKVからMP4への変換などファイル形式の変換には動画が再生できなくなる、音が出なくなるなどの不具合が発生するリスクが伴います。
MKVをMP4に変換後、MP4の動画に不具合が起きた時はオールインワン動画修復ツール「4DDiG File Repair」で修復できます。