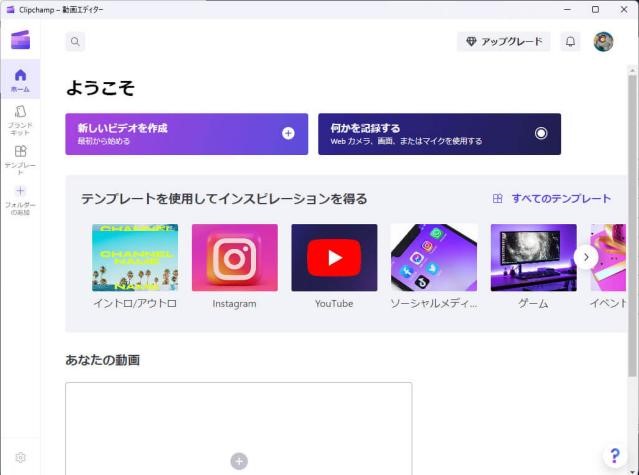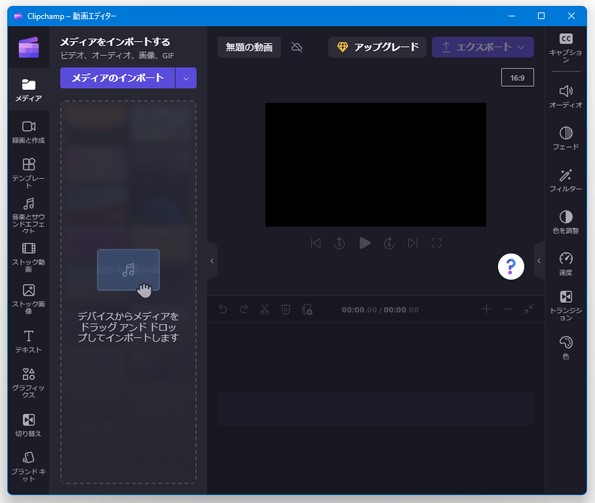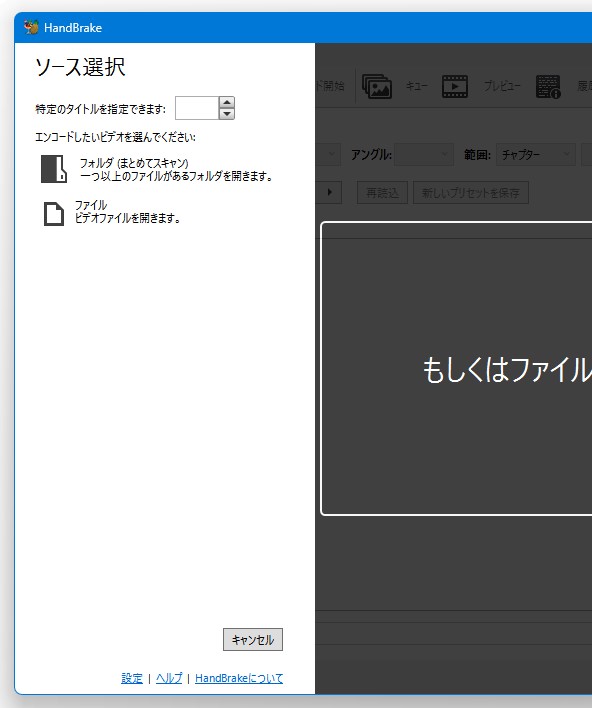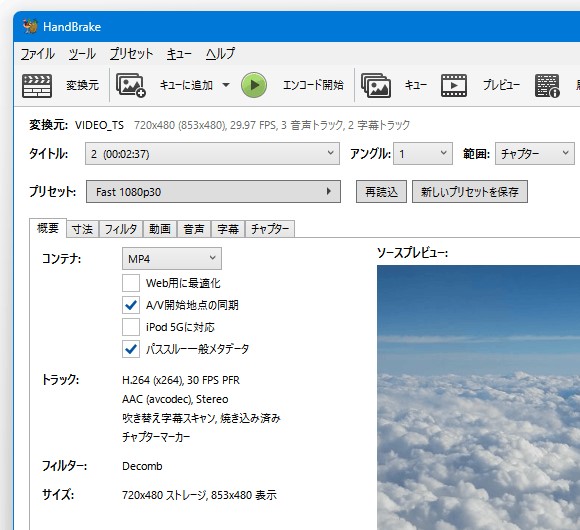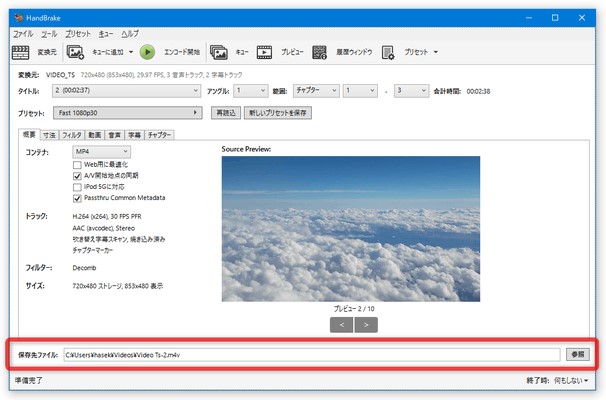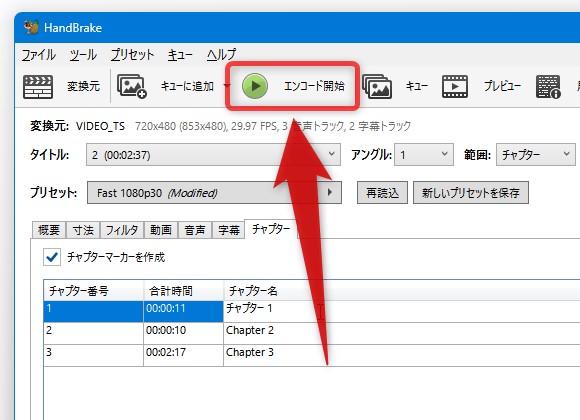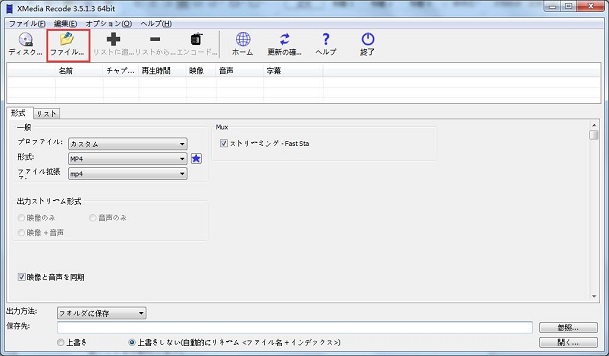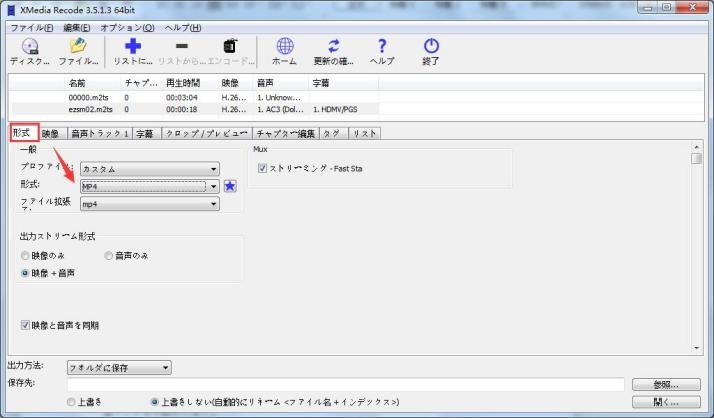高画質の映像配信で使われているHEVCファイルは、Windowsで通常再生することができません。WindowsでHEVCファイルを再生する場合、MP4ファイルに変換する必要があります。
ファイル変換というと難しそうですが、専用ソフトを使えば初心者でも簡単に変換することができます。今回はWindowsでHEVCファイルをMP4に変換する方法と、変換中に誤ってファイルが破損した場合の修復方法について解説していきます。
パート1:HEVC形式について
HEVCとはHigh Efficiency Video Codingの略で、新しい動画圧縮規格のことで「H.265」とも呼ばれています。従来のAVCに比べ、約2倍の圧縮ができると言われています。現在のYouTubeなどの動画配信サービスでは、AVCが使用されていますが、これからはより高画質なHEVCに代わっていくとされています。
HEVCとは?
従来のAVCは映像を送る場合、変化のある画像は細かいブロックに分けて送るため、データ量が多くなります。これに対し、HEVCは変化が少ない部分は大きなブロックで送ることができるため、データ送信がはるかに効率よくなります。
HEVC形式のメリット・デメリット
HEVCの最大のメリットは4K、8Kの高画質映像を劣化させることなく、半分のファイルサイズにすることができるところです。また、動画の動きがよりなめらかになるというメリットもあります。
その反面、HEVCには再生できるデバイスが限られているというデメリットがありますが、MP4に変換することで問題なく再生できるようになります。
パート2:パソコンでHEVCをMP4に変換する方法の紹介
高画質でファイルサイズも小さいHEVCですが、一般への普及が遅くWindowsでは再生することができません。しかし、MP4ファイルに変換すれば問題なく再生できるようになります。
ここからは、WindowsでHEVCファイルをMP4に変換する方法をご紹介していきます。
方法1:動画編集ソフト「Microsoft Clipchamp」で変換する
「Clipchamp」はMicrosoftの動画編集ソフトで、Windowsストアからダウンロードできるので、パソコン初心者でもスマホアプリ感覚でインストールすることができます。
-
「Clipchamp」を開いたら、「新しいビデオを作成」をクリックします。

-
「メディアのインポート」から変換したいファイルを選択するか、ドラッグ&ドロップでファイルを指定。

右上の「エクスポート」をクリック後、画質を選択するだけでMP4に変換できます。
方法2:フリーソフト「Handbrake」で変換する
「Hand Brake」はタイトルやチャプターを個別に選んで変換できる動画編集ソフトで、多くのデバイスに対応しています。
-
「Hand Brake」を開き、「フォルダ(まとめてスキャン)」をクリックして変換したいHEVCファイルを指定。変換したいファイルを画面右側にドラッグアンドドロップして指定することもできます。

-
「概要」タブの「コンテナ」でmp4を選択。

-
「保存先ファイル」で保存先を選択し、ファイル名を指定。

-
「エンコード開始」をクリック。

古いバージョンの「Hand Brake」は日本語化されていなかったため、日本語パッチを適用する必要があり、パソコン初心者にはインストールが難しかったのですが、最新バージョンではその必要がなくなりました。
方法3:動画変換ソフト「XMedia Recode」で変換する
「XMedia Recode」はドイツで開発されたフリーソフトで、多くのファイル形式に対応しています。
-
「XMedia Recode」を開いたら、「ファイルを開く」をクリックして、変換したいHEVCファイルを指定。

-
「形式」タブをクリックしてmp4を選択。

-
保存先を指定。

-
「エンコード」をクリック。

ただし、このソフトは日本語対応しているのですが、インストール後に日本語に指定する必要があるため、ダウンロードからインストールまでは英語の指示に従う必要があります。
パート3:HEVCからMP4への変換中に誤って破損した場合の修復方法
どの変換ソフトを使っても、失敗することがよくあります。ファイル変換後、音声が出ない、画像が途切れるなどファイルが破損した場合は専用ソフトを使ってファイルを修復することができます。
「4DDiG File Repair」はファイルを修復するだけでなく、開かなくなったファイルを開くことも可能です。
-
4DDiG File Repairを起動します。左側のメニューバーの「ファイルの修復」タブをクリックします。次に、「動画修復」を選択し、その下にある「動画を追加」ボタンをクリックします。

-
「動画を追加する」ボタンをクリックし、破損した動画を追加します。

-
「すべてを修復」ボタンをクリックすると、プログラムは自動的に動画を修復します。

-
動画の修復が完了すると、修復された動画をプレビューして、指定した場所に保存できます。

上記の操作でファイル修復に失敗した場合は、「高度な修復」機能を選択して、より深い修復を行うことも可能です。
さいごに
HEVCファイルをMP4に変換するフリーソフトは数多くありますが、操作が簡単なソフトを選ぶことが大切です。
また、ファイル変換は失敗することがあるため、ファイルが破損した場合は専用ソフトでの修復をおすすめします。
ファイル修復ソフトもたくさんありますが、AI搭載の「4DDiG File Repair」は簡単な操作だけで動画修復まで自動で行う便利な修復ソフトなのでおすすめです。