外付けHDDは、持ち運びに便利で大量のデータを保存できることから、多くの人が利用しています。しかし、誤って削除してしまったり、故障したりすると、大切なHDDのデータが失われてしまう可能性があります。そんな時、自分で外付けHDDを復元することは可能なのでしょうか?この記事では、自力で外付けHDDを復元する方法について詳しく解説します。
Part1:自分で外付けHDDを復元できるか?
ハードディスクドライブ(Hard Disk Drive:HDD)とは、データの読み書きができる補助記憶装置の1つで、一般的にSSDなどの他の補助記憶装置と比べて、大容量で低価格と言われています。外付けHDDは、データのバックアップ先や、デバイス内蔵記憶装置の容量増幅、データを他の機器に移動させる場合などに使用されます。
実は、外付けHDDのデータ復旧は自分で行うことができます。ただし、状況によって復元できないケースもありますので、まずは自分でできるかどうかを判断する必要があります。HDD復元方法を検討する前に、以下の点を確認することで、HDDを自分で復元できるかどうかある程度判断できます。
- うっかりHDDデータを削除してしまった
- 外付けHDDをフォーマットしてしまった
- 外付けHDDが認識しない
- 異音がする
- HDDのファイルが壊れた
誤操作による削除やHDDフォーマットであれば、自分でHDDを復元できる可能性が高いです。一方、物理的な衝撃や水濡れなどの物理障害の場合は、自分で復元するのは困難です。
Part 2: 外付けHDDが復元できる原理
次は、外付けHDDがデータの復元が可能な原理について、ご説明いたします。
外付けHDDからデータが消えてしまった場合、実際にはデータが完全に消去されているわけではありません。ファイルが削除されると、その領域は空きスペースとなりますが、そのままでは上書きされるまでファイルが残存しています。つまり、外付けHDDのデータは完全に消えているのではなく、隠されているだけなのです。新しいデータを保存すると、空きスペースに上書きされる可能性があります。そのため、削除したファイルを復元するには、上書きされる前にデータを取り出す必要があります。そのため、データはまだ物理的にディスク上に存在しており、専用のHDD復元ソフトを用いてアクセスすることで復旧が可能となります。
Part 3: 自分で外付けHDDを復元する方法
方法1.HDD復元ソフトで外付けHDDを復元する
データ復旧ソフトを利用することで、自力で外付けHDDを復元することができます。削除や消失、フォーマットしたデータを復元することができるおすすめのデータ復旧ソフトは「HDD復元ソフトTenorshare 4DDiG」です。ゴミ箱を通らずに削除されたデータも復元可能で、高い復元率を誇ります。
Tenorshare 4DDiGの特徴:
- 写真、動画、オフィスファイルなど、2,000種類以上のファイルタイプに対応
- SDカードやHDDのフォーマット、誤削除など、あらゆる状況から効果的に復元
- 外付けHDD、USBメモリ、SDカードなどの記憶媒体からファイルを復元
- HDDをスキャン:
Tenorshare 4DDiGが起動後の画面で、復元したいデータが存在するドライブやパーティションを選択します。「スキャン」をクリックします。

- ファイルをプレビュー:
HDDの全てのファイルをスキャンするのには時間がかかります。スキャン結果が出ましたら、詳細をプレビューするためにお探しのファイルタイプをクリックすることができるようになります。

- ファイルを復元:
その後、復元したいファイルにチェックを入れて、復元したファイルの保存場所を選択して、復元作業を実行します。

注意:
保存パスを元の場所を選択すれば、データが上書きして復元できない恐れがあります。
方法2.Windows標準機能で外付けHDDを復元する
Windows 10には、「ファイル履歴」や「以前のバージョン」という機能が搭載されており、これらの機能を使って外付けHDDを復元できる場合があります。
※どちらの機能も、事前にバックアップ設定しておく必要があります。
ファイル履歴
ファイル履歴を使って外付けハードディスクのデータを復元するには、以下の手順に従ってください。
スタートメニューを開き、「設定」を選択します。
「更新とセキュリティ」>「バックアップ」を選択します。
「詳細オプション」>「ファイル履歴の復元」を選択します。

復元したいファイルまたはフォルダーを選択して、「復元」ボタンをクリックします。

以前のバージョン
以前のバージョンは、ファイルやフォルダーの以前のバージョンのバックアップを保存する機能です。以前のバージョンが保存されていれば、ファイルの編集内容を巻き戻したり、誤って削除したファイルを復元することができます。
復元したいファイルまたはフォルダーを右クリックして、「プロパティ」を選択します。
「以前のバージョン」タブを選択します。

復元したいバージョンのファイルまたはフォルダーを選択して、「復元」ボタンをクリックします。
まとめ
以上、外付けHDDを復元・復旧する方法を紹介しました。外付けHDDのデータ消失は、誰にでも起こり得ることです。大切なデータを失わないためには、日頃からデータ消失を防ぐ対策を講じることが重要です。
また、外付けHDDの倫理障害やフォーマット、誤操作などで大切なデータを削除してしまったとしても、HDD復元ソフトTenorshare 4DDiGを使用することで、簡単に外付けHDDを復元することが可能です。
💡 AIで記事の要点を要約・分析:
外付けHDD復元に関するよくあるご質問
Q1. 外付けHDDのデータを復元するにはどのようなソフトがおすすめですか?
上でも紹介した「データ復元ソフト4DDiG」がおすすめです。他にも「Recuva」や「Wise Data Recovery」などのデータ復旧ソフトがありますが、復元率や操作性では4DDiGが優れています。
Q2. 認識しないHDDを復活させる方法はありますか?
HDDのファイルシステムが破損している場合は、chkdskコマンドを実行することで修復できる場合があります。
Q3. 外付けHDDから消えたデータを数日後に復元することはできますか?
はい、可能です。ただし、上書きされてしまった場合は復元できませんので、できるだけ早く復元作業を行うことをお勧めします。



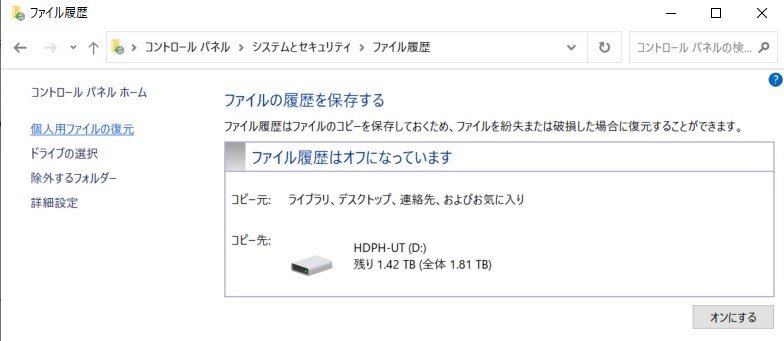
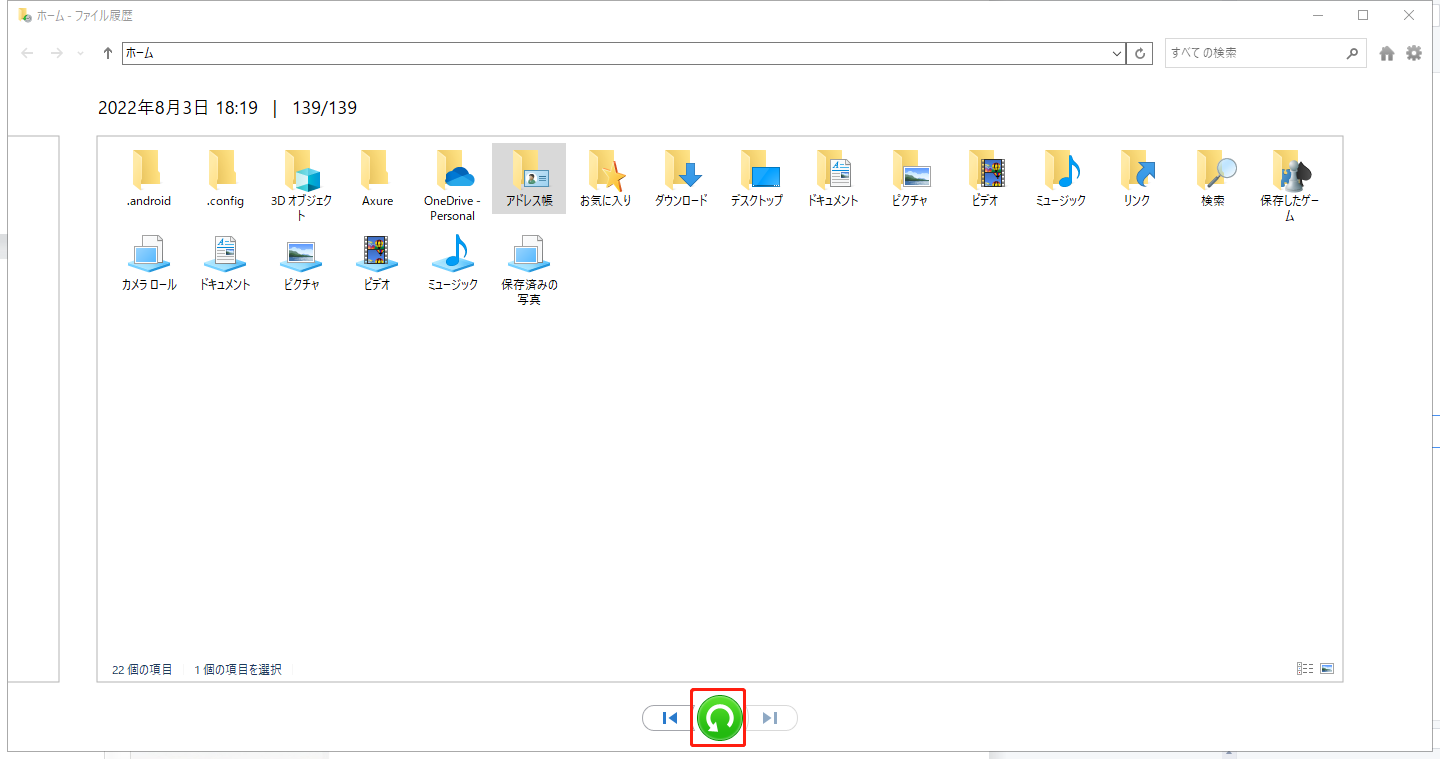
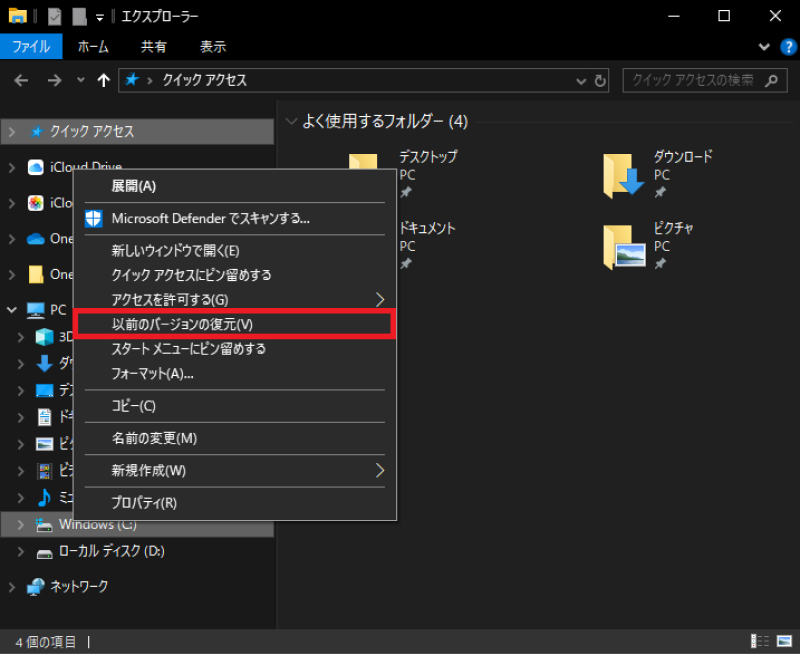
 Google AI モード
Google AI モード
 ChatGPT
ChatGPT
 Grok
Grok
 Perplexity
Perplexity
