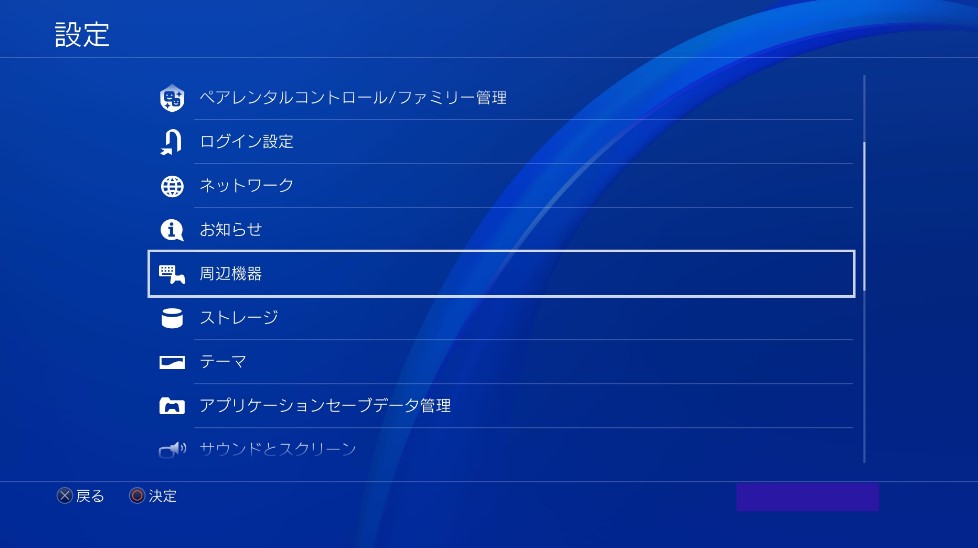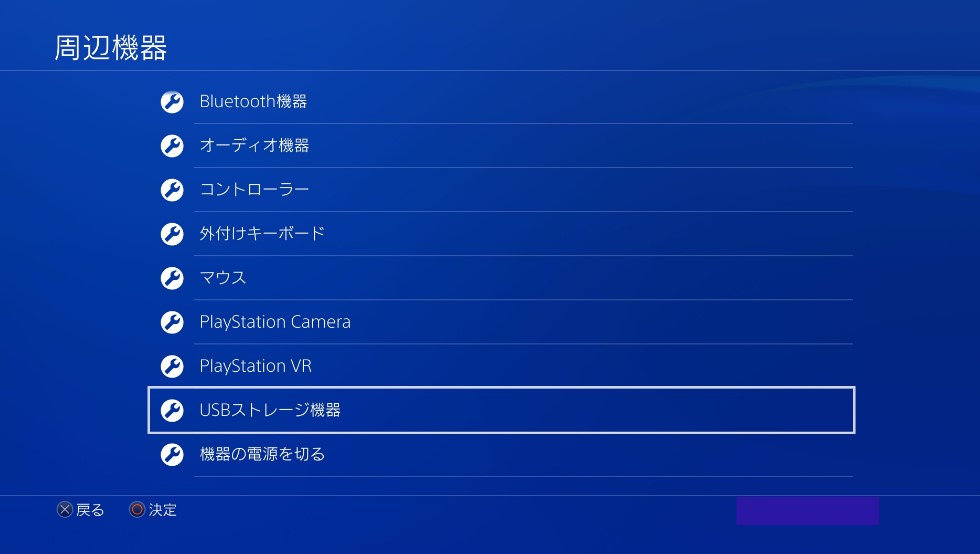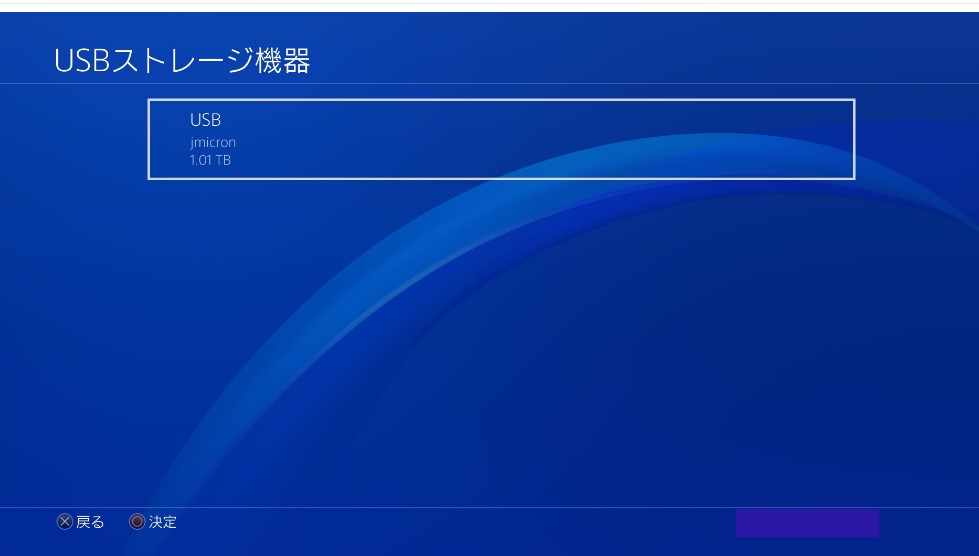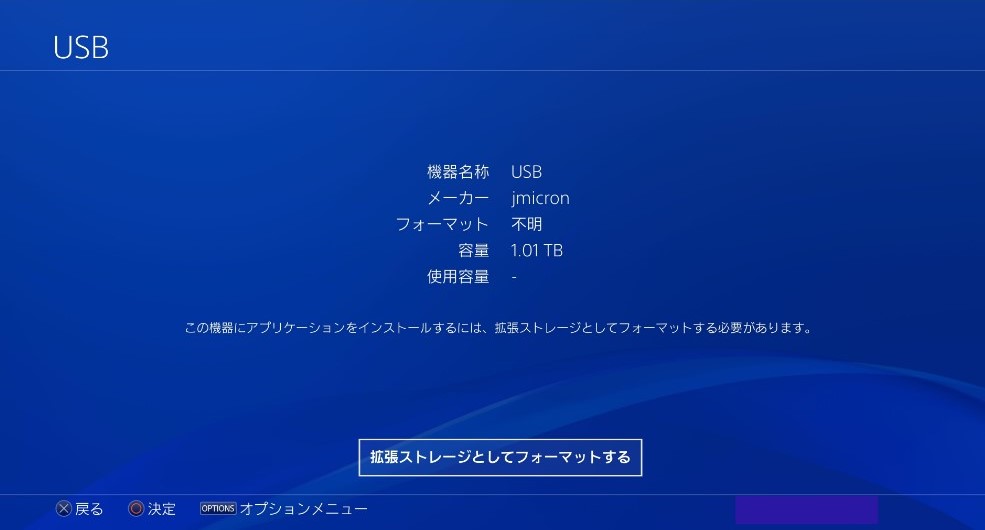PS4でのゲームダウンロードや起動が遅いと感じたことはありませんか? 外付けHDDやSSDの導入で、ストレージ容量を増やし、これらの問題を解決する解説します。
この記事を参考にすることで、ゲームのロード時間を短縮し、よりスムーズなプレイ環境への第一歩を踏み出せるでしょう。
PS4のストレージ拡張について
1.外部HDDの接続
概要:
PS4にUSB経由で外部HDDを接続し、ゲームデータやアプリを保存する方法。
- メリット:
- デメリット:
- こんな人におすすめ:
- 容量拡張が手軽かつ低コストで可能。
- HDDはSSDに比べて読み書き速度が遅い。
- 大容量のストレージを低コストで増設したい人。
- 多くの製品が市場にあり、選択肢が豊富。
- 外付けのため、PS4本体との接続部が煩わしい場合がある。
- ゲームのロード時間よりも、コストパフォーマンスを重視する人。
2.外部SSDの接続
概要:
PS4にUSB経由で外部SSDを接続し、ゲームデータやアプリを高速で読み込む方法。
- メリット:
- デメリット:
- こんな人におすすめ:
- 高速な読み書き速度でゲームのロード時間が短縮。
- HDDに比べて価格が高め。
- ゲームのロード時間を短縮したい人。
- 耐久性が高く、データの信頼性が向上。
- 大容量モデルは特に高額になりがち。
- 高速なデータアクセスと信頼性を重視する人。
外付けHDDにデータ移行する前の注意事項
1.互換性の確認
PS4ではUSB 3.0以上の外付けハードディスクが使用可能です。 容量は250GB以上、8TB以下必要です。
2.接続前の準備
ハードディスクをPS4に接続する前に、現在のPS4データのバックアップを取ってください。
これはフォーマット時に全データが消去されるためです。
以下のようなデバイスにバックアップのデータを保存しましょう。
- クラウドストレージサービス
- PS4の内蔵ストレージ
- 別のストレージデバイス
PS4で外付けHDDを簡単にフォーマットする方法(4選)
1.4DDiGPartitionManagerでPS4の外付けHDDをフォーマット
メリット:
- ゲームロードの高速化:
4DDiG Partition Managerで最適化されたフォーマットにより、PS4の外付けHDDからのゲーム起動やロードが速くなります。 - データ損失防止:
効率的なパーティショニングとセーフフォーマット機能により、重要なデータを安全に管理できます。 - カスタマイズ可能なパーティション:
ユーザーのニーズに合わせて、パーティションのサイズや数を自由に設定でき、ゲームとその他のデータを効率的に分類します。 - 簡単操作:
直感的なインターフェースと簡単な手順で、初心者でも安心してHDDをフォーマットできます。
安全なダウンロード
- 4DDiGPartitionManagerを開き、左側にある「パーティションの管理」を選択
フォーマット希望のディスクを選択し、右側にある「すべてのパーティションを削除する」を選択
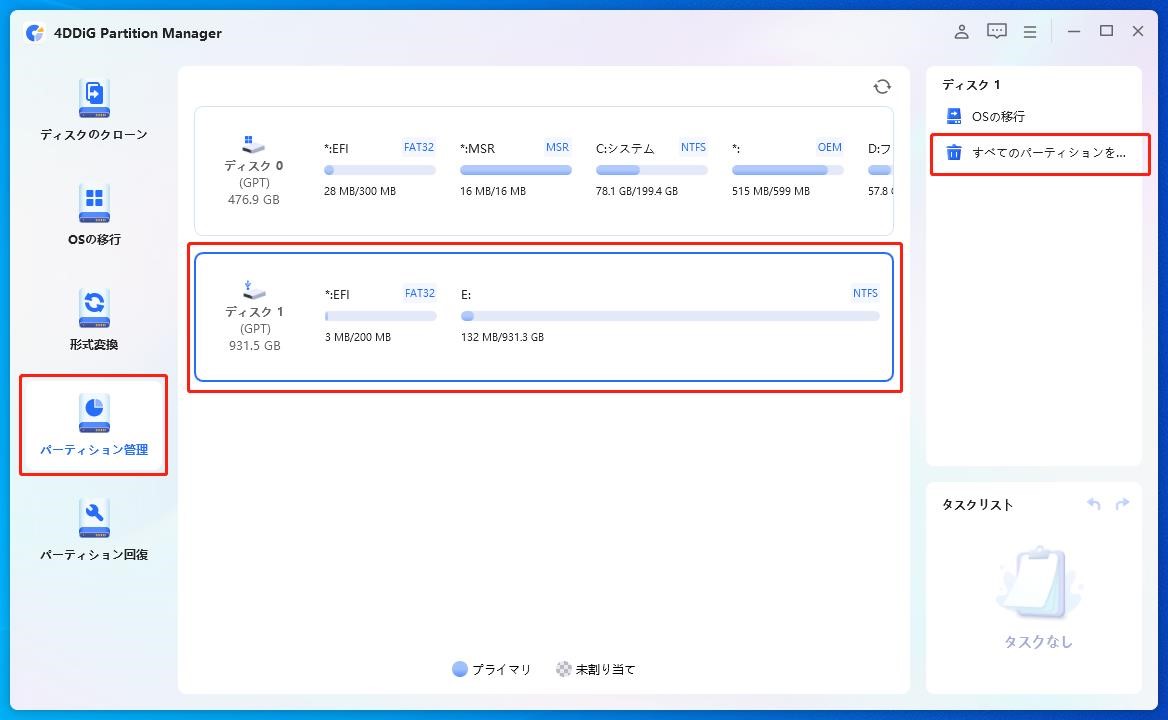
「すべてのパーティションを削除してもよろしいですか?」の提示に、「はい」ボタンを選択して、削除を確認
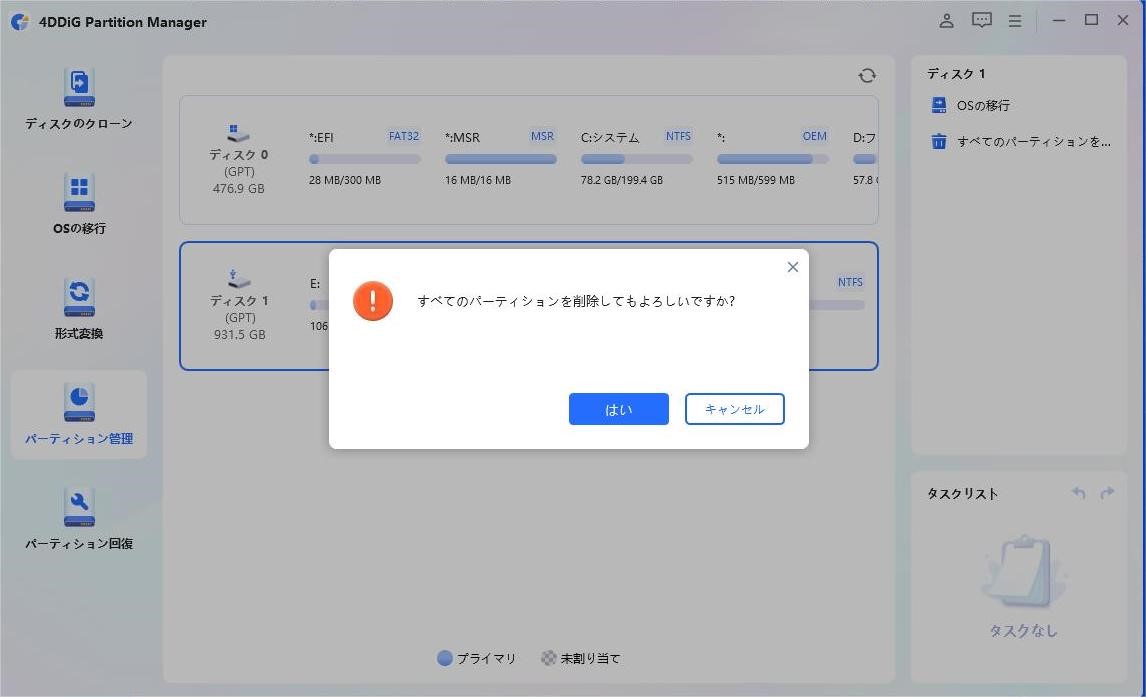
すべてのパーティションが削除されるプレビューを確認し、「タスクリスト」の「タスクを実行」をクリック
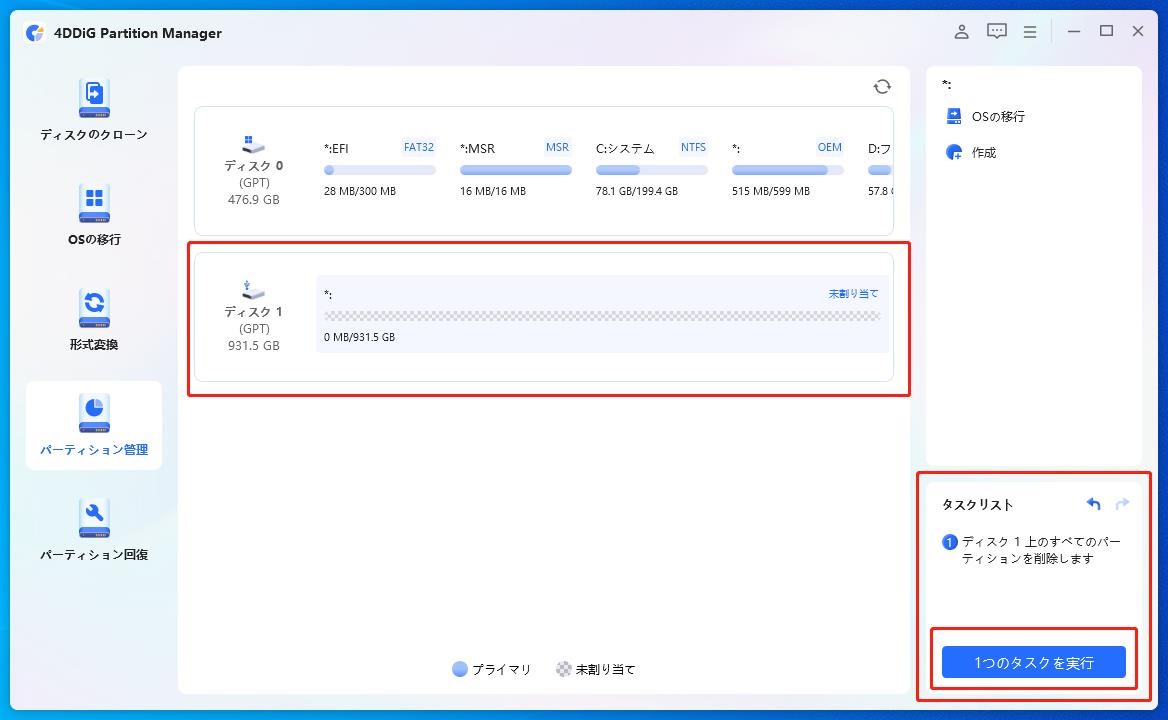
もう一度操作を確認し、「OK」を選択して、フォーマットを開始
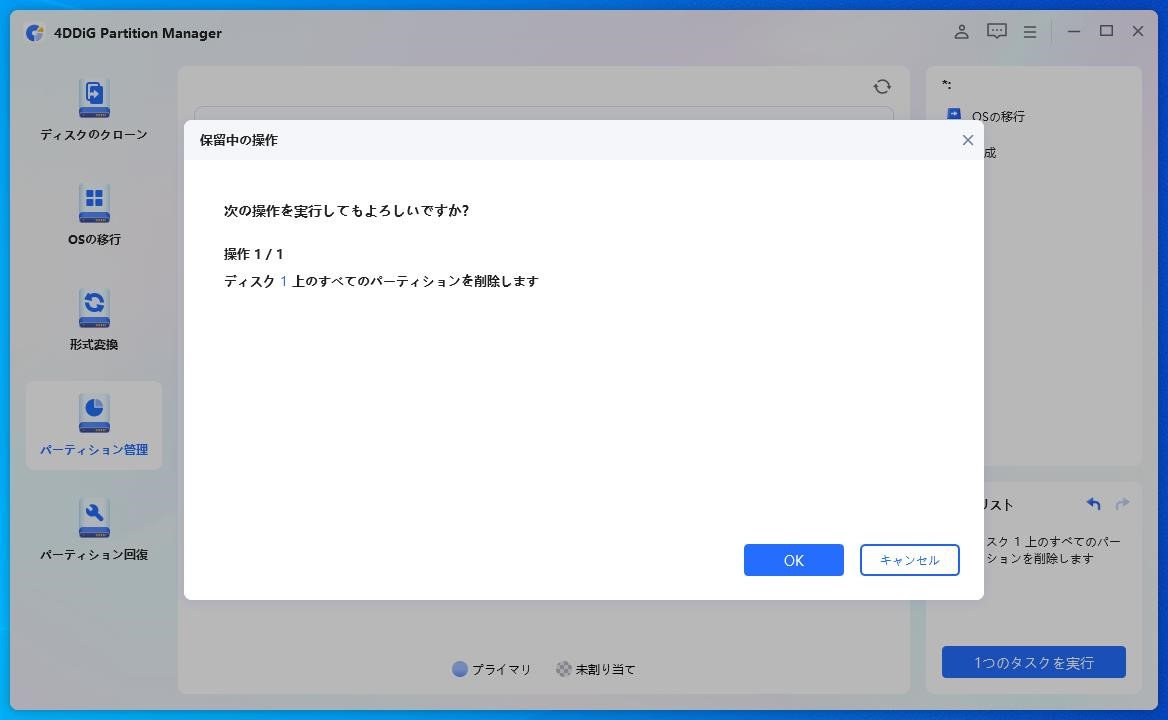
ディスクのフォーマットが完成したら、「操作完了」の提示ページに「OK」をクリック。
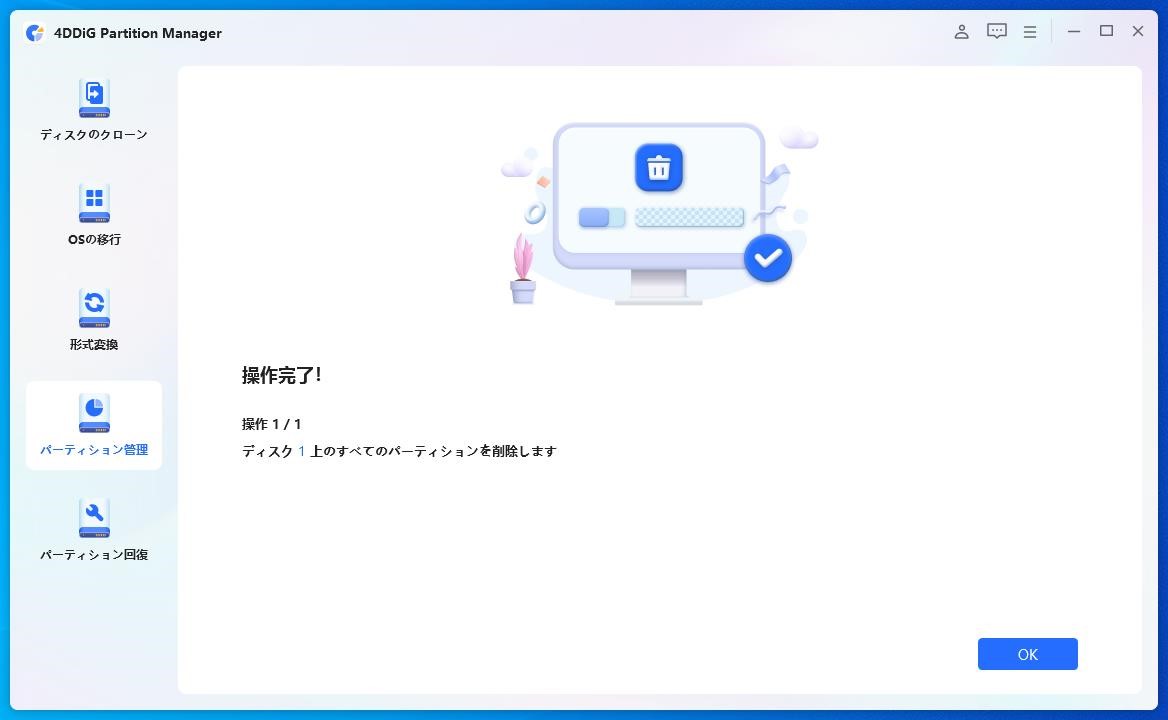
パソコン2台分のライセンスが登場し、ディスク管理がより便利に!
2. ディスクの管理でPS4の外付けHDDをフォーマット
- HDDをPCに接続後、デバイスが認識されることを確認
PCで、Windows+Eのキーを同時に押し、PC画面で「管理」ボタンをクリックして、コンピューターの管理画面を開き
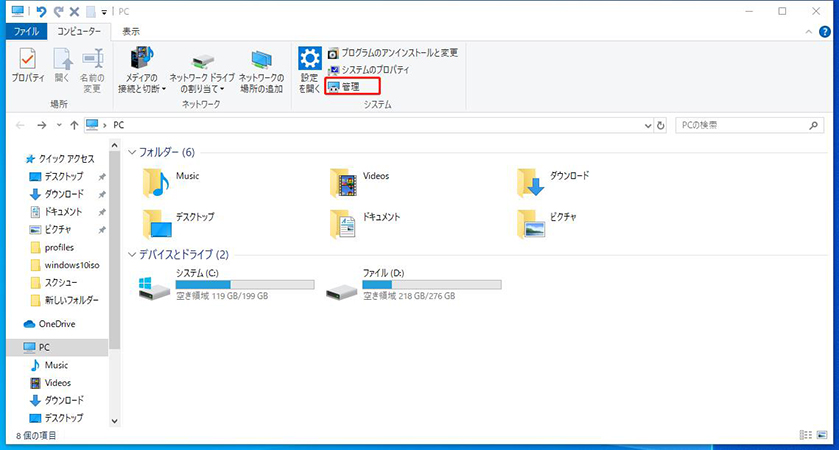
下側に、フォーマット希望のディスクのパーティションを確認して、右クリックし、「ボリュームの削除」と選択
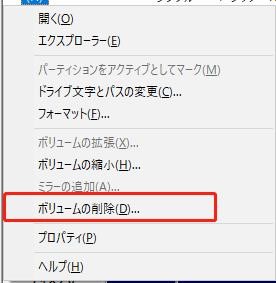
削除を確認
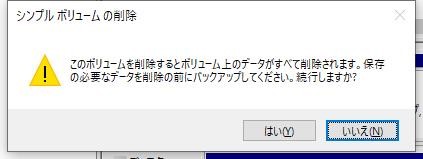
繰り返し、ターゲットディスクのすべてのパーティションを削除
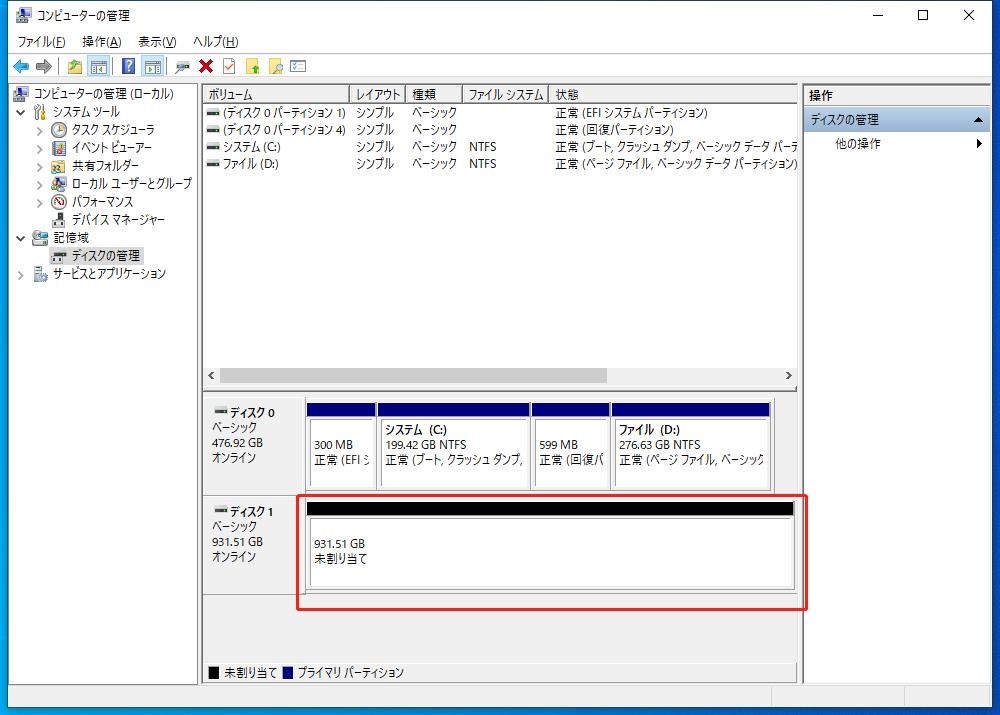
3. ファイルエクスプローラーでPS4の外付けHHDをフォーマット
- ハードディスクの接続:
- フォーマットオプションの選択:
- フォーマッ:
ハードディスクをPCに接続し、ファイルエクスプローラーで認識させます。
右クリックで「フォーマット」を選び、フォーマットタイプとして「exFAT」を選択します。exFATはPS4と互換性があり、大きなファイルも扱えます。
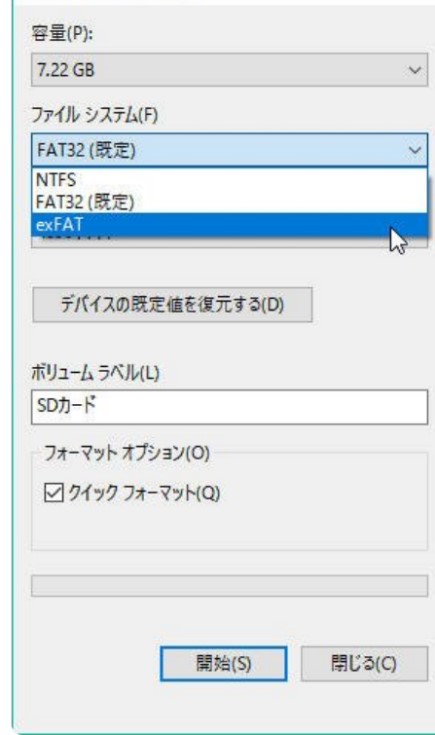
[開始]をクリックしてフォーマットを行います。ハードディスク内の全データが消去されるため、確認画面で「OK」を選択します。
4.PS4用外付けハードディスクをPS4でフォーマットする
- ハードディスクの接続:
フォーマットの手順:
PS4の設定メニューから「周辺機器」を選択
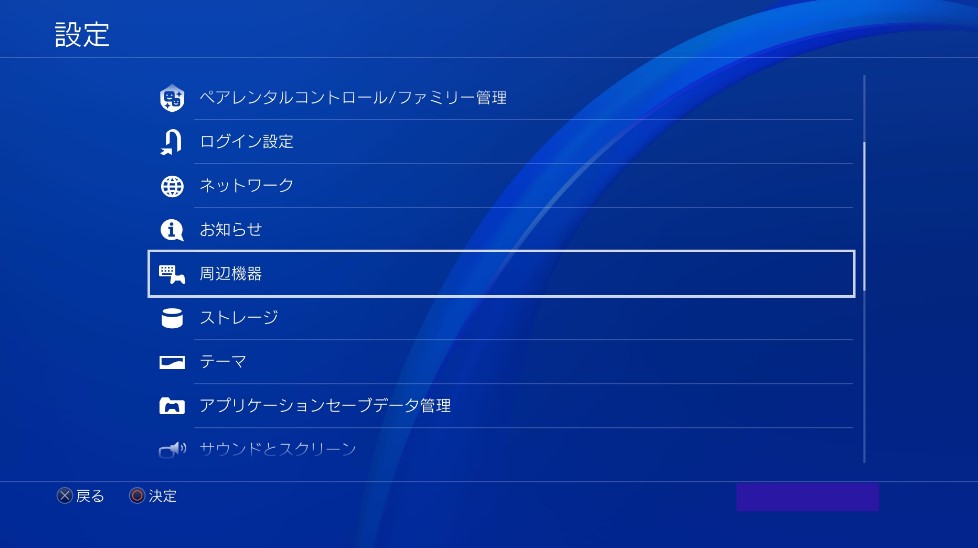
「USBストレージ機器」→「接続した機器」を選択
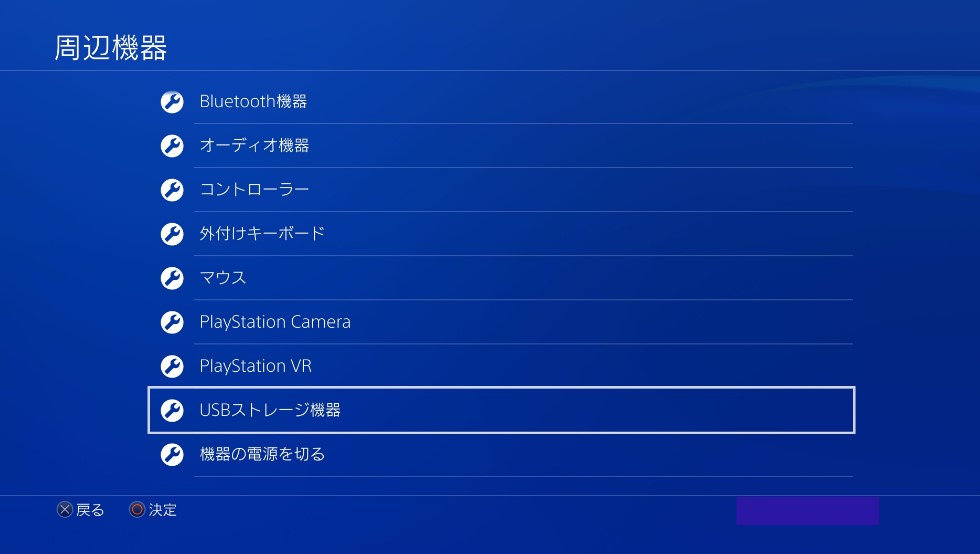
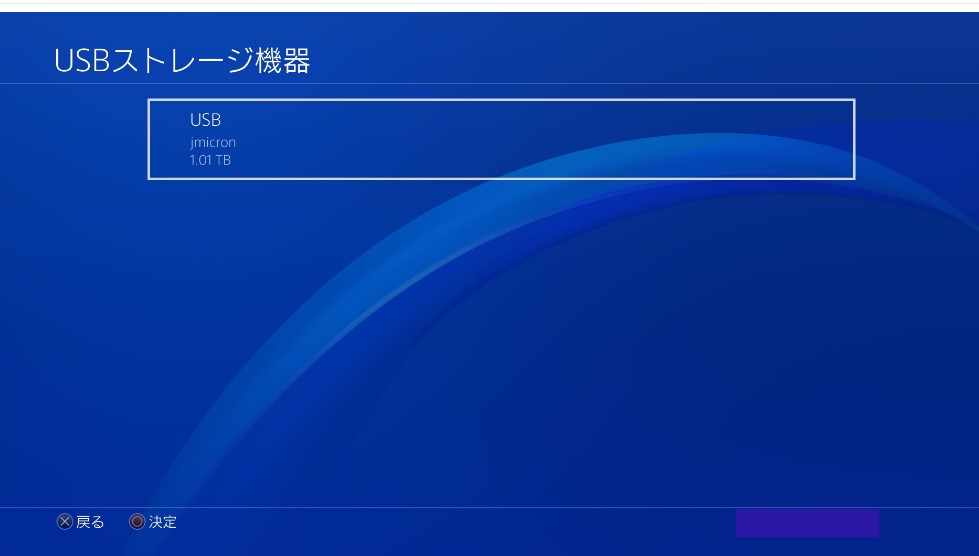
接続したSSDをフォーマット
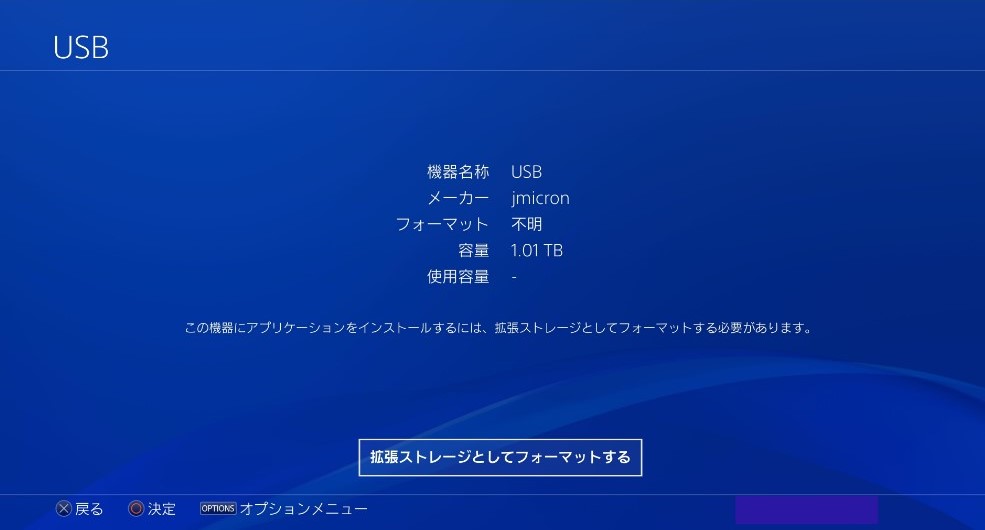
PS4の電源を切り、外付けハードディスクをUSBポートに接続します。その後、PS4を起動します。
PS4にあるゲームを外付けHDDに移動
接続と認識:
フォーマット済みのHDDをPS4に接続し、デバイスを認識させます。
設定メニューから移動:
PS4の設定メニューから「ストレージ」を選択。
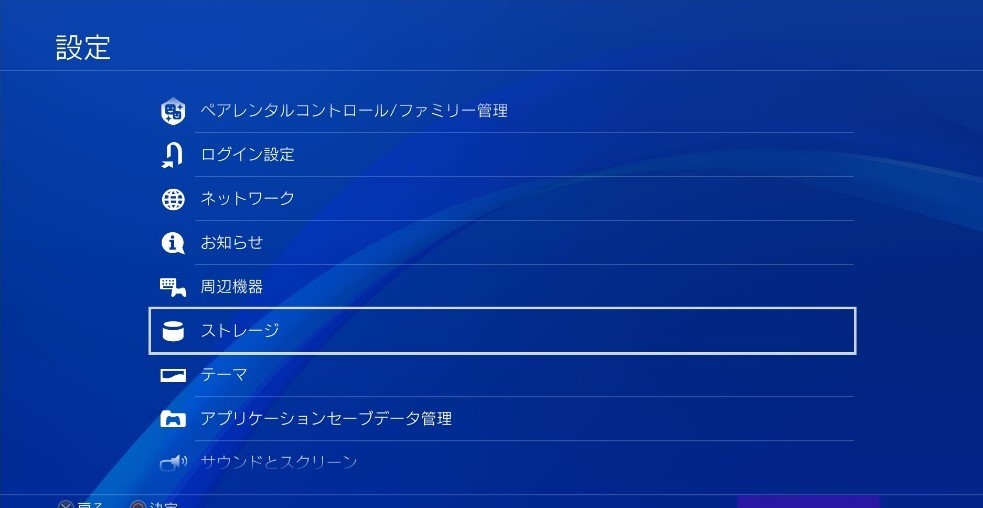
「本体ストレージ」を選択。
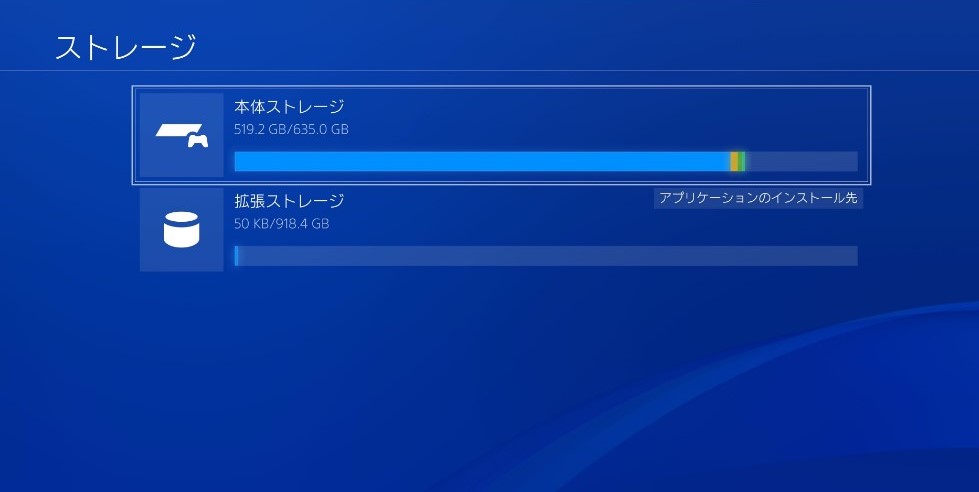
「アプリケーション」を選択。
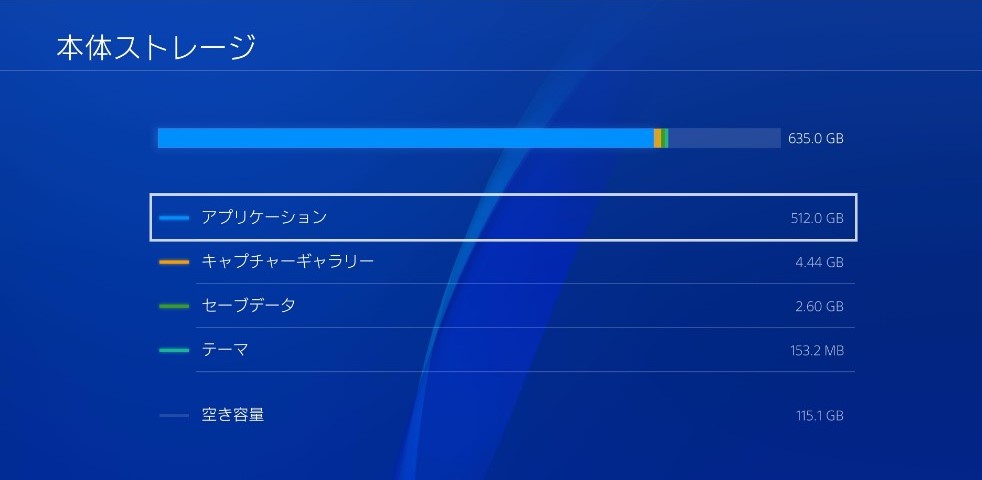
「拡張ストレージに移動」を選択して、指示に従って移行を完了させます。
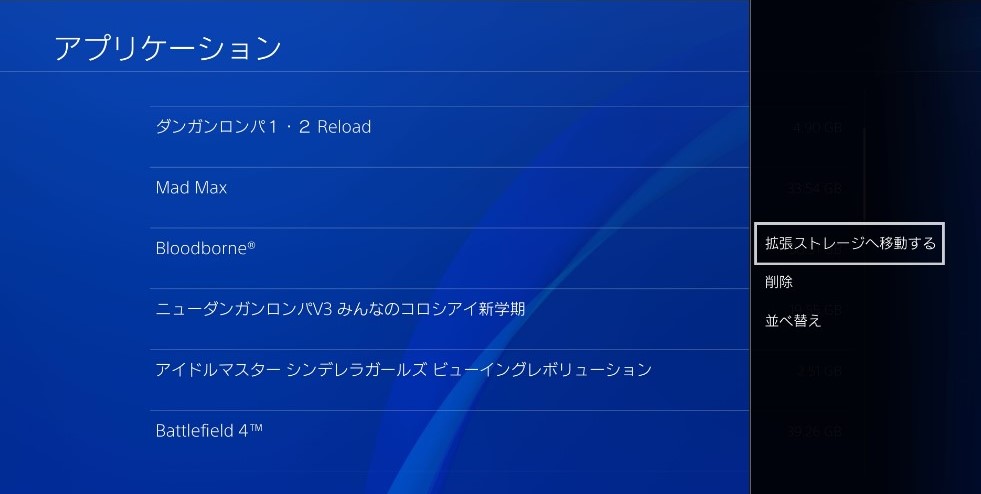
問題発生時の対処法:
移動が途中で止まった場合は、HDDの接続を確認し、改善しなければ再起動してみてください。
ゲームの起動:
外付けHDDからゲームを起動する場合は、HDDがPS4に接続されていることを確認し、ホーム画面からゲームを選択します。
外付けHDDをいきなり抜くとどうなる?取り外す際の注意事項
〇注意点
1.電源が入った状態での取り外しを避ける:
データの転送中やPS4が起動中に外付けHDDを取り外すと、データ損失やHDDへのダメージを引き起こす可能性があります。2.バックアップの重要性:
データ損失のリスクを最小限に抑えるため、外付けHDDを取り外す前に必ずデータのバックアップを取っておくことが重要です。
以上の注意点を踏まえた上で、以下のプロセスを実行してください。
〇手順
PS4の使用を停止:
「データの転送やゲームのアップデートなどが完了していることを確認してください。
PS4の電源をオフ:
「[設定] > [電源設定]> [PS4を完全にオフにする]を選択して、PS4の電源を完全にオフにします。
外付けHDDの取り外し:
PS4の電源が完全にオフになったことを確認した後、外付けHDDのケーブルを取り外してください。
PS4で外付けHDDとSSDどっちがいい?
外付けHDD「ファイナルファンタジー」や「ウィッチャー3」など大容量ゲームを多く保存したい場合、コストパフォーマンスに優れた外付けHDDが適しています。ローディングは遅くなりますが、予算を抑えたいユーザーにお勧めです。
SSD「コール オブ デューティ」や「グランツーリスモ」のように、速いローディングを求めるゲームにはSSDが最適。価格は高いですが、読み込み時間の短縮により、プレイ体験が格段に向上します。
PS4の外付けHDDはPS5で使える?
PS4の外付けHDDはPS5で利用可能です。ただし、PS5ゲームはPS5の内蔵SSDでのみ実行できるため、外付けHDDはPS4ゲームの保存やプレイに限定されます。これにより、PS5の内蔵ストレージを節約しつつ、既存のゲームコレクションを楽しむことができます。ソニーの公式ガイドによると、互換性のあるHDDはUSB 3.0以上である必要があり、簡単な設定を経てPS5に接続できます。最新情報については、ソニーの公式サイトを確認してください。
最後に
PS4のストレージ拡張は、ゲーム体験を向上させるための簡単かつ効果的な方法です。外付けHDDとSSDの選択肢を理解し、自分のニーズに合ったストレージソリューションを選ぶことが重要です。この記事が、より良いゲーミング環境を整えるお手伝いができれば幸いです。プレイの楽しみを最大限に引き出し、素晴らしいゲームライフをお過ごしください。
SSD、HDD、SDカードなどストレージの管理は、4DDiG Partition Managerを利用することを勧めます。簡単、便利なメリットをもって、ワンクリックで多様な操作ができます。
安全なダウンロード