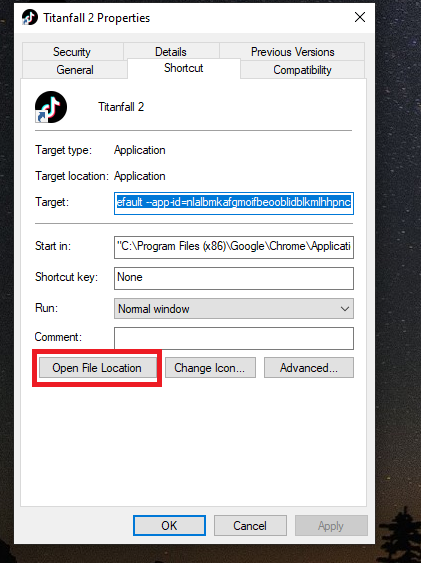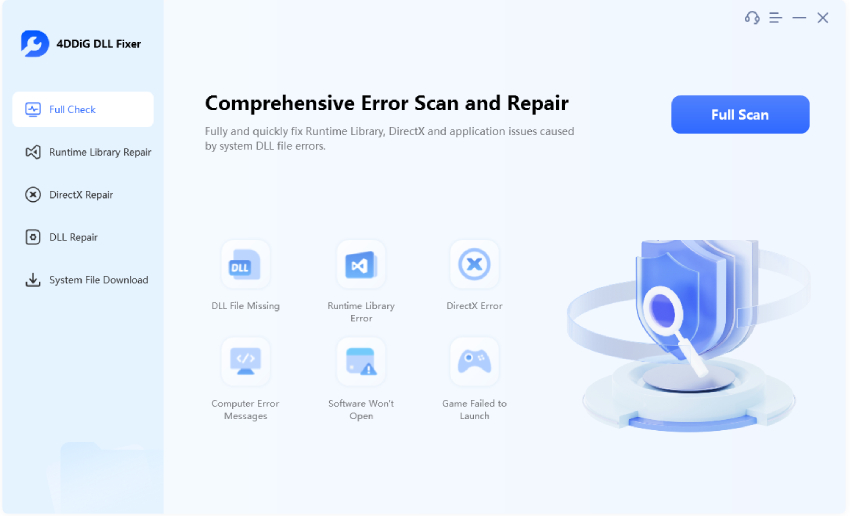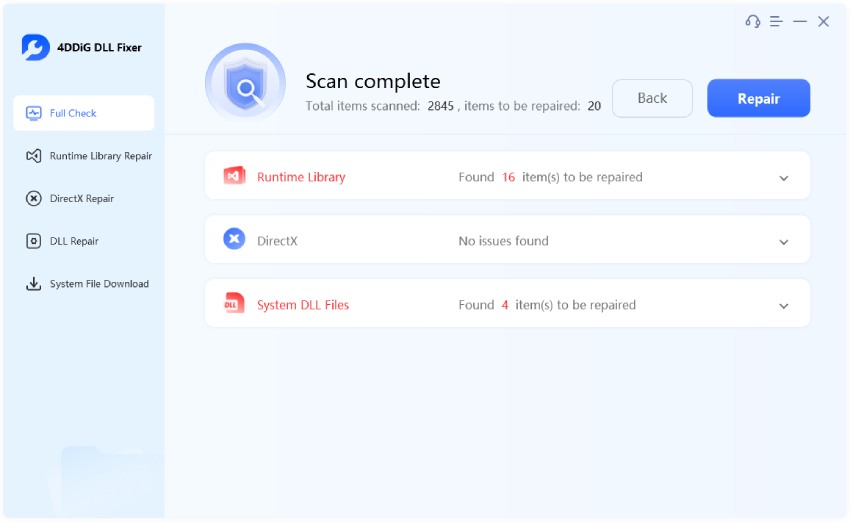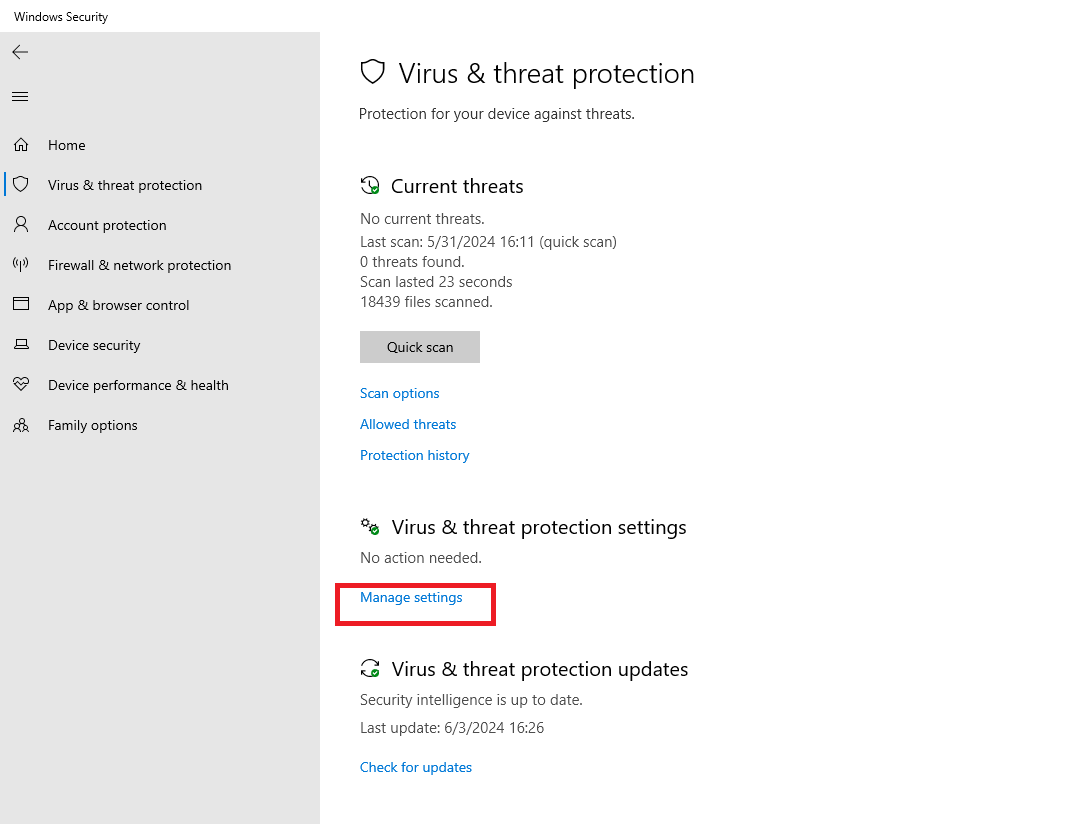How to Fix Titanfall 2 Not Launching on Steam?
Question:
“Hi, I have been playing Titanfall 2 for quite some days now on Steam. But yesterday, when I launched Titanfall 2 on Steam, it showed an error message that ‘Launch error: failed to start the game’. Can you please help me fix the problem of Titanfall 2 not launching Steam?”
ーQuora
Titanfall 2 is a popular game that players love to play in multiplayer modes. When a player cannot launch Titanfall 2 and his team is ready to play the game, all hell breaks loose. But Titanfall 2 not launching on Steam is a hot topic in the gaming community, as several players are facing the issue.
Instead of panicking, you should understand the possible reasons behind the error so that you can fix the causes and launch it smoothly. The most common cause is that the game files are corrupted or damaged. We have stated the reasons along with their solutions to resolve the issue instantly.
I. Why Won't Titanfall 2 Launch?
If Titanfall 2 won't launch on Steam, it is probably because of any of the following reasons.
-
Titanfall 2 game files are corrupted, damaged, or missing.
-
You are not running Titanfall 2 as an administrator.
-
Windows Security or antivirus program is interrupting.
-
Graphics drivers are not updated to the latest version.
-
Steam overlay apps may be hindering the game.
-
You might not have linked your EA account with Steam.
II. How to Fix Titanfall 2 Not Launching Steam?
Since you cannot pinpoint one specific cause that is triggering the issue on your computer, you need to follow the steps to fix every possible cause one by one. We will now illustrate all the possible solutions in step-by-step method for easy execution to fix Titanfall 2 not launching issue.
Way 1. Launch Titanfall 2 from Installation Folder
Many gamers have reported that they have managed to launch Titanfall 2 successfully from the installation folder directly. This is because, for whatever reason, Steam fails to open Titanfall 2 from the installation folder automatically. Here are the steps to open Titanfall 2 from its installation folder.
-
Find the Titanfall 2 shortcut icon on your desktop. If you do not have its shortcut icon available on your desktop, find Titanfall 2 from the Start menu and drag it onto your desktop to create a shortcut icon.
-
Right-click on the Titanfall 2 icon and choose the Properties option.
-
Under the Shortcut tab, click the Open File Location button. This will open the Titanfall 2 installation folder.

-
Find the executable file of Titanfall 2 and double-click on that to launch Titanfall 2 directly.
Way 2. Run Titanfall 2 as Administrator
If you are not launching Titanfall 2 as an administrator, it may not have the necessary permissions to access resources to function properly. When Titanfall 2 Steam not launching, you need to run Steam as an admin so that you can launch Titanfall 2 properly. Here are the steps to follow.
-
Right-click on the Steam icon located on your desktop. Choose the Properties option.
-
On the Properties window, navigate to the Compatibility tab.
-
Turn on the Run this program as an administrator option.

-
Click Apply and OK buttons. Launch Steam and open Titanfall 2.
Way 3. Verify Integrity of Game Files
If the integrity of the game files is disrupted, Steam Titanfall 2 won't launch. When any game file gets corrupted or damaged, Titanfall 2 fails to launch, especially when the corrupted files are directly or indirectly crucial for launching the game properly. When you verify the integrity of game files on Steam, it looks for corrupted game files and repairs them. Here are the steps to follow.
Here are the steps to verify the integrity of game files on Steam.
-
Open Steam and navigate to the Library section.
-
Right-click on Titanfall 2 from the left panel and choose the Properties option.
-
Navigate to the Installed Files tab and click the Verify integrity of game files button.

Once the verification gets over, you can relaunch Titanfall 2.
Way 4. Repair Problematic Game Files
If verifying the integrity of game files does not solve the problem, you need to use a professional DLL fixer to repair the corrupted or damaged DLL files related to Steam, Titanfall 2, and the entire system as a whole. Therefore, any erroneous DLL file related to Titanfall 2 directly or indirectly will get rectified.
We recommend 4DDiG DLL Fixer which scans your computer for any problematic DLL files and fixes them by downloading fresh copies of them and replacing them in their original locations. In fact, the 4DDiD DLL Fixer can restore missing DLL files related to games, apps, systems, runtime libraries, and even DirectX files. It has an industry-leading success rate of 99%, and you can perform the repair process with a single click.
Secure Download
Here are the steps to repair problematic game files in Titanfall 2 via 4DDiD DLL Fixer.
-
Download and install 4DDiG DLL Fixer and then launch the application. Click the Full Scan button to proceed.

-
Once the scanning is over, click the Repair button to fix the problematic game-related DLL files that the application has spotted in your system.

-
4DDiG DLL Fixer will download the required DLL files and replace them.

Once the repair process gets over, restart your computer and relaunch Titanfall 2 from Steam.
Way 5. Turn off Windows Security
We have already stated that security programs can hinder games from launching and functioning properly. If you have any third-party antivirus program installed in your computer, you need to disable or uninstall it temporarily. Most Windows users rely on Windows Security, and they keep it turned on for protection. You need to turn off Windows Security and here are the steps to follow.
-
Search for “Windows Security” from the Start menu and open it.
-
Under the Virus & threat protection settings section, click the Manage Settings option.

-
Toggle off the real-time protection option. Relaunch Steam and open Titanfall 2 now.

Way 6. Update Graphics Driver
Graphics driver is crucial for running any game smoothly. When the graphics driver is not updated, it fails to support the latest versions of games, and you may encounter issues while launching them. That is why you need to update the graphics driver and here are the steps to follow.
-
Right-click on the Start menu. From the menu, choose the Device Manager option.
-
Click on the Display Adapters option to expand it.
-
Right-click on your graphics driver and choose the Update Driver option.

-
On the pop-up window, choose the “Search automatically for updated driver software” option. Follow the instructions on the screen to finish updating the driver.

Way 7. Link EA App with Steam
Titanfall 2 won’t launch on your computer if it does not detect the EA app. EA app is necessary to run games that are owned by EA. That is why you should have the EA app installed on your computer. Not just that, you need to link EA account with Steam account so that Titanfall 2 can detect the EA app when you launch it. Here are the steps to link EA account with Steam account to fix Titanfall 2 not launching Windows 11.
-
Open Steam and sign into your Steam account if you are not already logged in.
-
Go to Titanfall 2 and click the Play button.

-
Install the EA app if you have not already. Once installed, it should launch automatically when you clicked the play button in Step 2.
-
It will ask you to link your EA account to Steam. Click the Link Accounts button to proceed.

-
Log into your EA account on the EA app. Steam will detect the account and let you know when the linking is done and you are ready to play.
Way 8. Disable the Steam Overlay
Steam overlay is an in-game feature that allows gamers to access different community apps and features while playing games. However, it could be the reason behind Titanfall 2 not launching, as the feature can interrupt the process, especially when certain overlay apps start to malfunction. That is why you should disable the Steam Overlay option, and here are the steps to follow.
-
Launch Steam on your computer. Go to Steam menu option and click the Settings option.
-
From the left panel, select the In-Game option.
-
Uncheck the Enable the Steam Overlay while in-game option.

Click the Ok button to save the changes.
III. Titanfall 2 Not Launching Steam FAQs
Q1: Are Titanfall 2 servers down on pc?
It is possible that Titanfall 2 servers could be down, and hence, it is not launching on your computer. You can check if Titanfall 2 servers are down on DownDetector.
Q2: What caused Titanfall 2 to fail?
The general consensus is that the game does not have enough content, and it turns too chaotic at times to keep the players engaged. Besides, Titanfall 2 not launching on Steam has become a common problem that led to its downfall.
Q3: How do I fix launcher error in Titanfall 2?
Run the game on Steam as an admin. Turn off Windows Security or any antivirus installed on your computer. Link your EA account to Steam account. Verify the integrity of the game files. Last, use 4DDiD DLL Fixer to repair any corrupted or damaged game-related DLL files.
Conclusion:
Titanfall 2 not launching Steam is not anything unusual, and hence, you should not panic. Understand the possible reasons why you are encountering the error and take the steps to fix them one by one. Make sure that you have connected your EA account to your Steam account because Titanfall 2 needs to detect the EA app on your system to launch properly. Lastly, we recommend 4DDiG DLL Fixer to repair any corrupted, damaged, or missing Titanfall 2 related DLL files instantly.