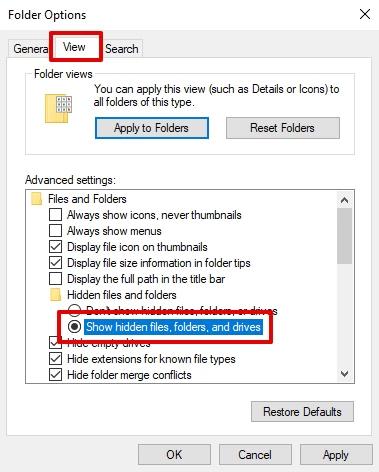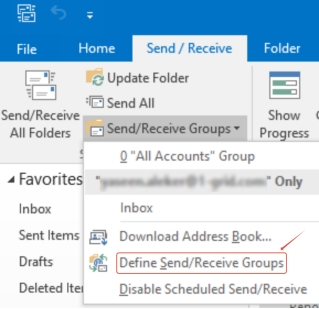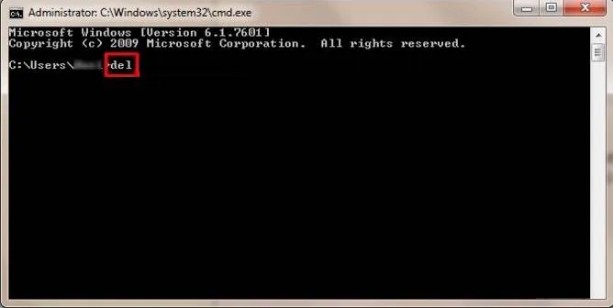A Full Guide to Delete Duplicates in Dropbox from Different Devices
Did you know that duplicates can take up to 10% of your cloud storage space? Clutter and inefficiency? Dropbox is a popular cloud storage platform where you store and manage files across different devices. However, duplicates in Dropbox mean unnecessary storage consumption and disorganization.
Knowing how to delete duplicates in Dropbox can save you space and improve file management. This guide will cover multiple ways and tools to manage Dropbox duplicates, including a full introduction to 4DDiG Duplicate File Deleter.

Part 1: Why Dropbox is Duplicating My Files?
Duplicates in Dropbox can be annoying and consume valuable storage. Understanding the cause can help you prevent it. Here are the common reasons why Dropbox duplicates files:
- Sync Issues: If there are sync interruptions, Dropbox will create duplicates to avoid data loss.
- Uploads from Multiple Devices: Uploading the same file from different devices can create duplicates especially when file names are the same.
- Conflicting Edits: When two users edit the same file at the same time, Dropbox will save both versions to avoid overwriting.
- File Renaming: Renaming files on one device and syncing can sometimes create duplicates.
- Backup Settings: Misconfigured backup settings can upload the same files repeatedly.
By fixing these causes, you can minimize duplicates in your Dropbox.
Part 2: Best Dropbox Duplicate Finder for Windows/Mac
Deleting duplicates in Dropbox can be tricky as they take space and disorganized. 4DDiG Duplicate File Deleter has got you covered. This tool finds and deletes duplicate photos, documents, videos and more from Dropbox and other storage platforms.
4DDiG Duplicate File Finder and Deleter is a simple and effective tool that finds and deletes duplicate videos, photos, documents, audio, and other files from your computer, external drives and cloud services like Dropbox. Its deep scan ensures accurate results and saves time and space.
4DDiG Duplicate File Deleter Features:
Cloud Integration: Works with Dropbox and other cloud services to find duplicates.
Advanced Scanning: Scans for duplicates based on content not filename.
Customizable Scans: Supports filters to focus on specific file types like images, videos or documents.
Cross-Platform: Works on Windows and Mac.
Preview Before Deletion: Allows you to see duplicates before deleting.
Batch Deletion: Quick way to delete duplicates in bulk.
User-Friendly: Simple interface for all users including beginners.
How to Delete Dropbox Duplicates with 4DDiG Duplicate File Deleter:
Install and activate the 4DDiG Duplicate File Deleter on your computer and click “Duplicates” > “Get Started” to begin.
FREE DOWNLOADSecure Download
FREE DOWNLOADSecure Download
Choose “Cloud Drive” and click “Next”. Select your cloud service (e.g., OneDrive), sign in to your Dropbox account, and authorize the tool.


Select the folders to scan for duplicates. Use “Settings” (like a gear icon) to customize scan preferences like file types and exclusions. Then click “Scan”.

Use “Smart Remove” for automatic deletion or “Review Duplicates” to preview and manually delete files.

If you are wondering, “How to delete all duplicates at once?” or “How to mass delete files in Dropbox?”, 4DDiG Duplicate File Deleter is your answer. With its cloud integration and simple features, deleting duplicates is a breeze. Stop wasting time and space on duplicates. Download 4DDiG Duplicate File Deleter now and keep your Dropbox tidy and organized.
Part 3: Delete Duplicates in Dropbox
Deleting duplicate files in Dropbox can be annoying especially when they take up space. There are several ways to find and delete these duplicates efficiently. Here’s how:
Way 1: Find Duplicates in Dropbox by Size/Name & Delete Manually
One of the easiest ways to deal with duplicates in Dropbox is to manually search for files with the same name or size. This is straightforward but may take time depending on the size of your Dropbox.
1) On PC
Manually finding and deleting duplicates in Dropbox is easy on PC.
Open Dropbox Folder: Visit Dropbox.com or go to the Dropbox folder on your computer. Usually, it’s in "C:\Users[YourUsername]\Dropbox."
Sort Files:
- In Dropbox website: Just choose the folder you want to remove duplicates from the left and click the top “Name”, “Extension”, or “Size” label to sort files.
- In File Explorer: Click "View" and select "Details." Then, click on the "Size" or "Name" column to sort the files.
Find Duplicates: Look for files with the same name or size.
Delete Duplicates: Right click on the duplicate file and select "Delete".

2) On Mac
Open Dropbox Folder: Open Finder and go to your Dropbox folder.
Sort Files: Click "View" and select "List." Then, click on the "Name" or "Size" column to sort the files.
Find Duplicates: Compare file names and sizes to find duplicates.
Delete Duplicates: Right-click on a duplicate file, select "Move to Trash," and empty the trash.

Use Finder’s search bar to search for specific file types (e.g., .jpg or .pdf).
Way 2: Use Selective Sync to Prevent Dropbox from Creating Duplicates
Selective Sync is a feature that allows you to choose which files and folders to sync with your Dropbox account. Using this feature will prevent Dropbox from syncing unnecessary files and reduce the chance of creating duplicates.
Open Preferences: Open the Dropbox desktop app. Click on your profile picture or initials in the top-right corner and select Preferences.
Go to Sync: Go to the “Sync” tab in the Preferences window.
Selective Sync: Click “Selective Sync” or “Choose Folders to Sync”.

Choose Folders: Uncheck the folders you don’t want to sync to your device. This will prevent Dropbox from downloading unnecessary files.
Apply Changes: Click Update.
Benefit: By limiting synced folders, you can avoid duplicates caused by syncing multiple versions of the same file.
Way 3: Use File Versioning in Dropbox to Manage Files
Dropbox’s file versioning feature allows you to keep track of changes made to your files and restore previous versions if needed. This doesn’t delete duplicates but helps you manage file versions and avoid confusion.
Go to Dropbox: Open your Dropbox account and find the file you want to manage.
File History: Right-click on the file and choose “Version History”. On the Dropbox web, please select the bottom-right “Activity” > “Version History”.

Restore or Delete Versions: If you have duplicates in the form of old versions, you can restore or delete them from here.

Each method tackles a specific cause of duplicates in Dropbox. Whether you’re managing manually, preventing with Selective Sync or organizing with versioning, these will help you declutter your Dropbox.
Part 4: People Also Ask about Dropbox Duplicate
Q1: Can Dropbox find duplicates?
Yes, Dropbox can find duplicates to some extent. But it doesn’t delete them. Tools like 4DDiG Duplicate File Deleter are more effective for this.
Q2: Does Dropbox upload duplicates?
Yes, Dropbox can upload duplicate files if they have the same name but are in different folders. If a file with the same name already exists in the same folder, Dropbox will save the new one with a number or timestamp in the name.
Q3: Can I delete duplicates in Dropbox?
Yes, you can delete manually or use 4DDiG Duplicate File Deleter to automate the process.
Q4: Does Dropbox have file versioning?
Yes, Dropbox has file versioning. You can view and restore previous versions of a file for up to 30 days (or longer with specific plans). This feature helps you recover edited or deleted content.
Conclusion
Duplicate files can clutter your Dropbox and waste valuable storage space. Using 4DDiG Duplicate File Deleter makes it easy to delete duplicates in Dropbox. Its advanced scanning and user-friendly interface makes it the best tool to manage duplicates. Keep your Dropbox organized and maximize your storage by following the methods and tools in this guide.
Secure
Download
Secure
Download
💡 Summarize with AI:
You May Also Like
- Home >>
- Remove Duplicates >>
- A Full Guide to Delete Duplicates in Dropbox from Different Devices
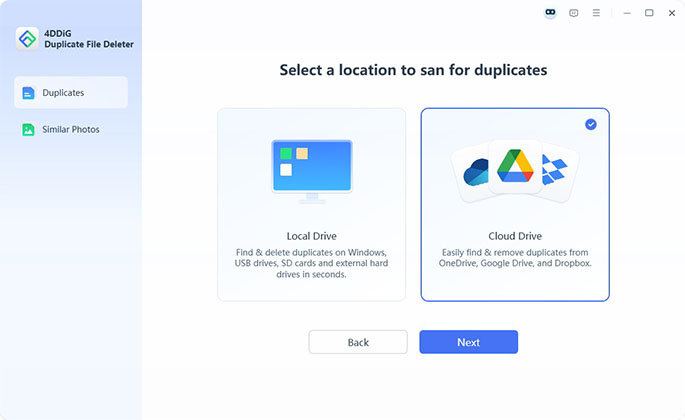
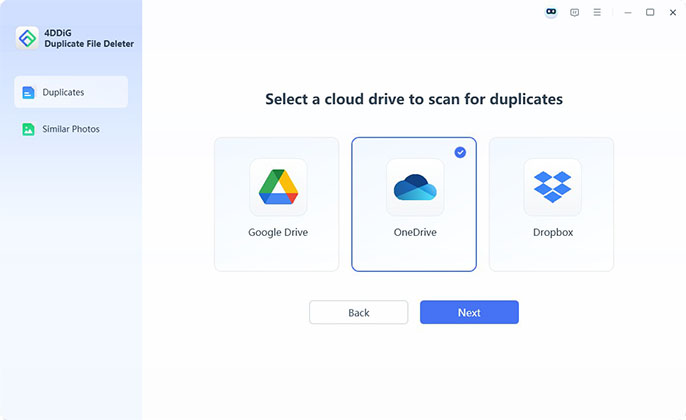

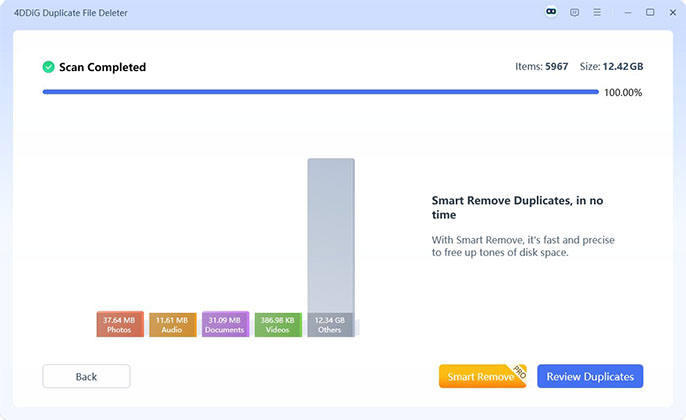

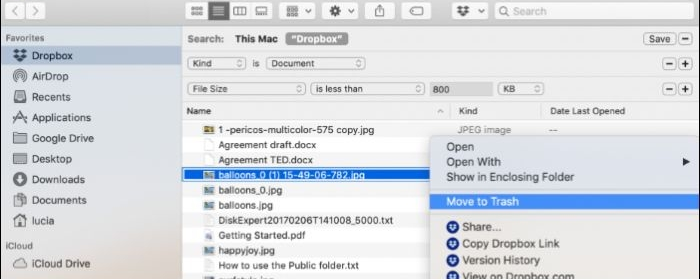
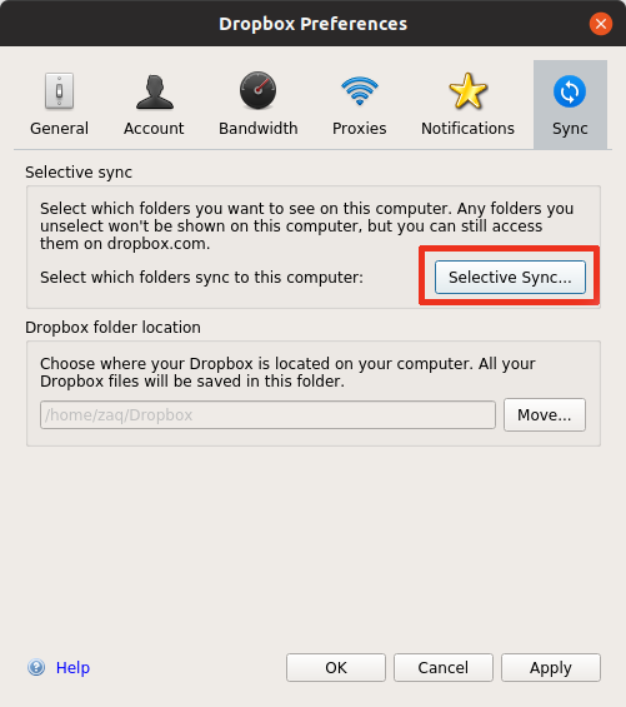

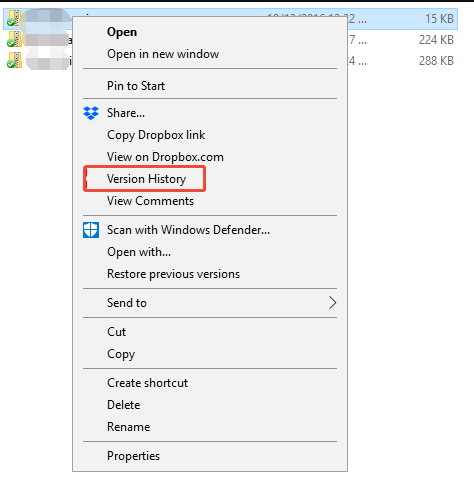
 ChatGPT
ChatGPT
 Perplexity
Perplexity
 Google AI Mode
Google AI Mode
 Grok
Grok