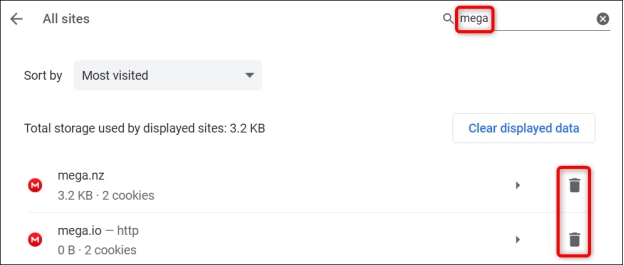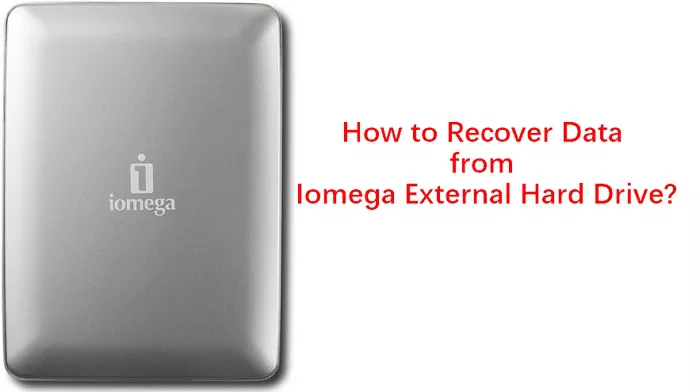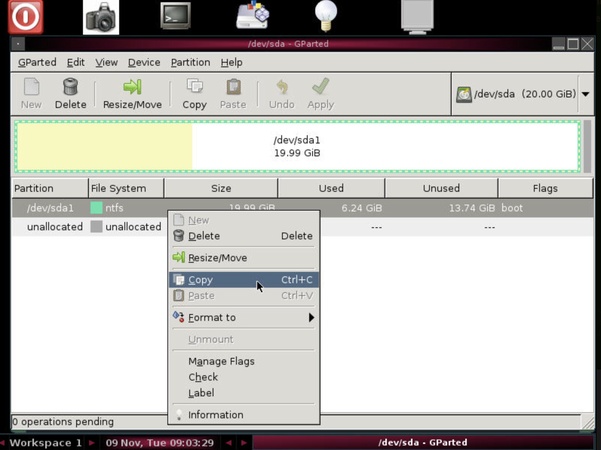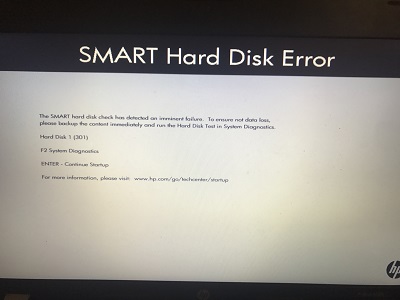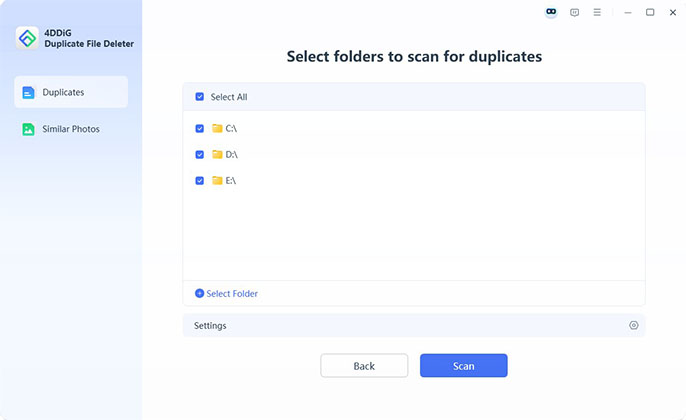How to Fix Mega Insufficient Disk Space [5 Solutions]
Have you ever tried downloading a file on MEGA only to see a MEGA insufficient disk space error pop up? This annoying message can disrupt your workflow, making it impossible to transfer files. Whether your MEGA storage is maxed out, your local drive is full, or Chrome is acting up, this issue can stop you in your tracks.
But there are quick fixes. We will explore simple steps to clear storage and resolve this frustrating problem.
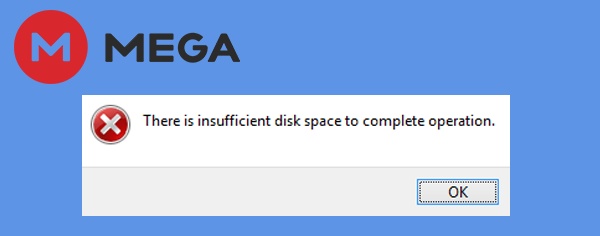
Part 1: What Does Insufficient Disk Space Mean on MEGA
The MEGA insufficient disk space error occurs when MEGA cannot store, download, or sync files due to insufficient storage. This error typically appears in these scenarios:
- Your MEGA cloud storage is full: You cannot upload or sync new files if you have exceeded MEGA’s free storage limit of 20 GB.
- Your local device storage is full: If you are downloading a file from MEGA, your device must have enough storage. If your hard drive or SSD is full, the download will fail.
- Browser storage issues: If you use MEGA in Chrome and rely on temporary in-browser storage, you may find that your in-browser storage for MEGA is full.
Part 2: Why Does MEGA Say Insufficient Disk Space?
There are several reasons you may see the MEGA insufficient disk space message:
- You Have Exceeded Your MEGA Storage Limit: Free MEGA accounts come with 20GB of storage. If you have used your space, you will not be able to upload more files.
- Temporary In-Browser Storage Is Full: If you use MEGA in Chrome, temporary files stored in your browser can cause the error. This is commonly seen with the message “ your in-browser storage for MEGA is full.”
- Insufficient Local Disk Space: When downloading files from MEGA, your computer needs enough free storage. If your drive is full, you may see the “ MEGA transfer failed insufficient disk space” error.
- Cache and Cookie Buildup: MEGA stores temporary data in your browser. Corrupt or overloaded browser data can cause storage errors while using MEGA in Chrome.
- Duplicate Files Consuming Space: If your computer has duplicate files, they may unnecessarily take up storage.
Part 3: How to Fix Insufficient Disk Space for MEGA Running in Chrome/ App
Let’s explore solutions to fix insufficient disk space for MEGA on different devices.
A. For Fixing “ Your In-Browser Storage for MEGA Is Full”
When using MEGA in Chrome, you may see that your in-browser storage for MEGA is full error. Here is how to fix it:
☞ If you continue to experience out of memory errors when using Chrome, you can refer to Fix Out of Memory Error in Chrome to learn how to optimize browser performance to avoid similar issues.
1. Delete Unnecessary Files to Free up Cloud Space
If your MEGA account has reached its storage limit, you must delete files to make room for new ones. Go to your MEGA account and delete old or unnecessary files. Follow these steps:
Log in to your MEGA account.
Navigate to the "Cloud Drive" section.

Identify and delete files or folders you no longer need.
Empty the rubbish bin to remove them permanently.
2. Upgrade to MEGA Paid Plan
If you need more space, consider upgrading to a premium MEGA plan. Paid plans offer additional storage and bandwidth, ensuring you do not run into space issues. MEGA gives you plenty of options from 400GB to a massive 2TB (or more).
Go to the MEGA pricing page.
Purchase a plan and enjoy extra storage.
3. Move MEGA Files to an External Hard Drive
Instead of deleting important files, you can move them to an external storage device. This frees up space in your cloud storage while keeping your data secure.
Download your MEGA files to your PC.
Copy them to an external hard drive or USB drive
Delete them from MEGA to clear space.
4. Clear MEGA Cookies in Chrome
Clearing cookies and cache can fix this issue if you encounter insufficient disk space for MEGA running in Chrome.
-
Open Chrome and go to "Settings" > "Privacy and Security" > "Cookies and other site data".
Click “See all site data and permissions” and search for MEGA.
Click "Delete" next to MEGA cookies.

Restart Chrome and try again.
How to Use CMD Command to Clean Up Disk Space | Step-by-Step
B. For Fixing Local Device Storage Issues Leading to MEGA Insufficient Space.
If your local device is running low on storage, MEGA may not be able to save downloaded files. This can lead to errors like MEGA transfer and insufficient disk space. One of the best ways to fix this is by removing duplicate files from your disk.
How to Get More Space on MEGA for Free? Try 4DDiG Duplicate File Deleter
Duplicate files can waste significant space, leading to the MEGA insufficient disk space error. To scan and remove redundant files, you can use a specialized tool like 4DDiG duplicate file deleter.
Why Choose 4DDiG Duplicate File Deleter
- Fast and precise scans: No matter how many files you have, 4DDiG swiftly scans your system with pinpoint accuracy. It's smart filter lets you customize the process.
- Works with all file types: This tool finds and removes duplicates across all formats. Decluttering your storage effortlessly.
- Compatible with multiple storage devices: Whether it’s your PC, external hard drive, USB flash disk, SD card, or even Google Drive, 4DDiG tracks down duplicate files across all storage spaces.
- Advanced AI-powered Detection: Using the robust MD5 Message-Digest Algorithm, it does not just compare file names. It analyzes content to detect accurate duplicates.
- Easy and secure: With a simple one-click process, 4DDiG safely removes duplicates while keeping your personal data protected.
How to Get More Space on MEGA for Free? By Removing Duplicates
Follow these steps to remove duplicate files and free up storage for MEGA.
-
Download, install, and launch 4DDiG Duplicate File Deleter. Choose “Duplicates” and hit “Get Started”.
FREE DOWNLOADSecure Download
FREE DOWNLOADSecure Download

-
Select your local drive, click Next, and choose the folders you want to scan

-
Fine-tune your scan by selecting specific file types or skipping certain files/folders. Click the edit icon to modify file extensions, then hit “Scan”.

-
Once scanning is done, click “Smart Remove” to delete all duplicates instantly or “Review duplicates” to select files manually.

Conclusion
The MEGA insufficient disk space error can be frustrating, but it is easy to fix once you understand the cause. If your MEGA cloud storage is full, deleting unnecessary files or upgrading your plan can help. If your local device storage is the issue, clearing duplicates with 4DDiG duplicate file deleter is an excellent way to free up space. So, clear clutter, free up space, and boost performance with 4DDiG duplicate file deleter!
Secure Download
Secure Download
💡 Summarize with AI:
You May Also Like
- Home >>
- Remove Duplicates >>
- How to Fix Mega Insufficient Disk Space [5 Solutions]

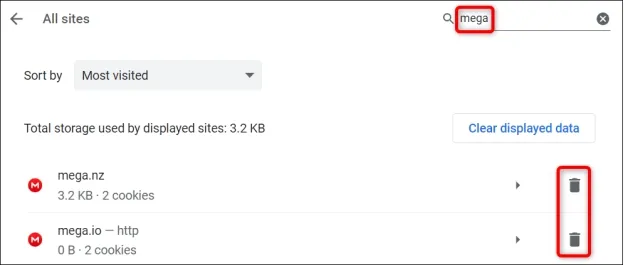
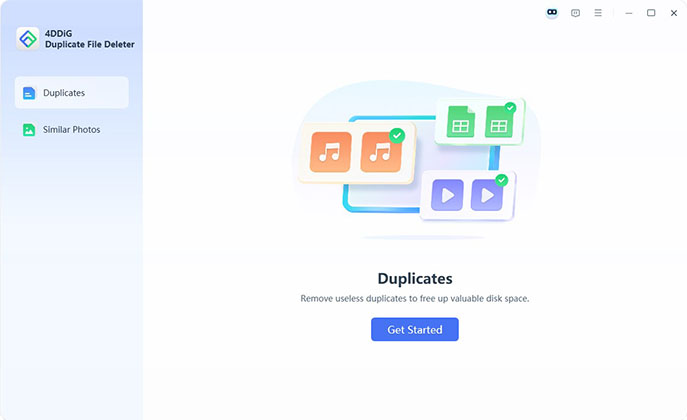
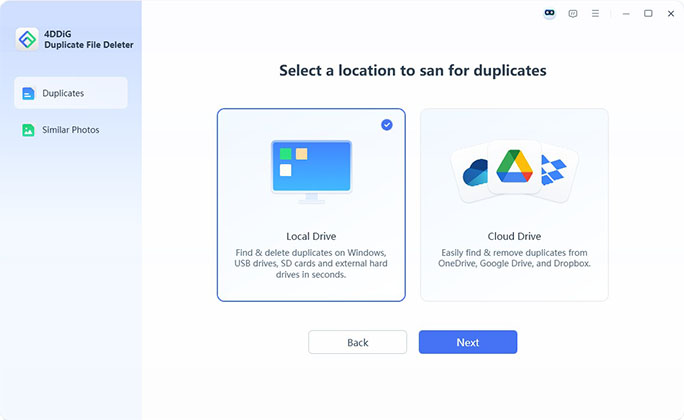
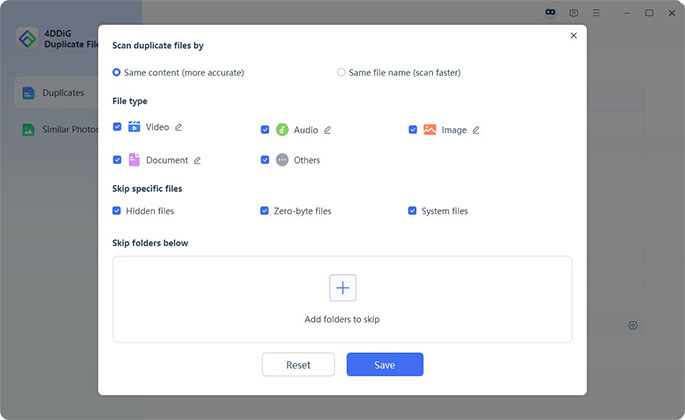
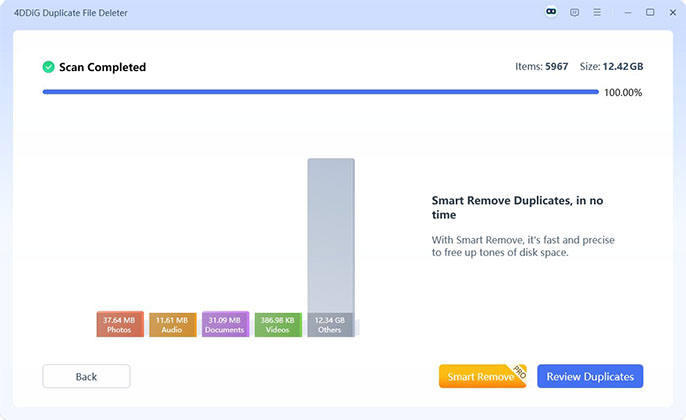
 ChatGPT
ChatGPT
 Perplexity
Perplexity
 Google AI Mode
Google AI Mode
 Grok
Grok