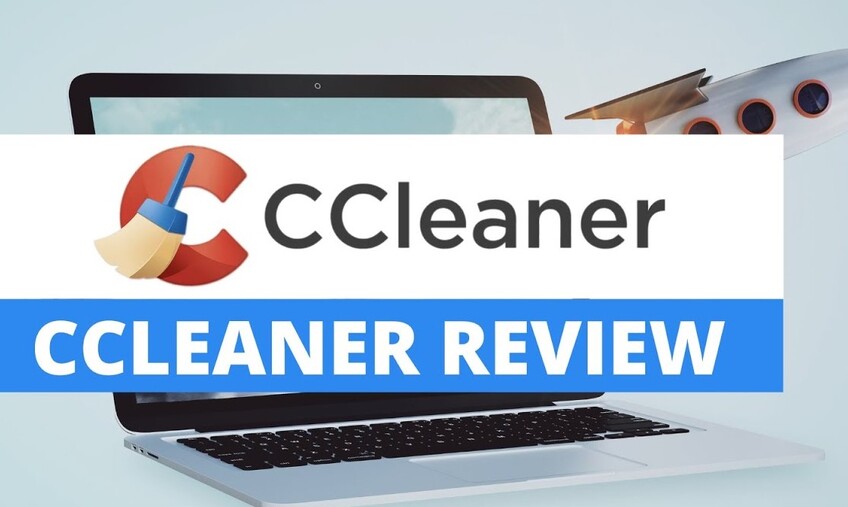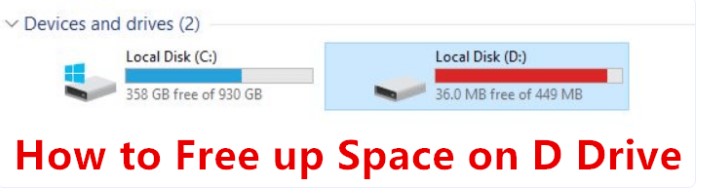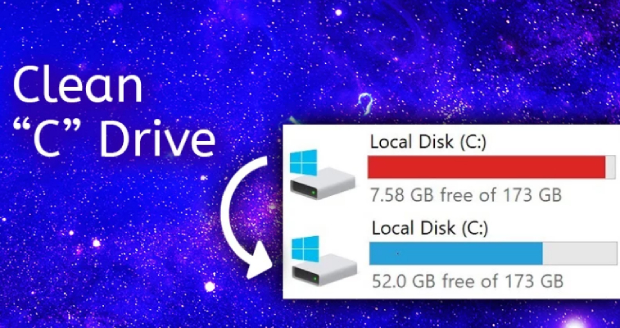How to Use CMD Command to Clean Up Disk Space | Step-by-Step
Your system needs good hard drive space management to work at its best. Using the CMD command to clean up disk space ensures easy and quick results to make your system operate better. This guide explains why Command Prompt is ideal for disk cleanup and shows you how to perform the steps successfully while handling problems when they happen.
Part 1. What Is CMD & Its Benefit?
On Microsoft Windows machines you can find the Command Prompt CMD feature which works as a command-line interpreter. Users can communicate with their system through this tool to automate work and solve problems while bypassing graphical display options.
❓ Why Use CMD for Disk Cleanup
CMD is an efficient tool for disk cleanup, offering several advantages:
- The command prompt system finishes tasks fast while manual file management would take longer.
- The process focuses exactly on a defined collection of files and subfolders.
- It helps users run pre-set task actions over and over.
- This system uses small amounts of system resources making it an efficient tool.
- Users can run CMD commands directly to clean their disks without additional software and gain total system control.
Part 2. How to Use CMD Command to Clean Up Disk Space?
You can remove disk space clutter using Command Prompt through simple commands. Follow these steps to get started:
-
Start by opening ‘CMD’ by searching for it in ‘Windows Search’ and running it as ‘Admin’.
-
Type ‘cleanmgr’ and run this command by pressing Enter. You can select the drive letter that you want to clean up.
-
Now, select the files you want to delete and click ‘OK’ then ‘Delete Files’

-
To remove unnecessary files, you can run the command ‘cleanmgr /sageset: 1’ and select the files you want to delete including temporary, update, downloaded, etc.
-
Click ‘OK” and run ‘cleanmgr /sagerun:1’

With these simple and easy steps, you can choose whatever files you want to delete. Deleting these files will bring a significant improvement in the Disk space cleanup and improve your computer's performance as well. However, when selecting which files you are deleting, be very careful not to delete any important file for your usage or the operating system.
How to Do Duplicate File Search on Windows 11 Pro via Command Line
Part 3. What To Do If CMD Won't Let Me Clean Disk Space?
The Command Prompt offers strong controls for disk management yet sometimes fails to solve every space problem. You need alternative methods when the CMD tools cannot handle problems with unreachable temporary data or multiple versions of files using up storage space.
This section will show proven ways to solve disk space problems such as clearing temporary files with Windows + R commands and using 4DDiG Duplicate File Deleter. These methods will free up storage space while keeping your files tidy and your system running smoothly when CMD tools don't provide enough solutions. We’re going to show you the real-world steps that solve these issues today.
Issue 1. Delete Temporary Files from %temp% Folders
The standard CMD functions offer limited ability to release available disk space. Your available storage remains at risk when temporary files stay active or directories become inaccessible plus repetitive files persist.
Dealing with these problems usually needs additional techniques apart from basic techniques. Use the Windows + R dialog box to delete temporary files manually while using duplicate file removal tools for that task. This section presents effective ways to fix disk space issues manually:
Steps to Delete Your Temp Files from the Temp Folders
-
Use the Windows + r commands for cleaning temp files and type ‘%temp%’ then hit ‘Enter’.
-
You will find a folder displaying temporary files. Press ‘Ctrl + A’ to select all files then hit the Delete key.

Deleting temp files through this method helps you save space on your hard drive.
Issue 2. Remove Duplicate Files Using 4DDiG Duplicate File Deleter
The advanced 4DDiG Duplicate File Deleter tool finds and removes duplicate files on many storage spots to save disk space while making systems operate better. The tool scans files with intelligent technology to find matches using their names sizes and content.
The application handles photos videos documents and additional file varieties. With a friendly interface and flexible filtering settings, 4DDiG Duplicate File Deleter lets you check and securely remove duplicate files from your system. People who use Windows or Mac can easily use this tool for a better file management experience if they face the diskpart failing to clear disk attributes CMD issue.
Key Features Provided by 4DDiG Duplicate File Deleter
4DDiG brings almost every feature you need for deleting duplicate files on your computer including:
- Thoroughly find duplicate files in all directory locations on your computer and external drives at once.
- Sscan and remove duplicates from cloud services, such as OneDrive, Google Drive, and Dropbox.
- Help clean up disk space to optimize computer performance.
- Abusolutely scan and remove videos, audio, photos, documents, dll, and any other duplicate files.
- You can personalize the search for duplicates based on exact file formats plus their dimensions and additional criteria.
- Ensures only unnecessary duplicates are removed.
Step-by-Step Guide to Scan and Delete Disk Duplicates Using 4DDiG Software
Using 4DDiG to delete duplicate files is so effortless that anyone can do it. Below is a detailed guide on how easily you can also delete duplicate files from your computer and free up some storage:
-
Run your 4DDiG Duplicate File Deleter software and click ‘Duplicates’ from the left menu then click ‘Get Started”.
FREE DOWNLOADSecure Download
FREE DOWNLOADSecure Download
-
Here you will select the ‘Local Drive” option since we will be targeting your computer’s hard drive rather than any cloud storage. Click ‘Next’ to proceed with the local drive.

-
Select the folders or drives that you want to scan and click ‘Scan’ to proceed. You may click ‘settings’ to further shortlist and customize your scanning.

Tips:
Click on the lower-right cog icon. Then this software allows you to customize the scanning settings, like file type, scanning method, skipped specific files, etc.

-
Once the scanning is complete you can click the 'Review Duplicates' button to see which duplicates were found from your selected folders. Select the duplicates, see their types from the left menu, and click the 'Remove" button to delete the selected duplicate files. Or, use the “Smart Remove” button to delete all detected repeated files at once.

Part 4. People Also Ask about the Command Prompt Clean Disk
Q1: How to use CMD Command to wipe the hard drive?
Open CMD as Administrator. To wipe a hard drive using CMD, use the following commands: 'diskpart' then 'list disk', and finally 'select disk [disk number]'. Now you can type 'clean' and CMD will wipe the hard drive. Enter your disk number in place of [disk number] to wipe the selected drive.
Q2: How to run a command toclean junk filesfrom a computer?
Use the cleanmgr command to open the Disk Cleanup utility or manually delete temp files with: ‘del /q/f/s %temp%’.
Q3: How to clean allocation memory in Command Prompt?
To clear memory, restart services using the command: ‘net stop wuauserv’ and then ‘net start wuauserv’. This invokes a memory recovery process that removes wasted resources held by some system services.
Q4: How to use CMD Commands to clean HDD drives?
You can start the cleaning task through the 'diskpart' command in CMD. Now enter the commands 'select disk [disk number]’ and ‘clean’ Running these commands in the given order will clean the HDD.
Conclusion
Running CMD commands helps you free up space on your computer which improves system performance effectively. Follow these techniques to make your system perform better by deleting temporary files and resolving duplicate files with 4DDiG Duplicate File Deleter alongside CMD commands when needed. Sometimes running a CMD command to clean up disk space does not work. So, manage your disks deeply and delete duplicate files with the use of 4DDiG Duplicate File Deleter as your main tool.
Secure
Download
Secure
Download
💡 Summarize with AI:
You May Also Like
- Home >>
- Remove Duplicates >>
- How to Use CMD Command to Clean Up Disk Space | Step-by-Step

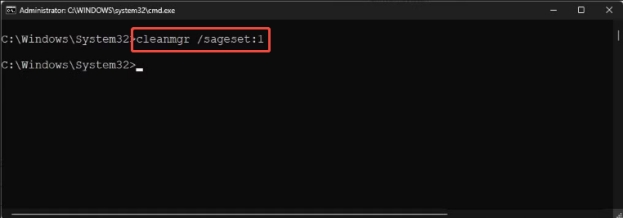
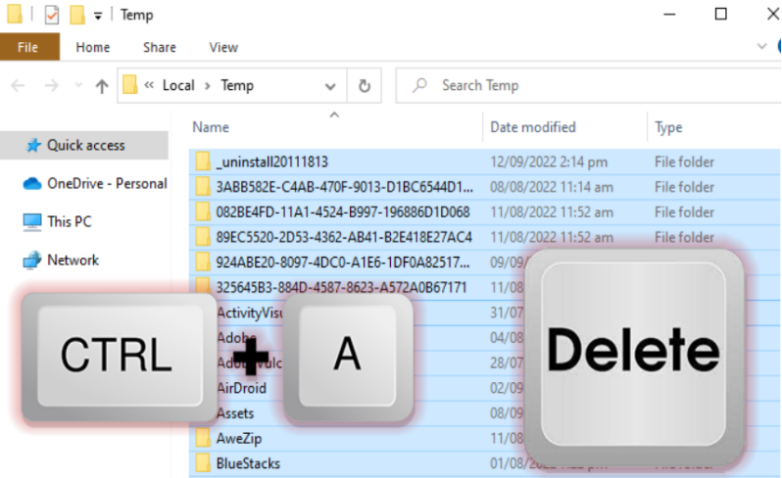
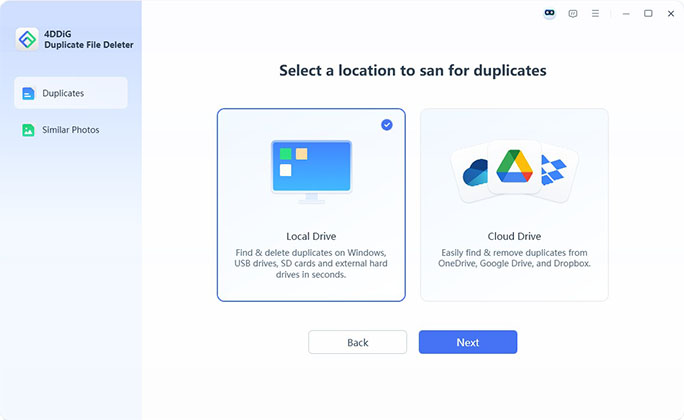
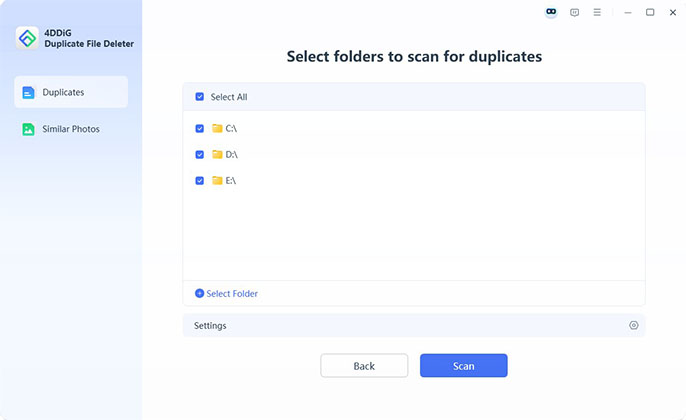
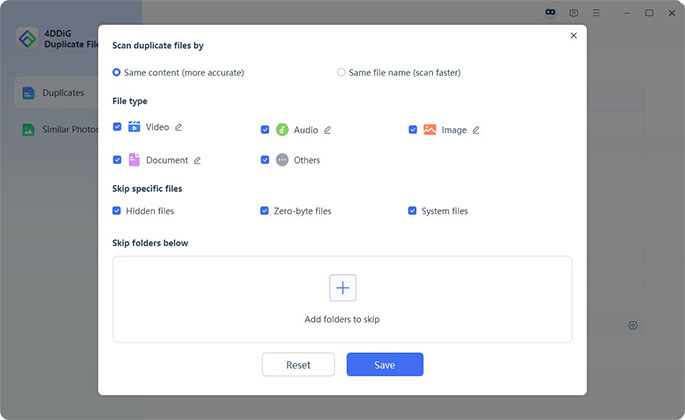
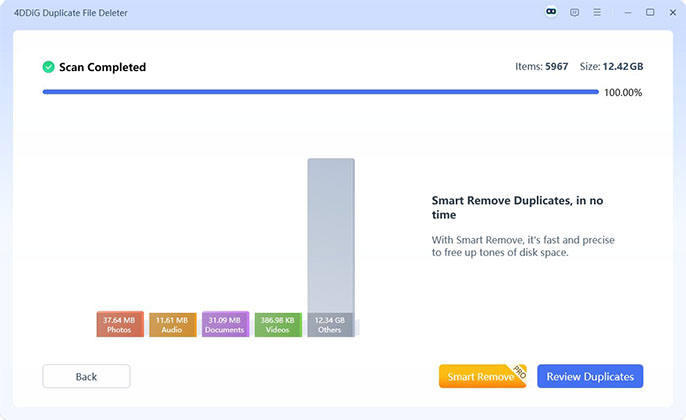
 ChatGPT
ChatGPT
 Perplexity
Perplexity
 Google AI Mode
Google AI Mode
 Grok
Grok