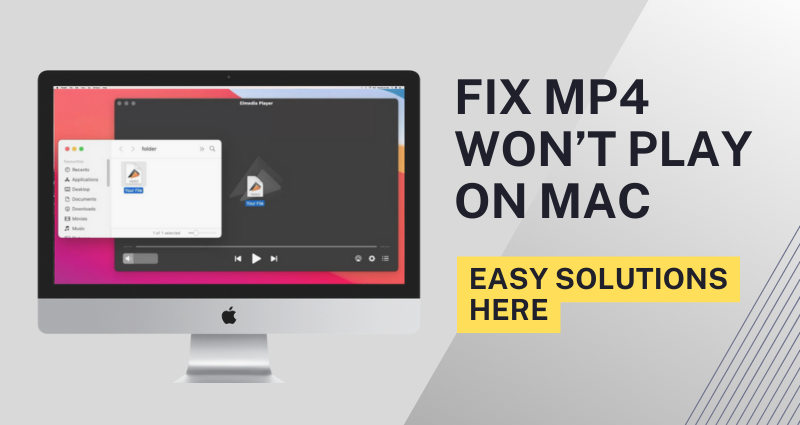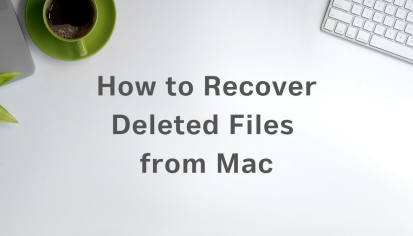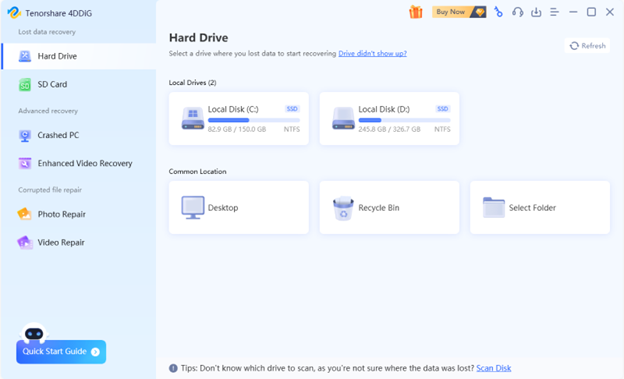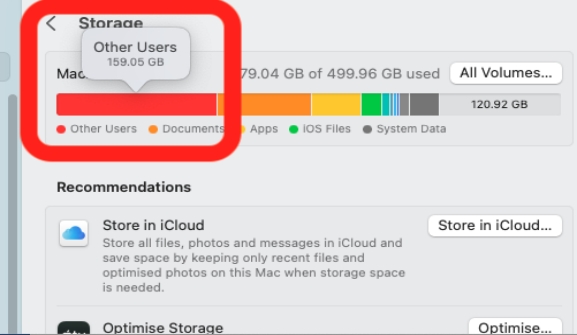How to Find Large Files on Mac to Make Space | 2025 Easy Guide
Low storage makes most systems like macOS Big Sur and Catalina run slow. This leads to slowing down these systems and affects productivity. Users download applications, files, and media that make the system's storage full over time.
Understanding how to find large files on Mac to make space is essential to help you remove them efficiently. This article will explore simple and effective methods to find big files on Mac, freeing up space so your device runs smoothly without any disruption. Let’s get started. Shall we?
Part 1: How to Understand Big Files on Mac?
Big files are the large Mac system data, including files, documents, media, temporary files, and videos that take up storage space on your device. These files accumulate over time due to storing movies, HD media data, or applications on the Mac system. So, finding big files on Mac is essential if you maintain efficient storage usage and run your Mac system smoothly.
Multiple common types of Mac big files are taking up valuable space. Here are the types:
- Movies and Music
- Photos and Videos
- Application data
- Downloads folder
- Temporary and cache files
- System backup data
Part 2: How to Find Large Files on Mac to Make Space?
1. Find Big Files on Mac via 4DDiG Mac Cleaner [Easiest & Fastest] 🔥
If you want to free space on your Mac device, the most efficient and simple method is to utilize the 4DDiG Mac Cleaner. I recommend utilizing this AI-driven tool since it has a built-in "Large Files" feature, which has an efficient and user-friendly approach to locating and deleting larger files on Mac with ONE CLICK. Meanwhile, it allows you to sort the detected large files by Size, Time, and Type, helping you pinpoint the largest and oldest files on the computer.
Also, with the help of this tool, users can scan and locate duplicate files, oversized media, system and app junk and caches, and unimportant documents. This allows users to delete these larger files without accidentally losing data. Let’s find and delete larger files on Mac:
-
Install the 4DDiG Mac Cleaner. Open it and choose “Large Files” > “Scan”.
OPTIMIZE MAC STORAGE NOWSecure Download

-
When the scanning is finished, all large files on Mac will be displayed according to the size. You can click the top "Sort by" tab and choose to sort those files by Size, Time, or Type. This way, you can locate the oldest or largest files on Mac instantly.

-
Select the large files you want to delete and tap on "Remove". Confirm by "Yes" when a prompt pops up. Then the software will safely eliminate those files on Mac.

2. How to Find Largest Files on Mac via Terminal?
Another method of learning how to search big files on Mac is using Terminal. This is a built-in command line method to find duplicate files on Mac, including large files. Here are the steps to learn how to locate big files on Mac via Terminal:
-
Firstly, you need to open Terminal via Spotlight or Launchpad.
-
After that, you should execute the command to find the big files macOS. For instance, run
find. –size +50 MB. This command will find the files that are more than 50MB.
-
Users can also utilize the find command to filter search. They can perform this command: run
find. –size +50MB –size -100MB. This will help to search big files on Mac that are between 500MB and 100MB. -
Finally, use the
rmcommand to delete the large files you find.
3. How to Find Big Files on Mac via Finder?
Finder is a specialized built-in Mac functionality that helps find small and larger files easily. However, Finder only displays a single larger file, not a folder with multiple small files. But if you still want to know how to find large files on Mac to make space, follow the below steps:
-
You need to launch or open Finder from the Dock.
-
After that, you will see a magnifier icon in the upper right corner; click on it.
-
Once you type into the box, you will see a "+" button below the search box.
-
Click the "+" button and choose File Size in the first menu and Greater Than in the second menu.
-
Now, you should enter your desired file size range. For example, 50 MB.
-
You can preview the files based on the search and delete them which are not necessary. Finally, empty the Trash.
If the Finder app is not responding, you can check this guide How to Fix Mac Finder Not Responding Issue
4. How to Find Large Files on Mac via System Storage Manager?
System storage manager is a helpful and user-friendly method for finding big files on Mac. Follow the below steps to learn how to find largest files on Mac:
-
First, open System Settings and go to General > Storage.
-
After that, click on the info icon next to Documents. Then, select the documents you don't want to keep.
-
Show in Finder.
-
Finally, move to Trash.

5. How to Find Large Hidden Files on Mac via Disk Utility?
Disk utility is a built-in tool that helps to find large hidden files on Mac, although it does not provide particular file details. Here are the steps to follow:
-
Go to Applications > Utilities > Disk Utility.
-
Then, you need to choose your Mac’s hard drive in Disk Utility.
-
Now, it is time to click on Info to view details and identify the space of the system and hidden files.
-
Use Finder's "Show Hidden Files" option
-
Finally, delete or move large files to trash.
Part 3: People Also Ask about Finding Big Files on Mac
Q1: How to see how big a file is on Mac?
Now, you can see the file size by opening the Finder, where the file is on your Mac. After that, right-click on the file and select Get Info from the dropdown menu. This will open a new window full of information about the file—including its size.
Q2: How to sort all files by size on a Mac?
Open Finder and go to the folder you wish to organize. From the top toolbar, select View > as List for easy sorting. Click on the Size column header to sort files from largest to smallest (or vice versa).
Q3: How to permanently delete files on Mac?
Once the deleted files are in the Trash, right-click the Trash icon in your Dock and choose Empty Trash to delete them permanently.
Q4: How do I see what files are taking up space on my Mac?
To see what files are in your Mac storage, go to Apple Menu> About This Mac and choose Storage. After that, click on Manage to open the Storage Management window, which has different file types in various categories.
Conclusion
In short, we have explored valuable methods that help how to find large files on Mac to make space. Each method has unique benefits that assist in identifying and deleting big files properly.
However, 4DDiG Mac Cleaner is the best option due to its user-friendly interface and powerful capabilities of removing unnecessary files. Don't you think it's the fastest and most straightforward approach for freeing up space on your Mac? Good Luck with that!
Secure Download
💡 Summarize with AI:
You May Also Like
- Home >>
- Remove Duplicates >>
- How to Find Large Files on Mac to Make Space | 2025 Easy Guide



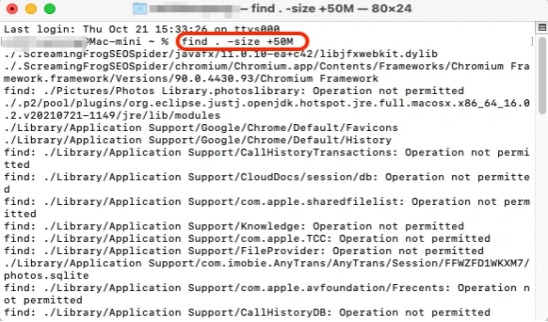
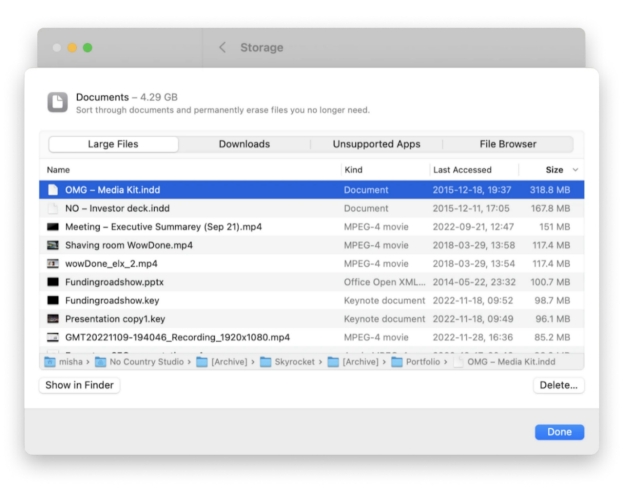
 ChatGPT
ChatGPT
 Perplexity
Perplexity
 Google AI Mode
Google AI Mode
 Grok
Grok