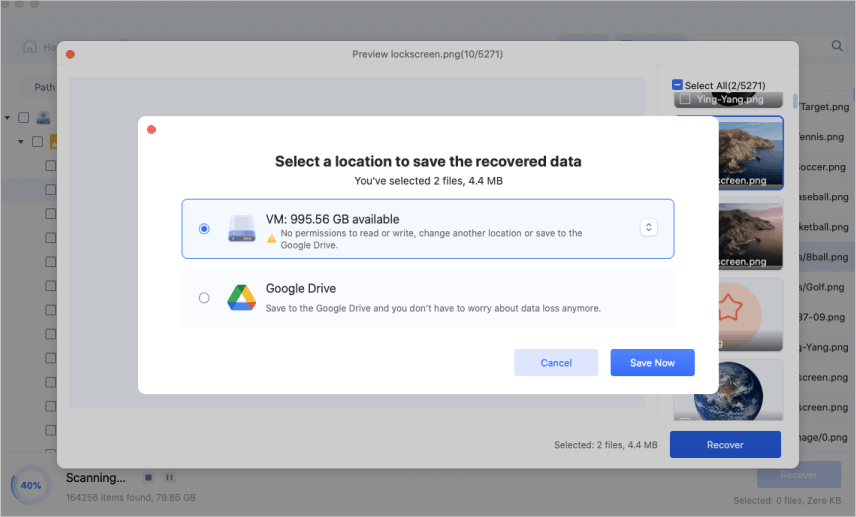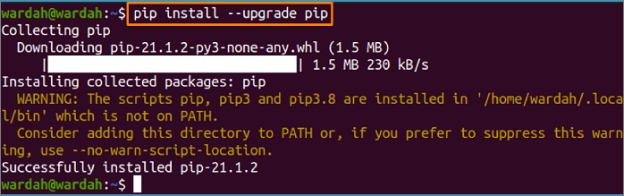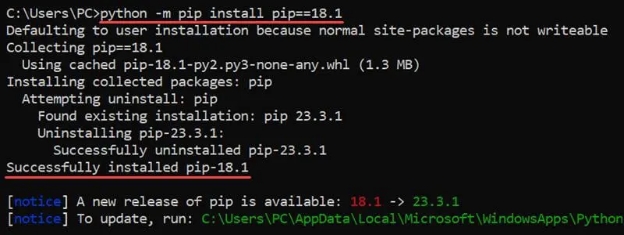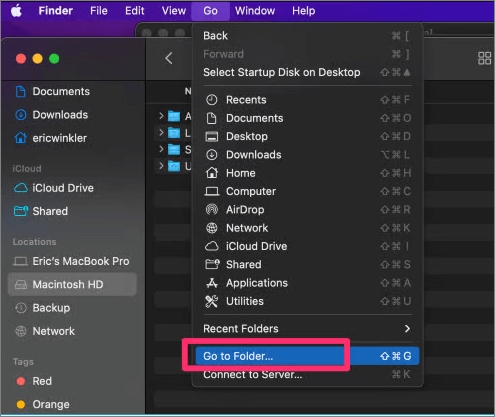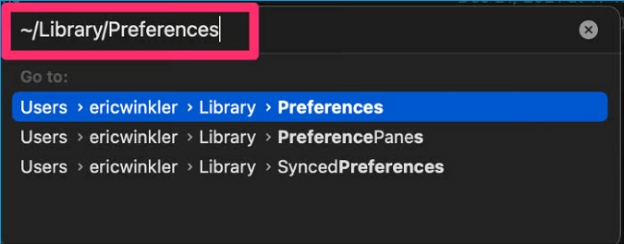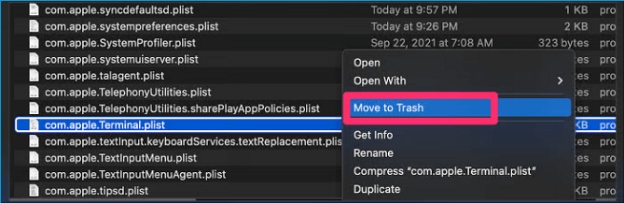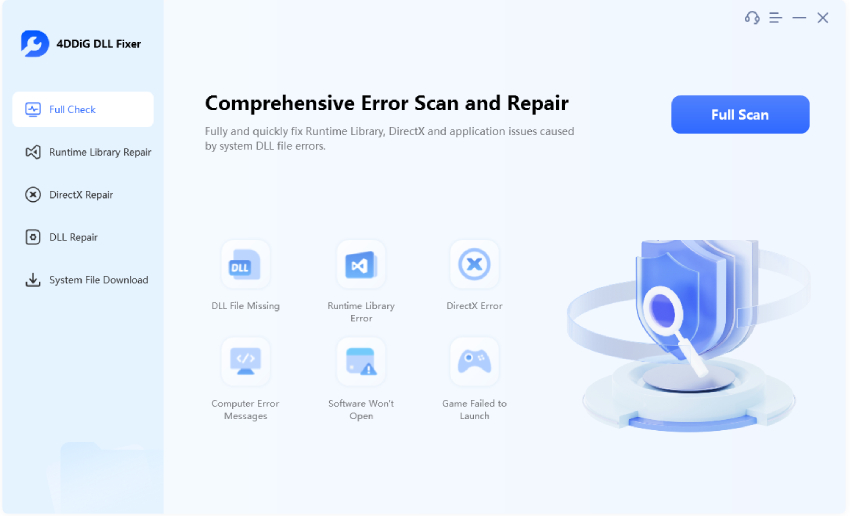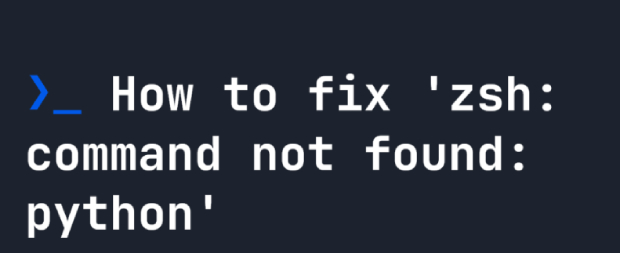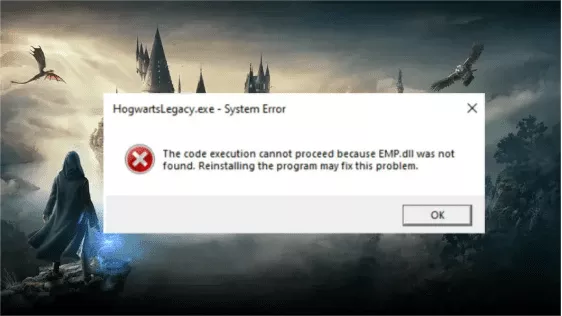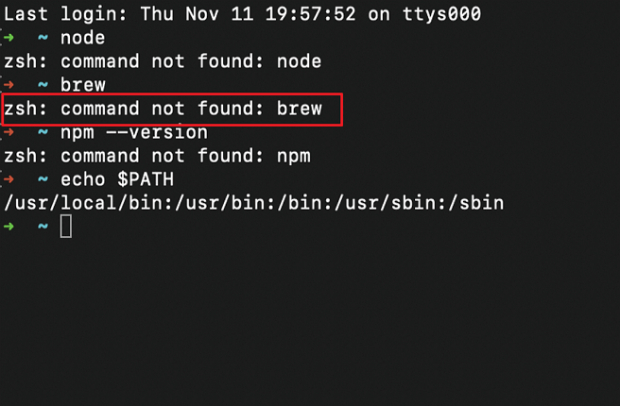How to Fix Zsh: Command Not Found: Pip? [4 Methods]⚒️
Thanks to the amazing library and versatility, Python is a brilliant tool for system administrators, data scientists, and developers. The reliance upon the pip tool to use the Python packages is huge.
Unfortunately, facing the '' zsh: command not found: pip '' issue is also a possibility that looks annoying and frustrating. Dive into a guide to learn about the '' Pip command not found '' and explore the amazing solutions to fix this issue.

Part 1: Overview of Zsh Command Not Found Pip
Knowing about the credentials of the ''Zsh command not found pip'' issue is important to get rid of it. You'll face this type of problem when the Zsh can't locate the ''pip'' command, which tend to implement the python packages' management.
The Zsh operates with Unix-like shells based upon the path's mechanism and directory-free structure in the system when you type the command in your terminal. Upon typing ''pip'', you'll see the Zsh looking for the ''pip'' executables in your directories listed in the system's path environment variable.
The message "Zsh command not found pip Mac" indicates that Zsh was unable to locate the "pip" in the folders specified in the Path. This type of issue could be triggered by issues with the virtual environment, Python not being installed, incorrect Pip installation, Zsh configuration, Path configuration, etc.
Part 2: Ensure You Don't Lose Data While Fixing the "Zsh: Command Not Found: Pip" Error.
One of the most horrific disadvantages of issues like ''zsh: command not found:pip'' issue is that when you try to fix them, you could lose important data from the Mac or Windows computer. In 4DDiG Data Recovery, you've found the best data recovery software to retrieve lost data from multiple storage devices.
The substantial thing to like about 4DDiG Mac Data Recovery is that it empowers you to retrieve 2000+ types of data. The possibility of recovering the preferred lost data on a Mac computer is huge as it has the highest recovery rate.
Features
- Offers an effortless user interface.
- It helps you to retrieve data from multiple storage devices.
- Recover Data loss caused due to the ''zsh command not found pip Mac'' issue.
- It enables you to preview the data before getting it lost.
- Prompts the highest recovery rate.
Secure Download
Secure Download
How to recover lost data on a Mac via 4DDiG Mac Data Recovery?
-
Start the 4DDiG Data Recovery on the Mac computer after installing it. Next, you must visit the folder from which you've lost the data and tap the Scan button.

-
4DDiG Data Recovery prompts the quick scanning mode so it won't take extra time to scan for the lost data.

-
You must preview the lost data after it has been scanned and then select the Recover icon. You can save the recovered data to your local computer or Google Drive.

Secure Download
Secure Download
Part 3: How to Fix Zsh: Command Not Found: Pip
Seeing the ''Zsh command not found pip'' issue isn't a good sight, but you can fix this unwanted issue by following the methods given below.
Way 1. Check Your Pip Version on Mac to Fix Zsh: Command not Found: Pip
Updating the Pip version on Mac might help you to fix the ''zsh command not found: pip'' issue.
-
Press the ''Command+ Space key before typing the terminal icon.
-
Click OK on the Enter icon. If the pip doesn't work, you can update it to the latest version by entering the command listed below.
Python -m pip install --upgrade pip.
Doing so helps you eliminate the previous pip version before getting the new version installed on the system.

Way 2. Install Pip Package on MacOS
On a Mac, installing the Pip package may help resolve the "zsh command not found Pip Mac" problem. Thus, you'll need to ensure that the pip is installed to fix the issue you're currently facing.
-
Launch the Terminal and check whether the ''pip'' is installed by entering the pip3--version or pip--version.
-
You'll be able to see the version number of pip if it is installed. However, if it's installed, you can type the python3-m pip install or python-m pip install to get the latest version of the pip installed on the computer.

Way 3. Restart your Terminal
Since software bugs could also create issues like the ''zsh command not found pip'' issue, restarting the Mac terminal could help you to fix the problem.
-
If the terminal app is open, turn it off. Navigate to the Go to folder icon after hitting the Go icon on the Finder Menu.

-
After visiting the Go to Folder box, you'll need to type in Enter/Library/Preferences if prompted.

-
In this phase, you must locate the com.apple.Terminal. plist file name in the files displayed by the Finder after launching the destination file or folder. Next, right-click the document's name and hit the ''Move to Trash'' button. Once you're done restarting the Terminal, you can dismantle the issue you're dealing with.

Closing Words
Tune into this guide to explore the mind-blowing solutions to the ''Zsh: command not found'' issue. We've listed the three most reliable and significant solutions. If fixing the ''zsh command not found pip'' issue prompts the data loss, you can use the 4DDiG Mac Data Recovery to retrieve the lost data on Mac. It helps you to recover 2000+ types of data and doesn't affect the quality of data.
FAQs About Zsh: Command not Found: Pip
1. How to fix command not found pip?
You can fix the command not found pip by updating the Pip version on Mac, restarting the Mac terminal, and installing the Pip package on macOS.
2. Why can't i find the pip command on my Mac?
If you can't find the pip command on Mac, it could have happened the system is facing virtual environment issues or Python isn't installed.
3. How to install pip on Mac?
On a Mac, installing the Pip is simple. The command to execute is python3-m pip install or python-m pip install. You must first open the Terminal.