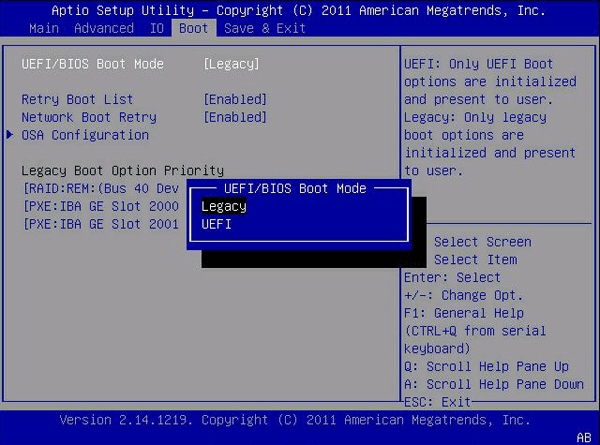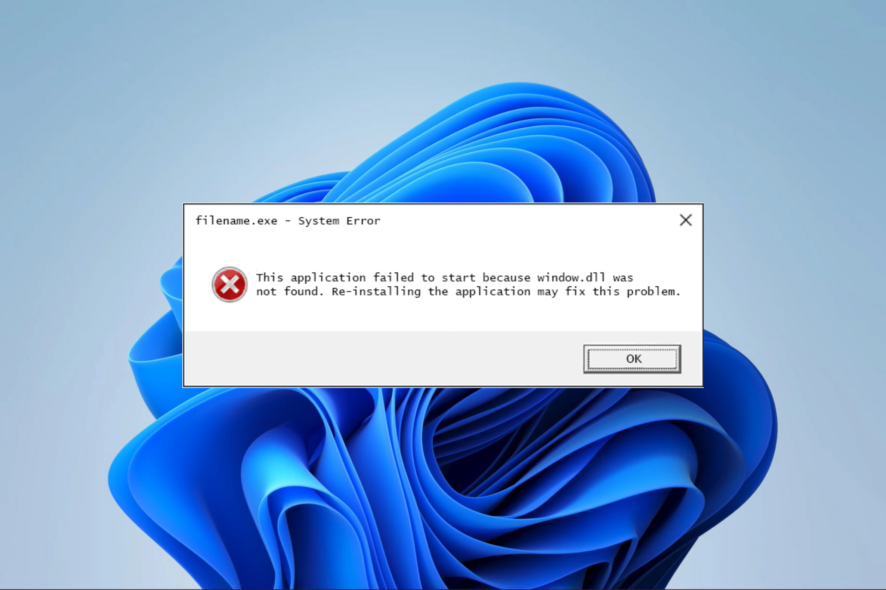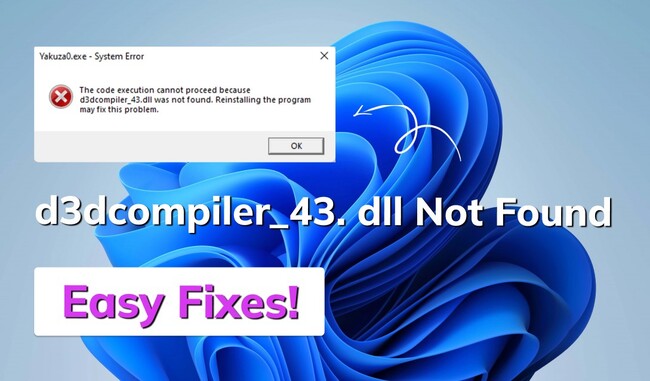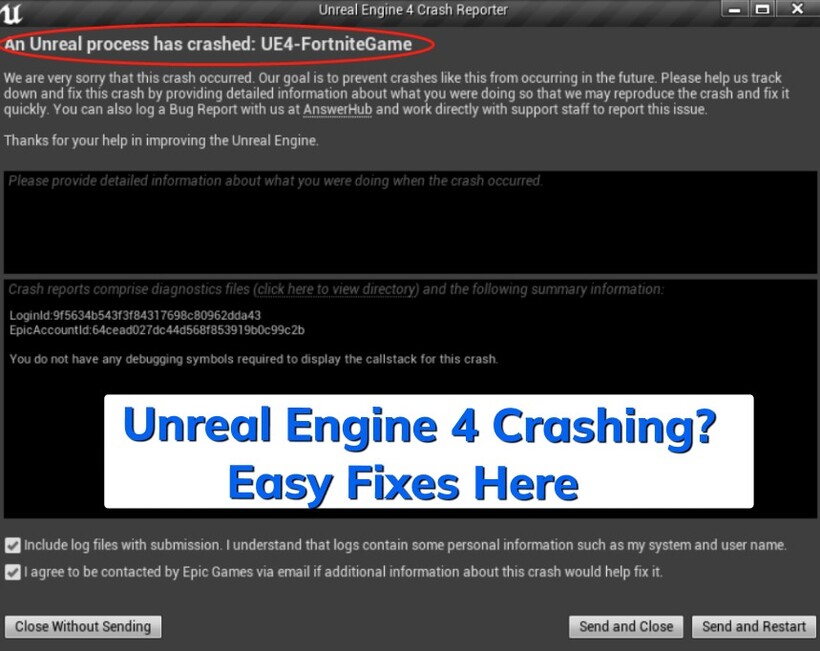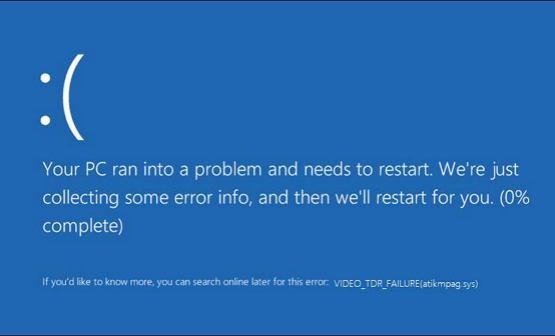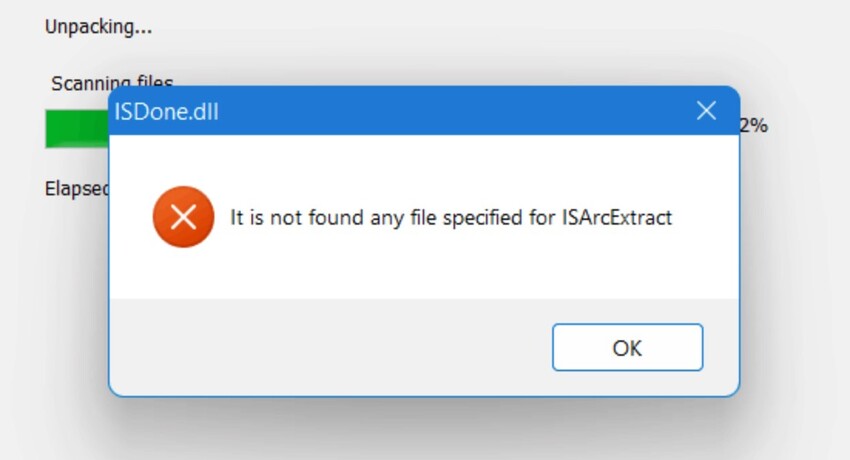How to Fix McUICnt.exe Entry Point Not Found on Windows 10/11?
Encountering the McUICnt.exe entry point not found error can be incredibly frustrating. This issue arises when a program cannot locate the procedure entry point in a dynamic link library (DLL) file, leading to various system malfunctions and disruptions. This guide will help you understand what this error is and provide comprehensive, detailed steps to fix it.
Part 1. What Is McUICnt.exe Entry Point Not Found?
The entry point not found error typically occurs when a program tries to access a function in a DLL file that isn't available. This can happen for several reasons:
-
Missing or Corrupted DLL Files: The required DLL files might be missing or corrupted, causing the program to fail.
-
Outdated Software: Using outdated software versions can lead to compatibility issues with the latest DLL files.
-
Software Conflicts: Conflicts with other installed applications can also cause this error.
-
Incomplete Installations: Incomplete or failed installations of software can result in missing necessary DLL files.
-
Malware or Virus Infection: Malicious software can delete or corrupt essential DLL files.
Part 2. How To Fix McUICnt.exe Entry Point Not Found?
Several methods can be employed to address the mcuicnt exe entry point not found error. Each method targets a different potential cause of the problem, ensuring a comprehensive approach to resolving the issue.
Way 1. Restore the Missing DLL File Automatically
One of the most effective methods to fix the McUICnt.exe entry point not found error is to use a reliable tool like 4DDiG DLL Fixer . This tool can automatically detect and fix missing or corrupted DLL files, ensuring your system runs smoothly without any manual intervention.
4DDiG DLL Fixer is designed to efficiently handle a variety of DLL-related issues. It offers comprehensive scanning, one-click repair, and a high success rate. Let's explore how you can use this tool to fix your DLL problems.
Secure Download
Features of 4DDiG DLL Fixer
-
Comprehensive Scanning: Quickly and thoroughly scan your computer for any DLL errors causing program malfunctions.
-
One-Click Repair: With just one click, you can restore missing, damaged, or corrupted DLL files.
-
Wide Coverage: Restore missing runtime libraries and DirectX files like a pro.
-
High Success Rate: Industry-leading success rate, with fixes up to 99%.
-
User-Friendly Interface: Easy to use, no technical skills required.
-
Professional Support: Free technical support for any issues encountered.
Here are the steps to download and install the missing DLL file using 4DDiG DLL Fixer:
-
Select "Full Check"
-
Install and download: After downloading, run 4DDiG DLL Fixer on a Windows computer.
-
Navigate: On the main interface, select the "Full Check" tab.
-
Scan: Press "Full Scan" to let the fixer fully examine your system for errors.

-
-
Start Repairing DLL Errors
-
Issues: The tool will show any problems it finds after the scan is finished.
-
Repair: To fix something, click the "Repair" button. DLL files that are missing or corrupted will be automatically repaired and replaced by the tool.

-
-
Fix DLL Issues Effectively
-
Finish the Procedure: Wait for the repair process to complete. After the process is finished, any missing DLL files will be downloaded and installed in the appropriate locations.
-
Verify: Your program should now launch and operate without any problems when you try to run it.

-
Way 2. Install Visual C++ Redistributables
Reinstalling the Microsoft Visual C++ Redistributable package is another effective way to resolve issues with the mcuicnt.exe entry point not found error. The Visual C++ Redistributable packages install runtime components of Visual C++ Libraries needed by many applications to run.
The Visual C++ Redistributable packages are essential for running applications developed using Microsoft C and C++ tools. If these components need to be included or updated, you might encounter errors like the entry point not found. Reinstalling these packages ensures that all necessary runtime components are present and up-to-date.
1. Search and Download
-
Official Site: Open your web browser and search for "Microsoft Visual C++ Redistributable download" on the official Microsoft website.
-
Choose Version: Choose and download the latest version of the Visual C++ Redistributable package that matches your system architecture (32-bit or 64-bit).
2. Install the Package
-
Run Installer: Once the download is complete, run the installer.
-
Follow Instructions: Follow the on-screen instructions to reinstall the package.
3. Restart Your Computer
-
Reboot: When the installation is finished, restart your computer.
-
Check Issue: Check if the "vcruntime140.dll not found"error is resolved.
Way 3. Reinstall McAfee Software with the MCPR Tool
In the event that the McAfee software-related error in the mcuicnt.exe entry point cannot be located, it may be resolved by utilizing the McAfee Consumer Products Removal Tool (MCPR.exe). With this tool, all traces of McAfee products—including any leftover files that might be causing conflicts—are completely removed from your computer.
1. Download the MCPR Tool

-
Official Link: Download the MCPR tool from the official McAfee website.
2. Run the MCPR Tool

-
Launch: Double-click on the downloaded MCPR.exe file to start the removal process.
-
Start: Click Next on the opening screen to start the process.
-
Accept License: Accept the license agreement and click Next.
3. Complete the Process

-
Validation: Enter the case-sensitive code that appears on your screen and click Next.
-
Restart: Once the removal process is complete, click Restart to finish and restart your computer.
4. Reinstall Antivirus

-
Install New Software: After restarting, you can safely install your new antivirus program.
Way 4. Run SFC Scan
Running a System File Checker (SFC) scan can help fix the entry point not found error by repairing corrupted system files. The SFC scan checks the integrity of system files and replaces any corrupted or missing files with the correct versions.
1. Open Command Prompt
To access Admin Mode, Press Windows + X to open the Start menu and select Command Prompt (Admin).

2. Run SFC Command
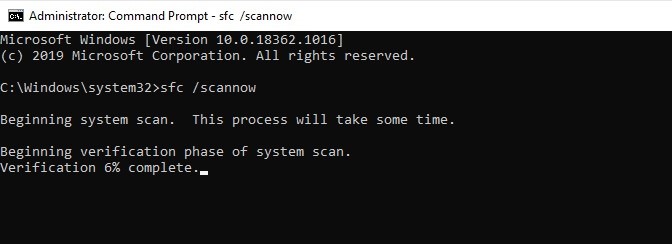
-
Carry out the command: Enter the command below and hit Enter: SFC/scannow
-
Hold off on scanning: Hold off until the scan is finished. It will automatically take care of any corrupted system files.
3. Restart Your Computer
-
Reboot: Restart your computer to apply the changes.
-
Verify: Check if the error is resolved.
Way 5. Update Your Graphics Drivers
Outdated graphics drivers can also cause the mcuicnt.exe entry point not found error. Updating your graphics drivers ensures that your system is compatible with the latest software and hardware. Here'sHere's how to do it:
1. Open Device Manager

-
Start Menu: Open the Windows Start menu and type "Device Manager." Click Open.
2. Update Drivers
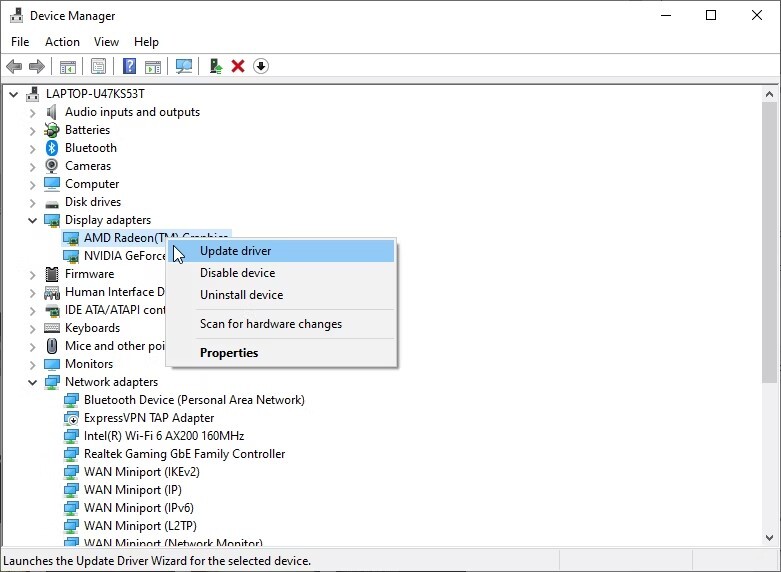
-
Display Adapters: Click Display adapters, then right-click your graphics card and select Update Driver.
-
Search Automatically: Select Search automatically for updated driver software.
3. Install Updates
-
Automatic Installation: If an update is found, it will be installed automatically.
-
Manual Installation: Alternatively, you can download the latest driver from the manufacturer's website and install it manually.
4. Restart Your Computer
-
Reboot: Restart your computer after the installation to apply the changes.
McUICnt.exe Entry Point Not Found FAQs
How do I fix the entry point that still needs to be found?
To fix the entry point not found error, you can restore missing DLL files using tools like 4DDiG DLL Fixer, reinstall Visual C++ Redistributables, run an SFC scan, update your graphics drivers, or reinstall related software.
How to get rid of McUICnt.exe?
To get rid of McUICnt.exe, you can use the McAfee Consumer Products Removal Tool (MCPR.exe) to remove McAfee software and its residual data from your system.
Where is the dynamic link library located?
Dynamic Link Library (DLL) files are located in various directories on your computer, primarily in the Windows System32 folder.
Conclusion
Encountering the McUICnt.exe entry point not found error can be troublesome, but with the right tools and steps, it can be resolved effectively. Using tools like 4DDiG DLL Fixer ensures that missing or corrupted DLL files are automatically restored, providing a hassle-free solution. Ensure your system is up-to-date and free of software conflicts to prevent such issues in the future.
By following these steps, you can fix the mcuicnt.exe entry point not found error is fixed and ensure your system runs smoothly. Regular maintenance and updates can also help prevent similar issues from occurring in the future.
💡 Summarize with AI:
You May Also Like
- Home >>
- DLL Issues >>
- How to Fix McUICnt.exe Entry Point Not Found on Windows 10/11?
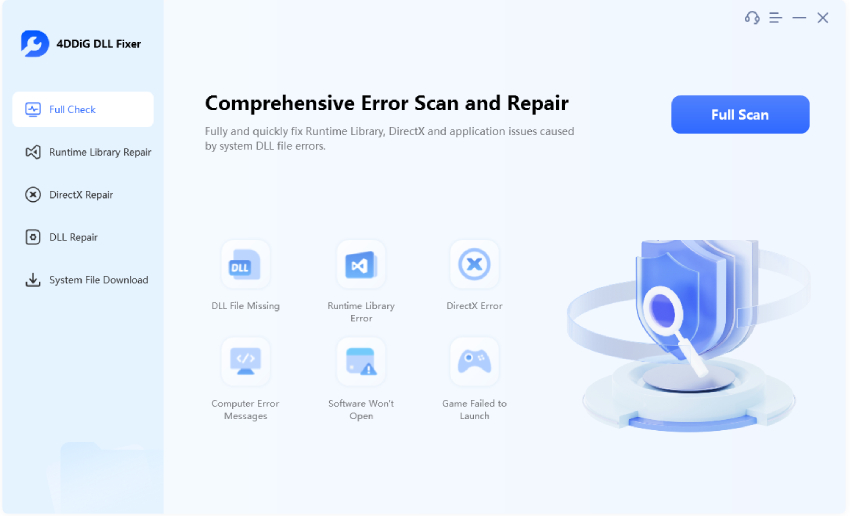
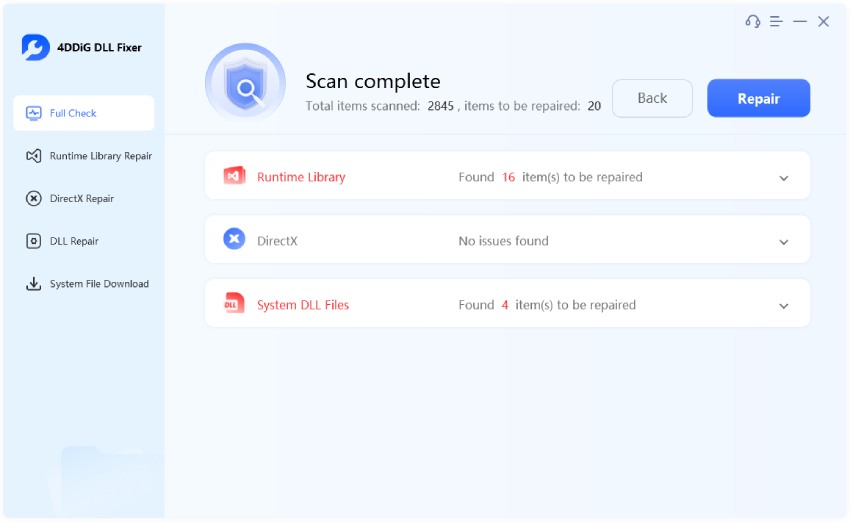
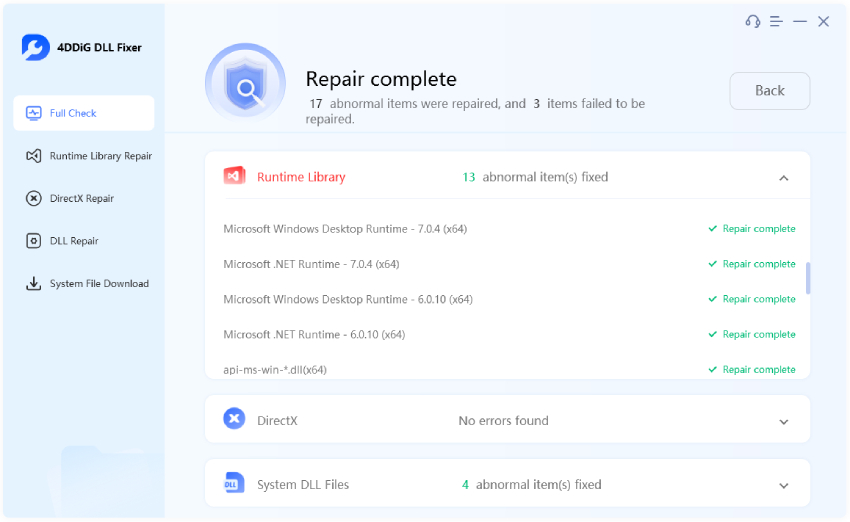
 ChatGPT
ChatGPT
 Perplexity
Perplexity
 Google AI Mode
Google AI Mode
 Grok
Grok